OST-bestand staat bekend als de offline opslagtabel. Het wordt gebruikt om e-mails op te stellen, bestaande e-mails te lezen, e-mails te verwijderen, herinneringen in te stellen en nog veel meer in de offline modus. En alle wijzigingen die in het OST-bestand zijn aangebracht, worden gesynchroniseerd met de Exchange Server zodra de internetverbinding toegankelijk is.
Hoe nuttig het OST-bestand ook is, het is kwetsbaar voor corruptie. Als uw OST-bestand corrupt is en u geen toegang hebt tot uw e-mail, hoeft u zich geen zorgen te maken! Hier is een complete gids om uw Outlook OST bestand repareren met behulp van bewezen manieren in eenvoudige klikken.
Hoe wordt het OST-bestand beschadigd?
Er zijn verschillende manieren waarop uw OST-bestand beschadigd kan raken. Enkele veelvoorkomende redenen zijn::
-
- OST-bestand is geïnfecteerd door een virus- of malware-aanval
- Onjuiste beëindiging van Outlook
- Stroomstootprobleem tijdens het synchroniseren van Outlook-gegevens
- Extra groot OST-bestand
- Corruptie of slechte sectoren op de harde schijf waar het OST-bestand is opgeslagen
- Incompatibele Outlook-invoegtoepassingen van derden
Hoe Repareren OST Bestand Corrupt | (2019, 2016, 2013, 2010, 2007)
Hieronder staan de 3 meest succesvolle methoden om corrupte OST-bestanden te repareren.
- Repareer het OST-bestand met ScanPST
- OST-bestand verwijderen en opnieuw maken
- Repareer het OST-bestand met behulp van de OST Repair-tool
- Converteer corrupte OST naar gezonde PSTfile
Methode 1: Repareer corrupt OST-bestand met ScanPST
ScanPST-tool is een Outlook Inbox Repair-tool die wordt gebruikt om corrupte OST-bestanden op elke versie van Outlook te repareren. Zoals Outlook 2007, 2013, 2016 of 2019.
- Lokaliseren en Open Scanpst.exe tool door het volgende pad in uw respectieve Outlook-versie te gebruiken.
| In Outlook 2019 | C:\Program Files\Microsoft Office\root\Office16\ |
| In Outlook 2016 | C:\Program Files\Microsoft Office\Office16 |
| In Outlook 2013 | C:\Program Files\Microsoft Office\Office15 |
| In Outlook 2010 | C:\Program Files\Microsoft Office\Office14 |
| In Outlook 2007 | C:\Program Files (x86)\Microsoft Office\Office12 |
Notitie: Als u Microsoft Outlook 2003 of eerdere versies gebruikt, zoek dan Scanost.exe gereedschap.
(Drive:\Program Files\Microsoft Office\Office_version)
| Outlook 2000 | C:Program Files\Common Files\System\MAPINT\scanost.exe |
| Outlook 2002 | C:Program Files\Common Files\System\MAPI\scanost.exe |
| Outlook 2003 | C:Program Files\Common Files\System\MSMAPI\scanost.exe |
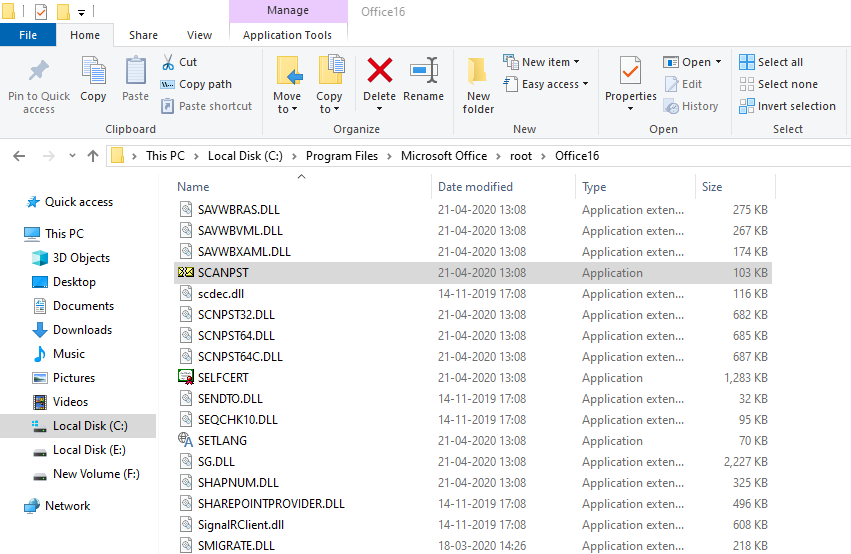
- Klik op de Browse om een beschadigd OST-bestand of Outlook-gegevensbestand te selecteren dat u wilt repareren en druk vervolgens op de Start knop.
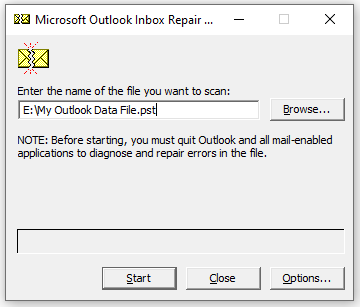
- Tot slot, aanvinken of aanvinken Make a back-up van gescand bestand voor reparatie optie en druk op de Repair knop.
Nadat het herstelproces van het Outlook OST-bestand is voltooid, kunt u Microsoft Outlook openen om toegang te krijgen tot uw OST-bestandsgegevens zoals e-mails, contacten, notities, enz. Maar in in sommige gevallen moet u mogelijk enkele extra stappen uitvoeren na het repareren van het OST-bestand om e-mails, contacten en andere Outlook-items te herstellen.Beschadigd OST bestand repareren
Stappen om ontbrekende mappen te herstellen na het uitvoeren van de bovenstaande methode:
Zodra de SCANPST-tool uw corrupte OST-bestand repareert, Recovered Personal Folders of Lost and Found map wordt automatisch aangemaakt. In deze map kunt u al uw ontbrekende Outlook-items vinden, zoals e-mails, notities en nog veel meer. Het belangrijkste nadeel van het repareren van uw OST-bestand met het hulpprogramma scanpst.exe is echter dat het de herstelde Outlook-items niet in hun oorspronkelijke mapstructuur kan plaatsen. Volg de handmatige stappen om Outlook-mappen of -items te herstellen van de Lost and Found folder naar hun oorspronkelijke locatie.
-
-
- In het paneel 'map, opent u deRecovered Personal Folders and Lost and Found
- Select de Outlook-map of items die u ervan wilt herstellen.
- Drag and drop de Outlook-items in de oorspronkelijke mappen.
-
Nu kunt u de lege of ongewenste mappen verwijderen die zijn gemaakt na het repareren van het OST-bestand.
Als deze methode OST-bestandscorruptie niet kan oplossen, ga dan naar de volgende methode, omdat dit te wijten kan zijn aan ernstige OST-bestandscorruptie.
Methode 2: Repareer OST Bestand door Verwijderen en Opnieuw te Maken
Notitie: Deze methode kan leiden tot een scenario voor gegevensverlies als er geen goede synchronisatie bestaat tussen de Exchange-server en het OST-bestand. Daarom wordt voorgesteld om een back-up te maken van uw corrupte OST-bestand voordat u deze methode probeert.
De techniek van corrupt ost bestanden verwijderen en opnieuw maken kan u helpen bepaalde OST-bestandsfouten op te lossen als gevolg van corruptie of schade en daardoor heeft u toegang tot al uw Outlook-gegevens.Outlook OST bestand herstellen
Stappen om OST-bestand te verwijderen en opnieuw te maken
-
-
- Klik Windows+R
- Nu, in de Open vakoptie, Type of Plakken %localappdata%\Microsoft\outlook en klik OK.
-
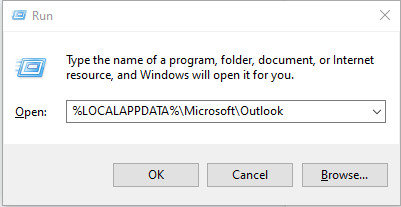
-
-
- Hiermee worden al uw beschikbare OST-bestanden op uw Windows-computer gevonden. Right-click op beschadigd OST-bestand en selecteer Delete
- Nu, open de Microsoft Outlook om een werkend OST-bestand opnieuw te maken.
-
Op deze manier kunt u uw OST-bestand opnieuw maken om corruptie van het OST-bestand te herstellen en toegang krijgen tot Outlook-gegevens. Deze methode kan echter geen Outlook-mappen of items zoals e-mails die in de offlinemodus zijn opgesteld, herstellen als deze niet met de Exchange-server is gesynchroniseerd.Beschadigd OST bestand.
Methode 3: Corrupt OST-bestand repareren met behulp van Outlook OST Repair tool
Gebruik Remo Repair PST-software die werkt met een alleen-lezen modusinterface om beschadigde OST- en PST-bestanden veilig te repareren die zijn gemaakt in elke versie van Outlook, inclusief Outlook 2019, 2016 en eerdere versies. Deze Outlook OST-reparatietool kost slechts een paar klikken om verschillende fouten of corruptie met betrekking tot uw OST-bestand op te lossen. Het herstelt ook gemakkelijk ontbrekende of verwijderde Outlook-items zoals e-mails, bijlagen, contacten, gebeurtenissen, mapstructuur, regels en nog veel meer.
- Download en installeer Remo Repair Outlook PST-software op uw Windows-computer.
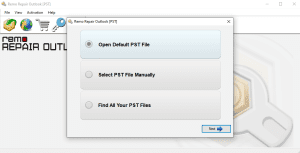
- Start de OST Repair-tool en selecteer een van de drie opties in het hoofdscherm op basis van uw keuze en klik op Next
- Open standaard PST-bestand: selecteer deze optie als het corrupte OST-bestand zich op de gedefinieerde locatie bevindt.
- Selecteer PST-bestand handmatig: Selecteer deze optie als u handmatig door uw corrupte Outlook OST-bestand wilt bladeren.
- Vind al uw PST-bestanden: Als u meerdere Outlook OST-bestanden heeft, gebruikt u deze optie om ze allemaal te vinden. En dan kunt u degene selecteren die u wilt repareren.
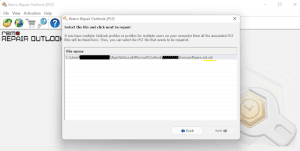
- Klik nu op de Smart Scan keuze. En selecteer een bestemming van uw keuze om uw gerepareerde OST-bestand op te slaan en klik op de Repair knop.
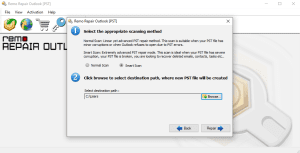
- Nadat het reparatieproces van het corrupte OST-bestand is voltooid, controleert u de bestemmingslocatie om uw gerepareerde OST-bestand te bekijken.
Notitie: Weet u hoe u uw gerepareerde OST-bestand in Outlook kunt importeren? Zo niet, bekijk dan dit artikel op hoe een OST-bestand in Outlook te importeren.
Methode 4: Repareer het OST-bestand met behulp van Remo Convert OST to PST-tool
Remo OST naar PST Converter werkt met de geavanceerde scantechniek om corrupte OST-bestanden om te zetten in een gezond PST-bestand. En dus maakt het alle Outlook-items gemakkelijk toegankelijk.OST bestand omzetten naar PST
Met deze methode kunt u al uw OST-bestandsgegevens, zoals e-mails, contacten, notities en andere Outlook-items, inclusief Outlook-mapstructuur en -regels, in PST-bestandsindeling herstellen. U kunt deze methode vooral gebruiken als u dat wilt Outlook overbrengen naar nieuwe computer. Download Remo OST naar PST converter tool nu!
-
-
- Download en installeer Remo Convert OST to PSTsoftware op uw computer om Outlook OST-bestand te repareren.
-
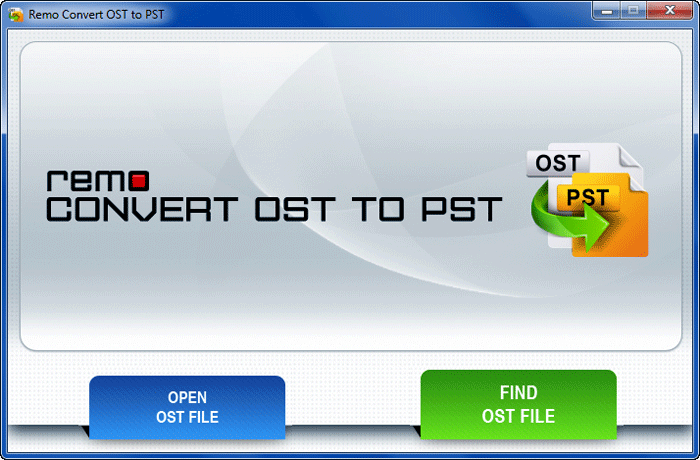
-
-
- Klik op de Find OST Fileknop, dit zal automatisch alle beschikbare OST-bestanden lokaliseren. selecteer de corrupte OST die moet worden gerepareerd en klik op Next.
- Klik nu op de Browse knop om de bestemming van uw keuze te selecteren om het geconverteerde OST-bestand op te slaan en klik vervolgens op Convert
-
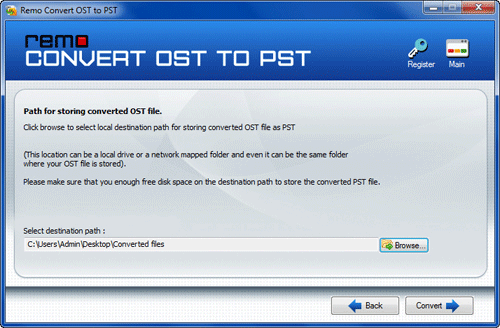
-
-
- Klik ten slotte op Finish
-
Nadat u de bovenstaande stappen hebt uitgevoerd, wordt het corrupte OST-bestand geconverteerd naar het PST-bestandsformaat. Nu kunt u dit PST-bestand eenvoudig importeren om toegang te krijgen tot uw Outlook-gegevens.
Gevolgtrekking:
Door gebruik te maken van de ingebouwde reparatietool, kunt u kleine corruptie van OST-bestanden herstellen. In gevallen waar de ernst van corruptie hoog is, gebruik dan de Remo Convert OST to PST-software om het corrupte OST-bestand veilig naar PST-formaat te converteren en toegang te krijgen tot al uw OST-bestandsgegevens.
