Er zijn tijden dat u een OST-bestand moet verwijderen / uitschakelen vanwege onvermijdelijke redenen. Als het OST-bestand niet langer nodig is, zou je het willen uitschakelen. En, soms, als het OST-bestand corrupt is en de kans op reparatie te groot is, dan is de enige optie om het OST bestand verwijderen
Volg deze stappen om OST-bestanden uit uitschakelen -
Stap 1: De eerste stap is het synchroniseren van het OST-bestand van offlinemappen naar servermappen. U kunt een van de hier vermelde procedures gebruiken -
- Om een bepaalde map te synchroniseren, selecteert u het menu Gereedschap Verzenden / ontvangen en klikt u op de gewenste map
- Voor het synchroniseren van alle mappen die u hebt ingesteld voor offline gebruik, selecteert u Gereedschap menu Verzenden / ontvangen optie en klik vervolgens op Alles verzenden / ontvangen optie
- Als u een groep mappen voor verzenden / ontvangen wilt synchroniseren, selecteert u het menu Extra Verzenden / ontvangen gevolgd door klikken op de naam Verzenden / ontvangen groep
Stap 2: Nadat u de wijzigingen hebt gesynchroniseerd, gaat u naar het menu Extra en E-mailaccounts en Bekijk of wijzig uw bestaande e-mailaccounts en klik vervolgens op Volgende
Stap 3: Klik op Microsoft Exchange Server in de lijst en klik op Wijzigen
Stap 4: Er verschijnt een dialoogvenster waarin u op Meer instellingen moet klikken
Stap 5: Klik nu op het tabblad 'Geavanceerd' gevolgd door 'Offline mapbestandinstellingen'
Stap 6: Selecteer de knop Offline gebruik uitschakelen
Als u de modus Offline werken hebt ingeschakeld en Outlook heeft aangegeven of u offline of online wilt werken, moet u de instellingen nu wijzigen.OST bestand schakelt
Klik in het menu Extra op E-mailaccounts → Bekijk of wijzig bestaande e-mailaccounts Volgende MS Exchange-server en klik op Wijzigen. Klik op de knop 'Meer instellingen' gevolgd door het tabblad 'Algemeen'. Selecteer in de optie Bij het starten de optie Automatisch verbindingsstatus detecteren.
Als het OST-bestand verder is dan de waarschijnlijkheid van reparatie en u wilt het verwijderen, dan kunt u hier...
Verwijderen van beschadigd OST bestand -
Stap 1: Als u een beschadigd OST-bestand wilt verwijderen, moet u Outlook afsluiten als het programma wordt uitgevoerd
Stap 2: Klik vervolgens op de knop Start en selecteer de optie Uitvoeren
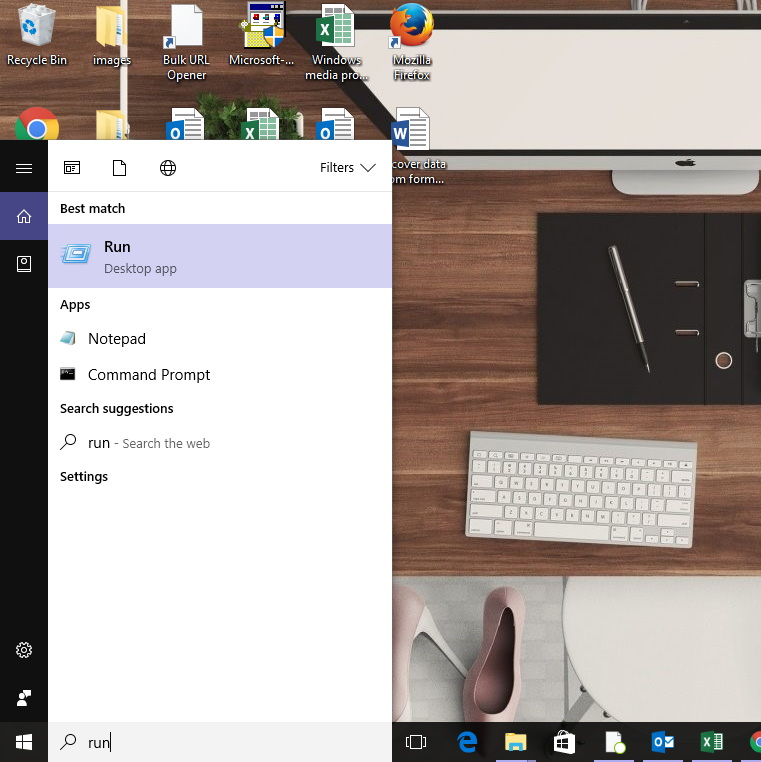
Stap 3: Voer in het Open-veld van het Uitvoeren-venster deze opdracht in - %APPDATA%\Microsoft\Outlook\ en klik op OK
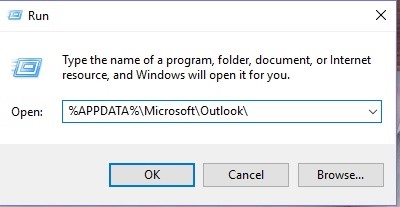
Stap 4: Het Explorer-venster verschijnt nu; zoek hier het OST-bestand dat u wilt verwijderen. Selecteer het en druk op de knop Verwijderen.
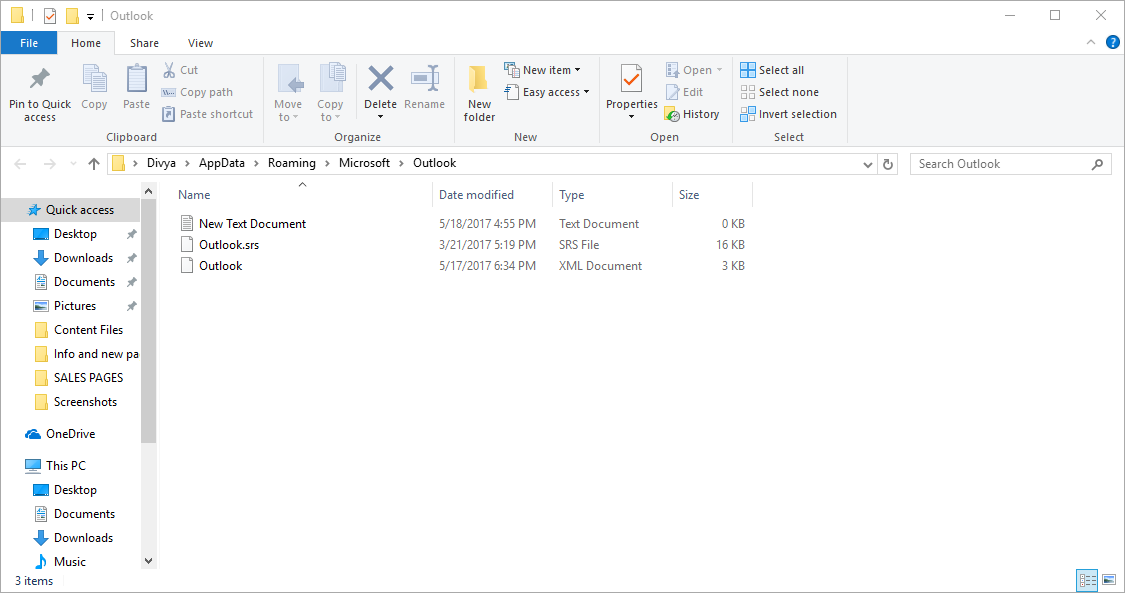
Stap 5: U krijgt een melding met de vraag of u zeker bent van het verwijderen van het bestand. Klik op Ja om het OST-bestand te verwijderen.
Er is nog een methode die u kunt proberen om een beschadigd OST-bestand te repareren. Dat is door corrupte OST naar PST-bestand te converteren. Ja, je kunt zelfs Reparatie OST-bestand door het OST-bestand naar PST te converteren met behulp van Remo Converteer OST naar PST en importeer vervolgens het PST-bestand voor toegang tot gegevens. Hier zijn de stappen om gecorrumpeerd OST-bestand te repareren –
- Remo downloaden Converteer OST naar PST-software en installeer het op uw systeem
- Start de applicatie. Kies Open OST-bestand optie als u de locatie van het bestand kent, anders selecteert u Zoek OST-bestand
- Blader in het volgende scherm om een doelpad te selecteren om het geconverteerde bestand op te slaan
- Klik op de knop Converteren om het conversieproces te starten
Als u het bestand nog steeds niet kunt herstellen, kunt u het verwijderen. Het punt van het omzetten van OST naar PST is dat u OST-gegevens kunt importeren in Outlook-profiel, er toegang tot kunt krijgen en vervolgens kunt doorgaan met verwijderen als u het bestand echt wilt verwijderen. Echter, door OST naar PST te converteren heb je tenminste je Outlook-gegevens in handen, zelfs na het verwijderen / corrumperen van het OST-bestand. Neem een beslissing over de methode waarop u afhankelijk bent van uw behoefte.