Samenvatting: Bent u op zoek naar een snelle manier om agenda's in Outlook te importeren, exporteren en samen te voegen? Zo ja, dan leidt dit artikel u stap voor stap door de procedure. Op deze pagina vindt u antwoorden op de volgende problemen: Outlook-agenda exporteren, Outlook-agenda importeren en Outlook-agenda samenvoegen, enzovoort.Exporteren outlook agenda
Agenda is een van de meest prominente functies in Microsoft Outlook, waarmee u vergaderingen kunt opzetten, afspraken kunt maken, werk kunt plannen, enz. Werken met een Outlook-agenda kan onder verschillende omstandigheden moeilijk worden. Zoals het werken met meerdere accounts of onlangs een upgrade van Outlook naar een nieuwere versie of als u geen toegang kunt krijgen tot Outlook Agenda vanaf meerdere apparaten.
Dit artikel is samengesteld met alle informatie die u moet weten over het gemakkelijk exporteren, importeren en samenvoegen van uw Outlook-agenda-items.
Inhoudsopgave:
Hoe Outlook-agenda exporteren?
Als u op zoek bent naar een manier om een back-up van uw Outlook-agenda-items te maken, kunt u dit bereiken door te exporteren. Volg de onderstaande methoden om uw Outlook-agenda gemakkelijk te exporteren.
Outlook-agenda exporteren naar Google Agenda
Als u een agenda gebruikt in zowel Gmail als Outlook, heeft u mogelijk afspraken anders ingesteld in deze toepassingen. Soms zal het zeker vervelend zijn omdat het moeilijk zal zijn om beide agenda's tegelijk te beheren.Outlook agenda exporteren naar google calendar
Als u besluit om al uw Outlook-agenda-items in Google Agenda te plaatsen, kunt u dit bereiken door de onderstaande stappen te volgen.
- Open Outlook, klik op Agenda
- Klik nu op de File en Save Calendar
- Geef de naam op en selecteer de locatie waar u wilt opslaan en klik op Save
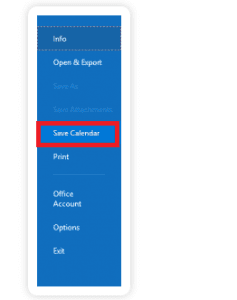
Als u uw Outlook-agenda naar Google Agenda wilt importeren, raadpleegt u de onderstaande importsectie:
Outlook-agenda exporteren naar Excel-blad
Het exporteren van Outlook-agenda naar Excel-blad is een andere manier om een back-up te maken van uw Outlook-agenda-items, u kunt dit bereiken door de onderstaande stappen te volgen.Outlook agenda exporteren naar excel.
- Open Outlook, klik op de File
- Ga naar Open & Export en klik op Import or Export
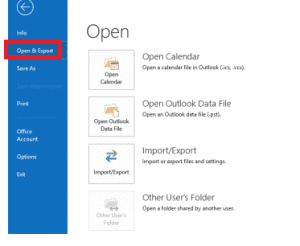
- Selecteer de Export to a file en klik op Next
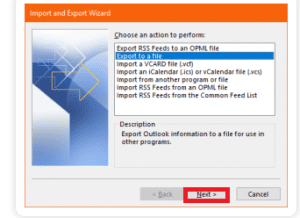
- Selecteer Comma Separated Values en klik op Next
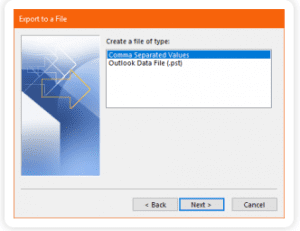
- Klik op Finish en geef de Date Range.
Opmerking: Door het datumbereik te vermelden om Outlook-agenda te exporteren, kunt u prioriteit geven aan het exportproces en bespaart u tijd, anders kost het exporteren van de Outlook-agenda naar Excel meer tijd.
Weet u in plaats van te worstelen met deze handmatige manieren, u gebruik kunt maken van het geautomatiseerde proces met behulp van Remo Outlook Back-up en Migreer-tool?
Remo Backup en Migrate voor Outlook is een exclusieve tool die is ontwikkeld om een veilige back-up van Outlook-gegevens en een snelle overdracht ervan naar meerdere apparaten en Outlook-versies te garanderen. De tool is een noodzaak tegen de handmatige methode om Outlook-gegevens te verplaatsen. Download deze tool om met een paar klikken een back-up te maken van uw Outlook-gegevens en deze over te zetten.Outlook agenda exporteren naar PST bestand.
Outlook-agenda exporteren naar PST-bestand
Als u op zoek bent naar een manier om Outlook-agenda naar PST-bestand te exporteren, volgt u de onderstaande stappen:
- Klik op File en ga naar Open & Export
- Ga nu naar Importeren of Exporteren en klik op Export to file en klik op Volgende
- Selecteer Outlook data file (.pst) en klik Next.
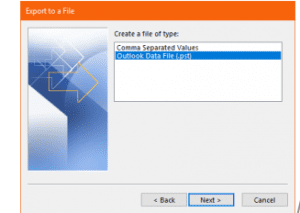
- Selecteer in het volgende venster de Outlook Calendar map en klik op volgende
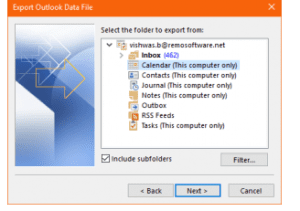
- Klik op Browse om de locatie op te geven en het te exporteren bestand een naam te geven in de PST-indeling
- En klik op de Finish knop
Dat is alles wat u met succes Outlook-agenda naar een PST-bestand hebt geëxporteerd. Als u problemen ondervindt met het PST-bestand of als het beschadigd of beschadigd is, kunt u dit artikel lezen op hoe een PST-bestand te repareren | corrupt, beschadigd of werkt niet.
Hoe Outlook-agenda te importeren?
Als je meerdere accounts hebt of een upgrade naar een nieuwe Outlook-versie hebt uitgevoerd, moet je deze zeker importeren, omdat je waarschijnlijk wilt dat je oude werk in een nieuwe Agenda of in een nieuwe Outlook-versie staat. U kunt dit bereiken door de onderstaande methoden te volgen.
1. Google Agenda importeren in Outlook
Voordat u begint met de stappen voor importeren, moet u een back-up hebben om de Google Agenda-items te importeren. Als u geen back-up heeft, hoeft u zich geen zorgen te maken, u kunt deze bereiken door de onderstaande stappen te volgen. Als je al een back-up hebt gemaakt, kun je naar beneden gaan naar de Part B.
a. Google Agenda exporteren naar Outlook.
- Log eerst in op uw Gmail-account en selecteer vervolgens Agenda
- Kies dan mijn agenda en ga naar Settings
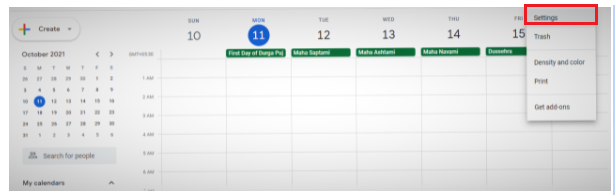
- Selecteer vervolgens Export
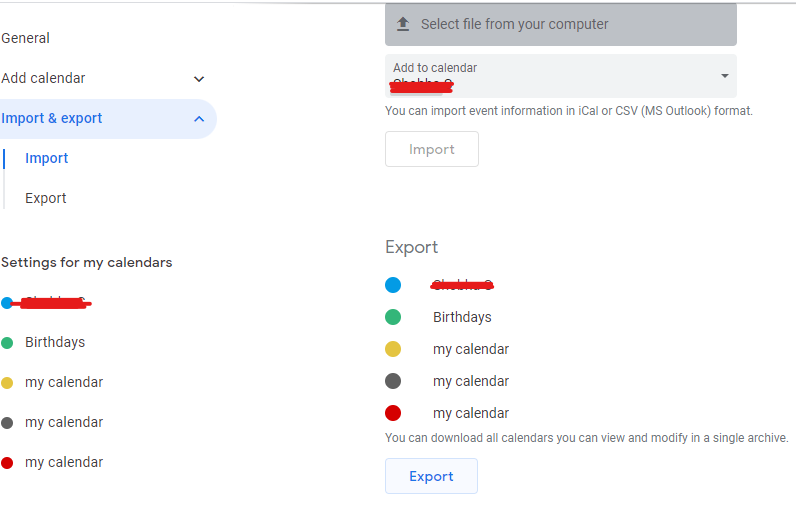
- Selecteer nu de locatie om het uitgepakte bestand op te slaan en selecteer Extract All

b. Google Agenda importeren in Outlook
Nu je de Outlook-agenda hebt geëxporteerd naar Google Agenda-items, kun je beginnen met de stappen voor het importeren.
- Open Outlook-profiel, ga naar uw Calendar
- Kiezen FILE danOpen & Export en toen select Import/Export
- Kies in de import- en exportwizard Import an icalendar(.ics) en klik op Next
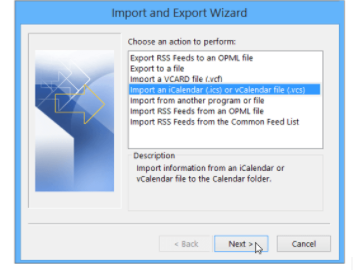
- Nu Browse naar waar je het uitgepakte bestand hebt opgeslagen, selecteer het bestand dat eindigt op gmail.com en kies OK

2. Outlook-agenda overzetten naar Google Agenda
Het proces van het exporteren van Outlook-agenda naar Google-agenda kan in twee delen worden verdeeld, de eerste is het exporteren van de items uit Outlook-agenda en vervolgens het importeren van de agenda naar Google-agenda.
Opmerking: Als u geen back-up hebt, raadpleegt u Outlook-agenda exporteren naar Google Agenda in het bovenstaande gedeelte.
Outlook-agenda importeren naar Google :
Om Outlook-agenda naar Google Agenda te importeren, volgt u de eenvoudige instructies hieronder:
- Open Google Agenda en klik op Settings
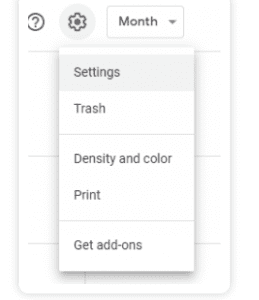
- Selecteer Import and Export
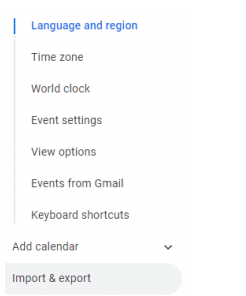
- Klik op Select the file from your computer en nu kunt u de geëxporteerde Outlook-agenda selecteren
- Klik op Import en dat is het, je hebt met succes geëxporteerde Outlook-agenda toegevoegd aan je Google-agenda
Hoe kan ik meerdere Outlook-agenda's samenvoegen?
Veel gebruikers hebben vaak toegang tot meerdere agenda's, waarvan sommige worden gedeeld door managers of klanten, enz. In dit scenario moet u mogelijk meerdere agenda-items samenvoegen, zodat u toegang hebt tot al hun items op één plek.
Combineer meerdere agenda's
Outlook biedt twee methoden om meerdere agenda's te combineren, wat nauwelijks een paar minuten duurt.
Volg de onderstaande stappen om meerdere Outlook-agenda's in één te combineren.
Methode 1:
- Open Outlook-agenda en selecteer de agenda-afspraken die u wilt samenvoegen
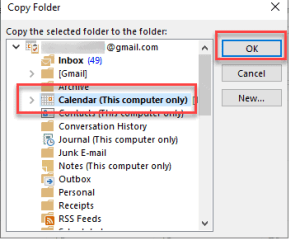
- Klik op de kalender. En selecteer de kalender waarin u gegevens wilt samenvoegen
Methode 2:
- Schakel eerst de agenda naar de lijst view.
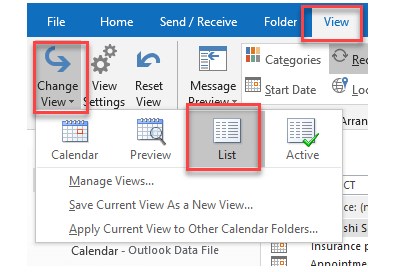
- Selecteer alle items in uw agenda die u wilt kopiëren.
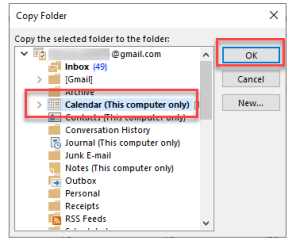
- Klik nu op de vervolgkeuzeknop en selecteer de Kalender en klik op OK.
Conclusie
Alle bovengenoemde methoden zullen u zeker helpen bij het beheren van uw Outlook-agenda. Temidden van alle handmatige methoden, is de volledig geautomatiseerde manier om Outlook te migreren het gebruik van Remo. Het is de best aanbevolen methode voor een veilig en snel back-up- en migratieproces.
Laat ons uw mening over dit artikel weten. En maak gebruik van de opmerkingen hieronder als je vragen hebt.