Microsoft zal altijd up-to-date zijn met zijn nieuwe upgrades. Het wil nooit een stap terug doen, daarom altijd klaar met updates en nieuwe functies die ons werk en leven eenvoudiger en beter maken. Ik weet dat de meesten van jullie onlangs Outlook 2013 hebben geïnstalleerd of sommigen zelfs nog steeds aan het nadenken zijn of ze naar deze Office 2013 moeten upgraden of niet. Maar Microsoft heeft al de nieuwste Outlook 2016 bedacht met alle fixes en nieuwe functies. Als u degene bent die op zoek is naar een upgraden outlook herstel 2016, dan is hier een complete gids.
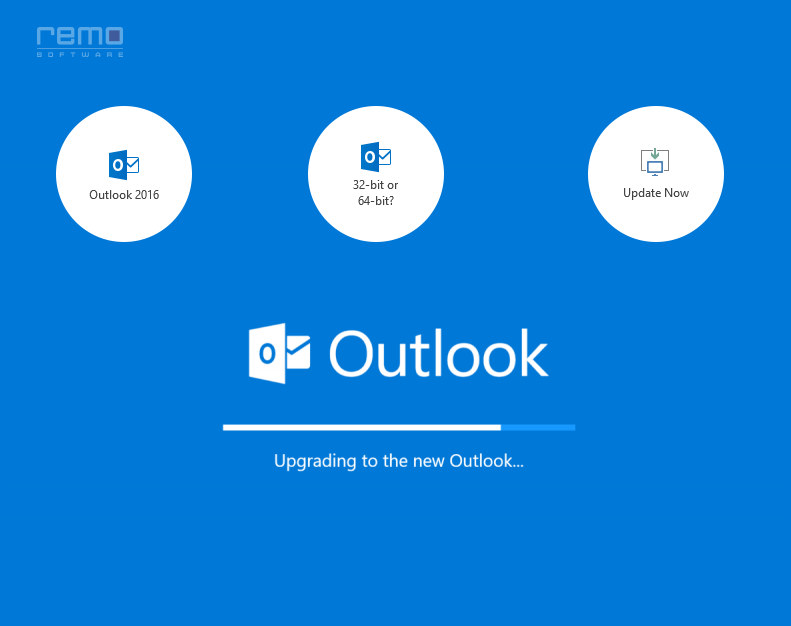
Fase 1: Maak een back-up van uw eerdere Outlook-gegevens - Remo Outlook-back-up en migreren
Remo Outlook backup gereedschap is een derde partij die u helpt bij het veilig overbrengen van Outlook-gegevens van een oudere versie naar de nieuwste Outlook 2016 in eenvoudige stappen. Volg de hieronder uitgelegde stappen:
Stap 1: Download en installeer eerst het hulpprogramma Remo Outlook Backup en Migreren op uw pc
Stap 2: Als u klaar bent, start u de tool, het hoofdscherm wordt weergegeven. Klik hier op de optie 'Back-up'
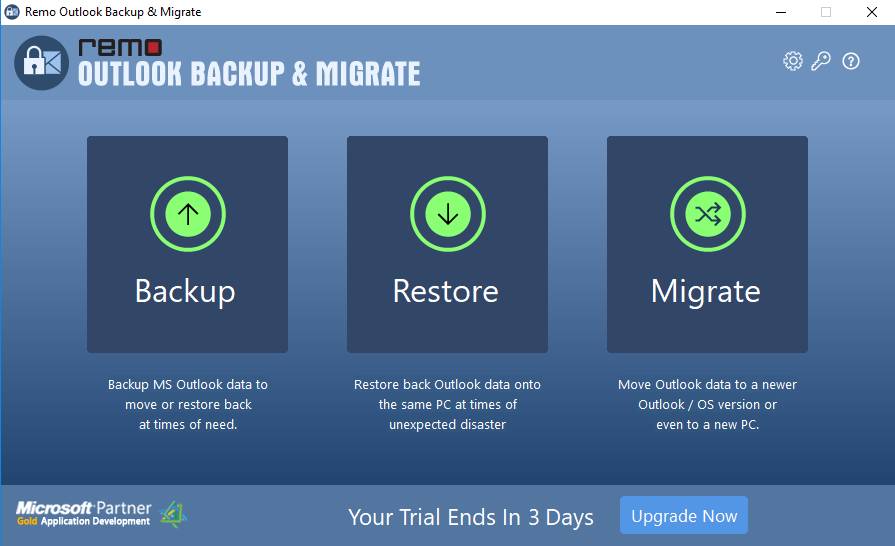
Stap 3: Selecteer nu in het opeenvolgende venster 'Smart Backup' of 'Advanced Backup' volgens de vereiste
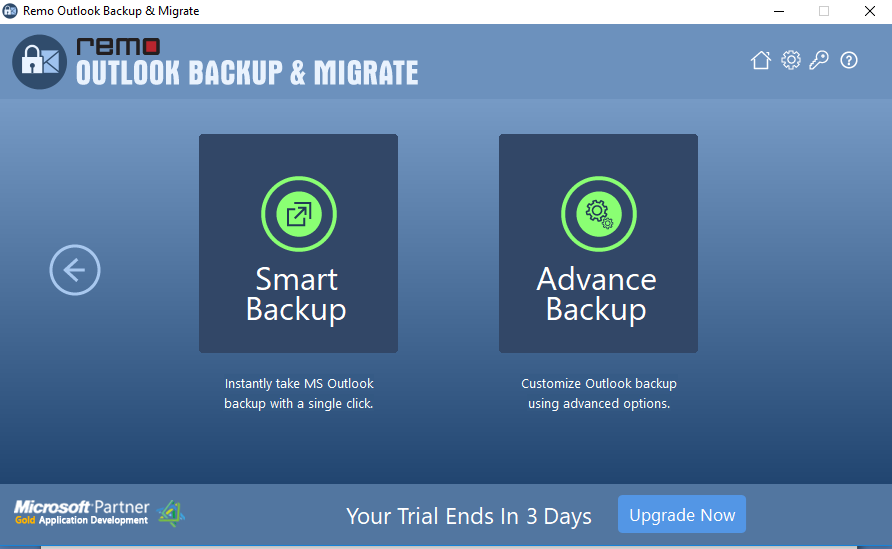
Stap 4: Blader en geef de locatie op om een reservekopie op te slaan
Zodra de back-up is voltooid, kunt u het back-upoverzicht bekijken. Begin dan gewoon met het upgradeproces.
OPMERKING: Zorg ervoor dat je enkele veiligheidstips hebt voordat je gaat upgraden:
- Als je een erg PST-bestand hebt van oudere versies zoals 2003 of 2007, dan kunnen bestanden kapot gaan. U kunt dus daadwerkelijk exporteren naar een nieuwe PST
- Zorg ervoor dat uw reservekopie veilig is opgeslagen
- Houd al je e-mails en wachtwoorden bij de hand, je hebt ze misschien nodig bij het configureren van nieuwe accounts
- Bewaar ook een kopie van uw NK2-bestand of stream automatisch aanvullen-bestand, aangezien het zelf wordt verwijderd.
Locatie van NK2-bestand - C:\Users\username\AppData\Local\Microsoft\Outlook\RoamCache
Fase 2: Eenvoudige stappen om te upgraden Outlook 2016
Nu ben je klaar met alle vereiste vijandschappen. Tijdens het installeren van Outlook 2016 zijn er 2 verschillende opties: upgraden naar Office 2016 vanuit de menubalkmelding of het gebruik van Office 365-abonnementen. Ik denk dat een Office 365-abonnement beter zou zijn, omdat kopen je alleen maar geld zou verspillen.Outlook PST bestand herstellen
Upgraden met Office 365-abonnement
- Ga naar de Microsoft-accountpagina en meld u aan bij zijn account
- Hier selecteert u Office 2016 en klik op Install
Upgraden met Office 365-installatie van Office 2013
Als u een Office 365-abonnement van Office 2013 gebruikt voor het upgraden, wordt de update aangeboden als een reguliere update. U kunt eenvoudig upgrades downloaden, maar als de update niet wordt aangeboden, gaat u naar:
File -> Office Account -> Update Options -> Update Now
Upgrade van Microsoft accountpagina
U kunt de upgrades zelfs installeren vanaf de officiële inlogpagina van Microsoft.
- Open de Microsoft Accounts-pagina, meld u aan met uw inloggegevens
- Klik op – Installeren knop & Opnieuw Installeren knop op de volgende pagina
- Selecteer het Setup-bestand en klik erop om de upgrades te installeren
- Als het klaar is, wacht u een paar minuten en krijgt u de nieuwste Outlook 2016 geïnstalleerd. Dan open Outlook program en go to File > Account, waar u de Office-versie ziet als 16.x.
Als u klaar bent, start u gewoon uw pc opnieuw op en uw Outlook 2016 werkt prima. Log gewoon in met uw inloggegevens van uw Outlook-account. Maar je hebt je oude e-mails en gegevens toch nodig? Importeer nu het geback-upte PST-bestand in uw nieuwe Outlook.Back up outlook gegevensbestand.
Fase 3: Verplaats een geback-upt PST-bestand (oude Outlook-gegevens) naar Outlook 2016 – Remo Outlook Migrate Tool
Remo Outlook Backup en Migrate-tool helpt u zelfs bij het migreren van het geback-upte PST-bestand naar elke gewenste hogere Outlook-versie op dezelfde of verschillende pc's. Het helpt om verplaats Outlook e-mailberichten, contacten en andere Outlook-attributen; ofwel kunt u alle items verplaatsen of alleen de vereiste items herstellen.
- Om een geback-upt PST-bestand over te zetten/te herstellen, start u de tool en selecteert u Migrate keuze
- Blader en geef de locatie van het back-upbestand op en klik op Next
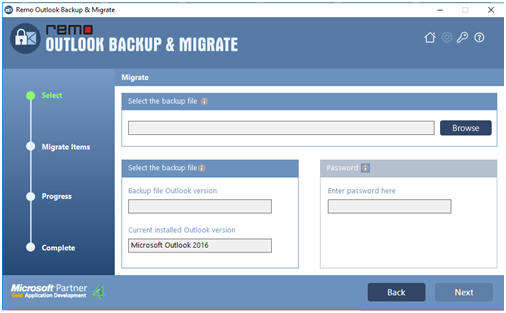
- Kies nu de kenmerken die u wilt herstellen en klik op Next
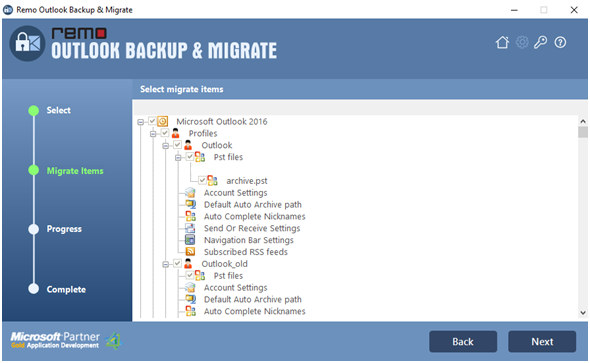
- Het status van het migratiescherm wordt weergegeven. Hier kan je Pauseof Stop het proces indien nodig
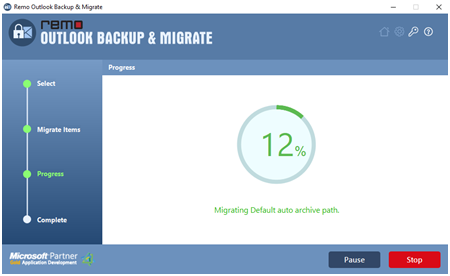
- Bekijk het migratierapport en klik op als alle vereiste gegevens zijn hersteld ‘Finish’
Dus nu hebt u toegang tot al uw Outlook-gegevens van een oudere versie op uw nieuwe Outlook 2016-account.