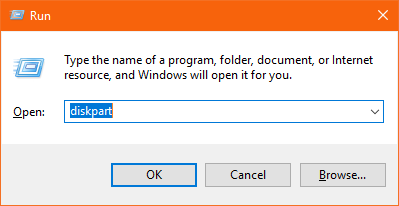Dit artikel is een onmisbare handleiding voor elke Windows-gebruiker. Een volledige diskpart Windows gids dat helpt u te begrijpen wat DiskPart is en stelt u in staat om fouten op uw harde schijf of partities aan te maken, te verwijderen, te formatteren, op te schonen of zelfs te herstellen.
Wat is DiskPart en Waarvoor Wordt het Gebruikt?
DiskPart Utility is een van de belangrijkste en handigste opdrachthulpprogramma's die u kunnen helpen bij het beheren van de harde schijf, partities of volumes van uw computer. Het hulpprogramma DiskPart is niet alleen beperkt tot Windows 10, maar ook beschikbaar in eerdere versies zoals Windows 8.1, 8, 7 en helemaal tot Windows 2000.
Het gebruik van DiskPart varieert van het maken of verwijderen van partities tot het schoonvegen van de schijf of het oplossen van fouten op schijven.
Hoewel DiskPart lijkt op de functie Schijfbeheer van Windows wanneer u naar de bewerkingen kijkt, is het belangrijkste verschil dat DiskPart een hulpprogramma voor de opdrachtprompt is dat krachtiger is en meer biedt voor de gebruiker dan Schijfbeheer.
Laten we eens kijken hoe DiskPart u kan helpen om uw schijven en partities beter te beheren.
Belangrijke notitie: U moet uw computer altijd in de beheerdersmodus laten draaien terwijl u dat bent gebruik diskpart Windows.
Open en Vermeld Stations of Partities of Volumes:
Het is belangrijk om de schijven, partities of volumes op te sommen voordat we verder gaan en DiskPart-commando's erop implementeren. Volg de onderstaande stappen om de stations weer te geven:
- Druk op Windows+RSleutels, typ diskpart en klik op OK
- In de opdracht DiskPart Venster, het type list disken raak Enter
- Hiermee worden alle beschikbare schijven weergegeven met een opgegeven nummer, beginnend bij 0
- Type Select volume 1waarbij 1 het nummer van de schijf is
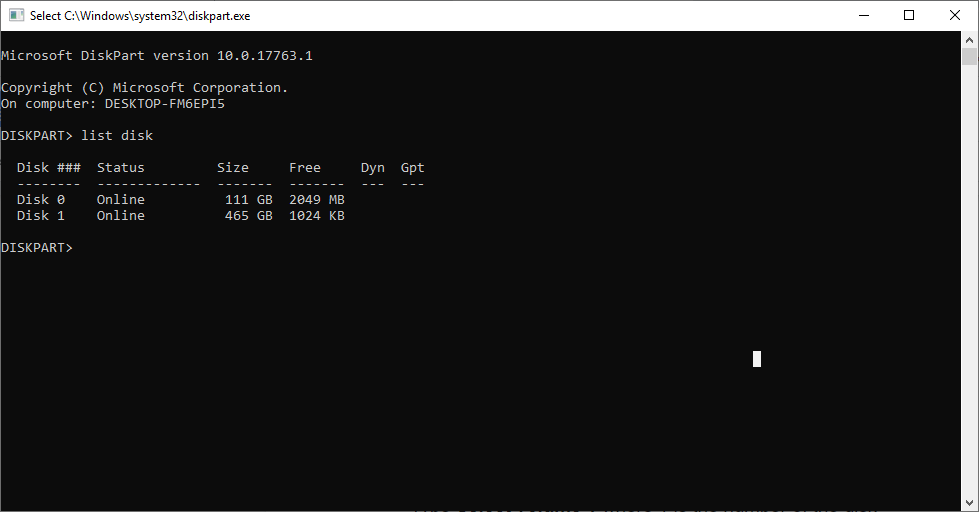
Na het voltooien van de bovenstaande stappen kunt u elke specifieke bewerking uitvoeren die u wilt met de onderstaande specifieke stappen.
Veeg je Schijf of Partitie Schoon met DiskPart
U kunt uw harde schijf r partitie eenvoudig schoonvegen met behulp van DiskPart. Schijven opschonen met DiskPart is het handigst om fouten op te lossen in niet alleen interne schijven, maar ook met externe schijven zoals USB, pen-drives enz.
- Druk op Windows+RSleutels, typ diskpart en klik op OK
- In de opdracht DiskPart Venster, het type list disken raak Enter
- Hiermee worden alle beschikbare schijven weergegeven met een opgegeven nummer, beginnend bij 0
- Type Select volume 1waarbij 1 het nummer van de schijf is
- Ga nu naar binnen clean
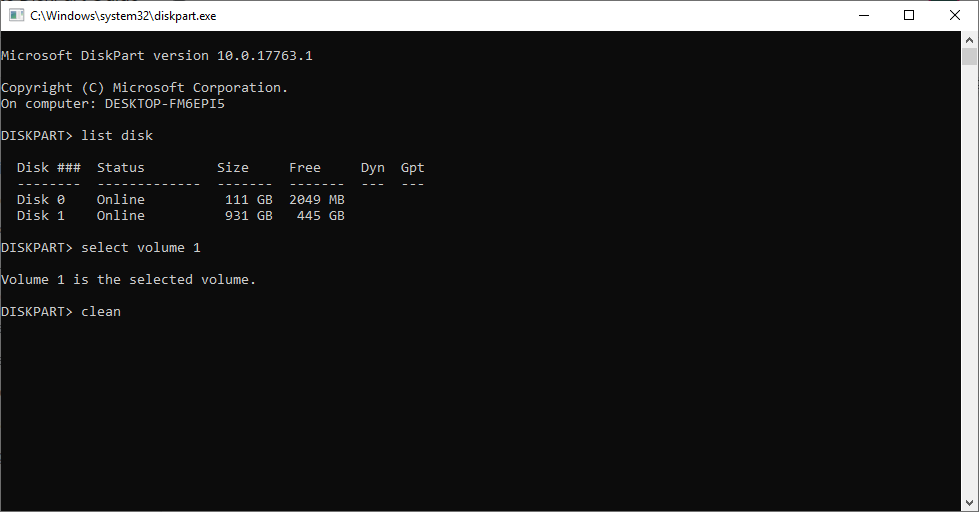
- Hiermee wordt de geselecteerde schijf schoongemaakt en worden ook eventuele fouten in de schijf opgelost.
Hoe Maak ik een Partitie aan met DiskPart?
Om een partitie te maken met DiskPart, moet u de onderstaande stappen volgen:
- Druk op Windows+RSleutels, typ diskpart en klik op OK
- In de opdracht DiskPart Venster, het type list disken raak Enter
- Hiermee worden alle beschikbare schijven weergegeven met een opgegeven nummer, beginnend bij 0
- Type Select volume 1waarbij 1 het nummer van de schijf is
- Invoeren create partition primary/logical size=#(waarbij # de grootte is van de partitie die u in mb wilt maken)
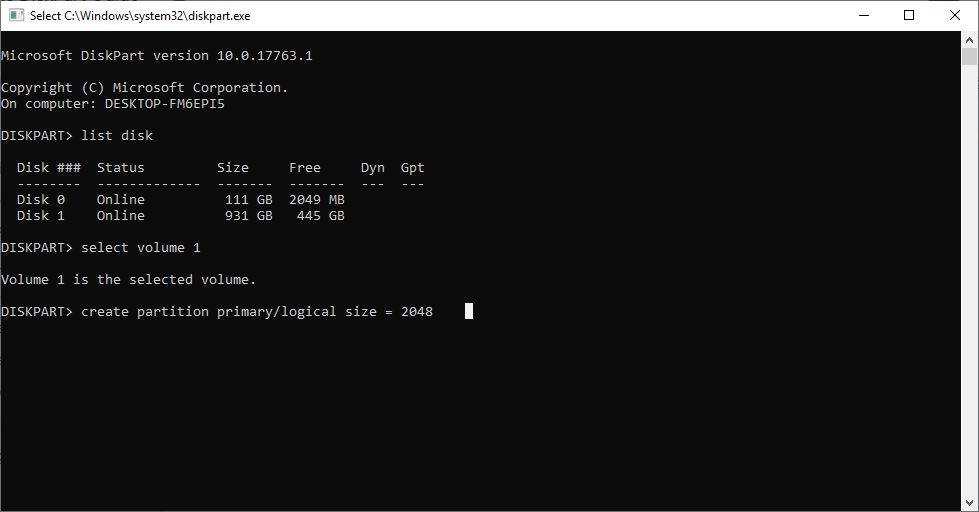
- Vervolgens ziet u een bericht dat wordt weergegeven waarin staat dat u met succes een partitie hebt gemaakt.
Hoe een Partitie te Formatteren met DiskPart?
Om een partitie te formatteren met DiskPart, moet je onderstaande stappen volgen:
- Druk op Windows+RSleutels, typ diskpart en klik op OK
- In de opdracht DiskPart Venster, het type list disken raak Enter
- Hiermee worden alle beschikbare schijven weergegeven met een opgegeven nummer, beginnend bij 0
- Type Select volume 1waarbij 1 het nummer van de schijf is
- Ga nu naar binnen format fs= ntfs label= “NewPartition” quickwaarbij fs het type bestandssysteem is waarin u de partitie wilt formatteren en label de naam is van de geformatteerde partitie.
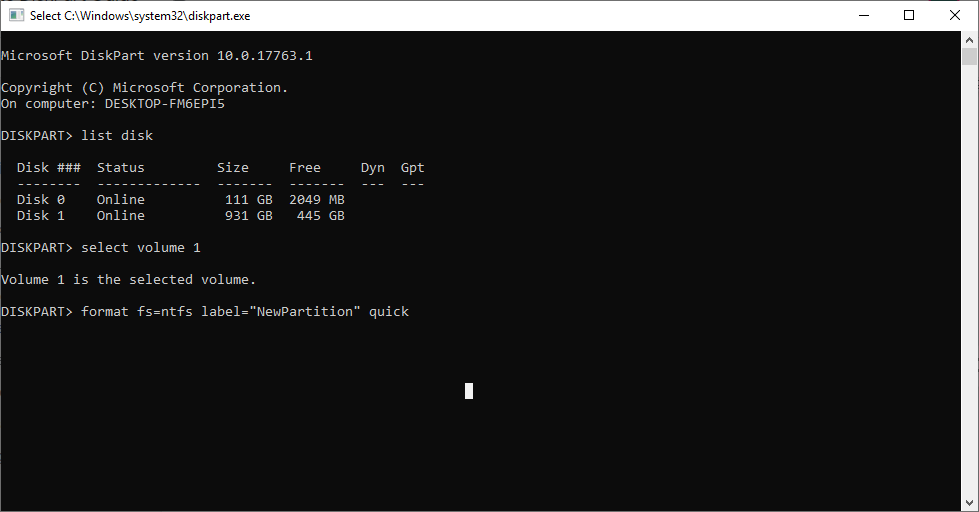
- Na het bovenstaande commando wordt de geselecteerde drive geformatteerd als NTFS met de nieuwe naam Newpartition.
Notitie: Wees voorzichtig bij het formatteren van een partitie, als u de formatteeropdracht op een andere schijf hebt uitgevoerd, is het belangrijk dat u weet hoe u gegevens van geformatteerde partities terughalen.
Hoe een Partitie te Verwijderen met DiskPart?
Om een partitie te verwijderen met DiskPart, moet u onderstaande stappen volgen:
- Druk op Windows+RSleutels, typ diskpart en klik op OK
- In de opdracht DiskPart Venster, het type list disken raak Enter
- Hiermee worden alle beschikbare schijven weergegeven met een opgegeven nummer, beginnend bij 0
- Type Select volume 1waarbij 1 het nummer van de schijf is
- Om nu het geselecteerde volume te verwijderen, voert u in delete volume
- DiskPart geeft een bericht weer dat het verwijderde volume is gelukt.
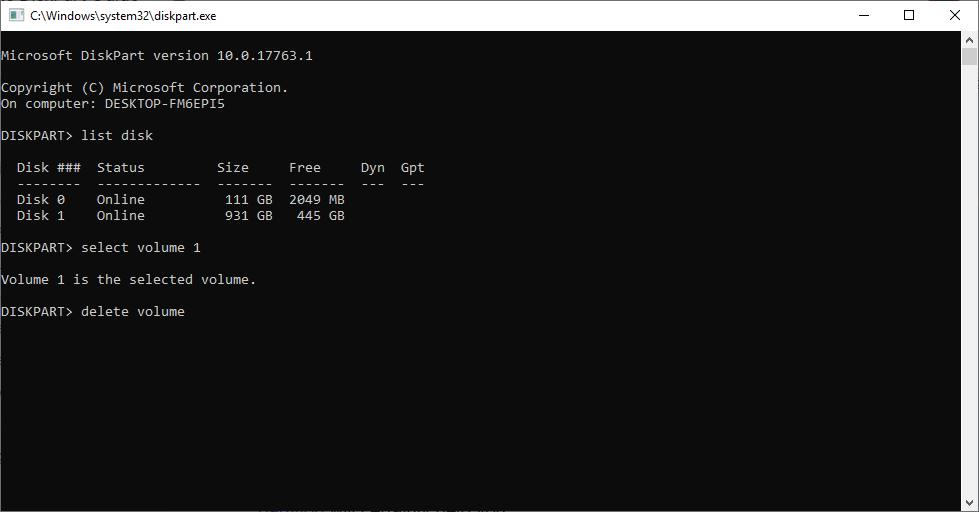
Onthoud dat u het volume of een partitie verwijdert zonder een back-up van de gegevens te maken, wat leidt tot gegevensverlies. Als u per ongeluk een verkeerd volume of een verwijderd volume zonder achterkant hebt verwijderd, gaat deze handleiding over gegevens terughalen van verwijderde partitie zal je zeker helpen.
Hoe kan ik een Partitie Uitbreiden of Verkleinen met DiskPart?
Volg de onderstaande stappen om een partitie uit te breiden met DiskPart:
- Druk op Windows+RSleutels, typ diskpart en klik op OK
- In de opdracht DiskPart Venster, het type list disken raak Enter
- Hiermee worden alle beschikbare schijven weergegeven met een opgegeven nummer, beginnend bij 0
- Type Select volume 1waarbij 1 het nummer van de schijf is
- Nu moet u het nummer vermelden waarmee u het geselecteerde volume wilt uitbreiden, voer in extend size=16384
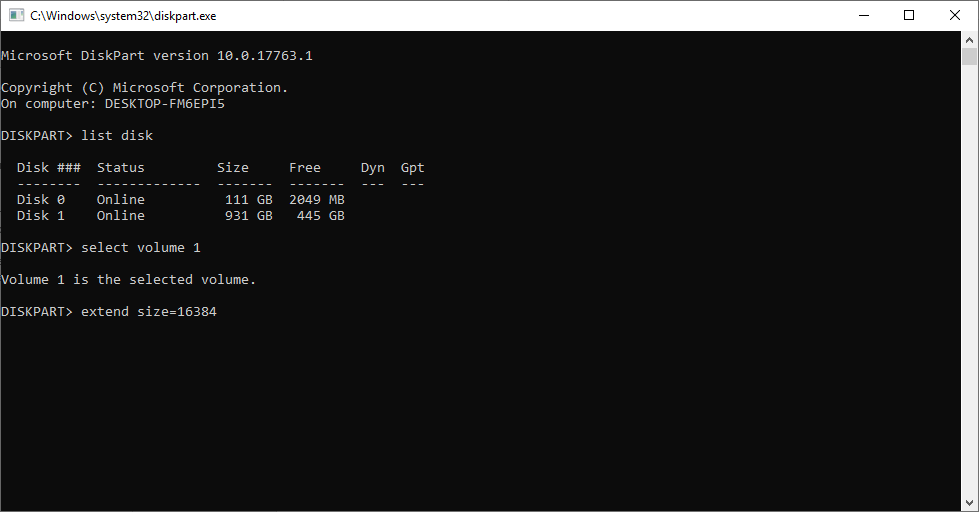
- Hierdoor wordt volume 1 vergroot 16 GB
- Onthoud altijd dat er niet-toegewezen ruimte moet zijn om het volume uit te breiden
Om het volume van een partitie te verkleinen, moet u dezelfde stappen volgen die u deed voor partitie uitbreiden en in plaats van extend commando dat je hoeft te vermelden shrink commando zoals hieronder vermeld:
- Shrink desired=16384
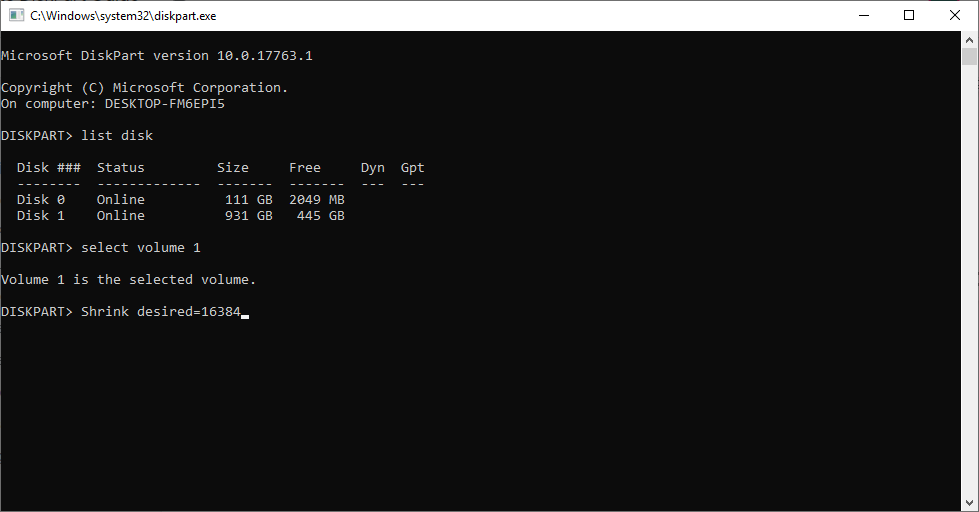
Hoe een Partitie als Actief te Markeren met DiskPart?
Als u meerdere systemen op een schijf heeft, is dat mogelijk stel een specifieke partitie in als actief door de onderstaande methoden te volgen:
- Druk op Windows+RSleutels, typ diskpart en klik op OK
- In de opdracht DiskPart Venster, het type list disken raak Enter
- Hiermee worden alle beschikbare schijven weergegeven met een opgegeven nummer, beginnend bij 0
- Type Select volume 1waarbij 1 het nummer van de schijf is
- Ga nu gewoon naar binnen active
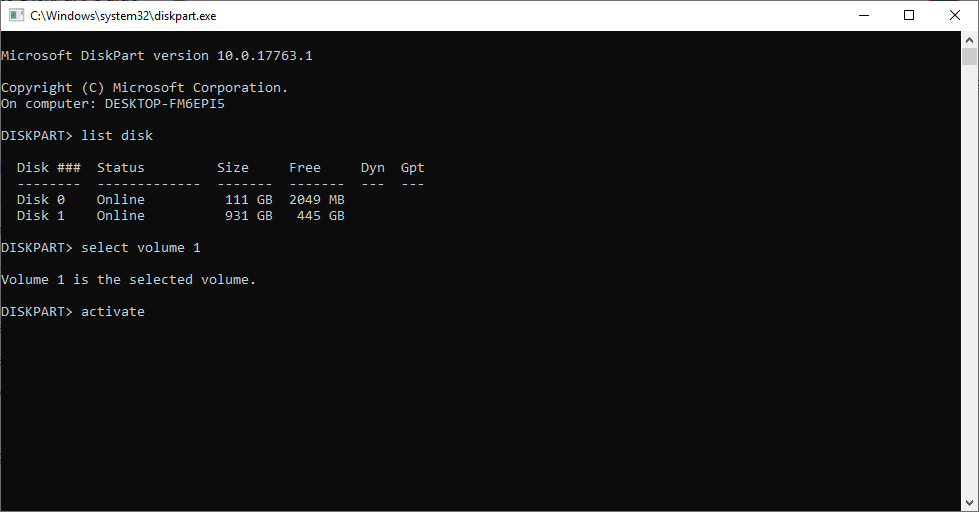
- U hebt de geselecteerde partitie met succes als actief ingesteld.
Laatste gedachten:
Dit artikel bevat alles wat u moet weten over DiskPart en alles wat u kunt doen met DiskPart om uw computer en opslagapparaten beter te beheren. U moet echter heel voorzichtig zijn terwijl u de DiskPart-functie gebruikt, aangezien elke fout kan leiden tot gegevensverlies.
In die crisistijd is het belangrijk dat u hulp inroept gegevensherstel software zoals Remo die u kunnen helpen bij het herstellen van gegevens uit scenario's voor ernstig gegevensverlies.