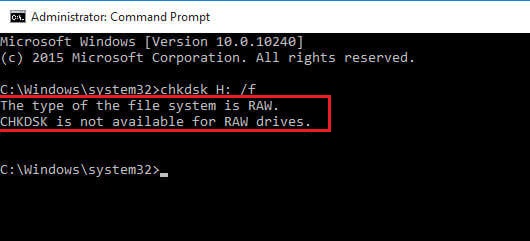
Wanneer uw SD-kaart, USB of harde schijf niet goed werkt en fouten vertoont, kan deze tekenen van corruptie vertonen. Een betrouwbare manier om de corruptie te controleren en op te lossen, is door de opdracht CHKDSK uit te voeren. Maar als de CHKDSK de drive niet kan controleren en de foutmelding "CHKDSK not available for raw drives" retourneert, wat betekent dit dan? Lees het artikel om erachter te komen waarom u deze foutmelding krijgt en om dit probleem te verhelpen.
Wat Betekent "CHKDSK is niet Beschikbaar voor RAW Schijven"?
In eenvoudige bewoordingen treedt de fout "CHKDSK is niet beschikbaar voor RAW-schijven" meestal op wanneer de opdracht CHKDSK niet kan worden gebruikt op de schijf met RAW-indeling. In feite werken veel Windows-opdrachten niet op RAW-schijven omdat Windows geen toegang heeft tot die schijf. Dit is de reden waarom de foutcode meestal optreedt.
Hier in het onderstaande artikel begeleiden we u met probleemloze oplossingen voor het gemakkelijk oplossen van de CHKDSK-foutcode.
Waarom treedt de Fout "CHKDSK niet Beschikbaar voor RAW Schijven" op?
Om te begrijpen waarom deze fout is opgetreden, moet u weten hoe de opdracht chkdsk werkt. Wanneer u de opdracht chkdsk uitvoert, worden zowel de logische als fysieke fouten in het bestandssysteem en de gegevens in het volume gecontroleerd.
Maar als uw schijf geen goed bestandssysteem heeft en RAW is geworden, kan CHKDSK het bestandssysteem en de gegevens in het volume niet vinden. Daarom krijgt u een retourbericht met de melding "chdksk not available for raw drives".
Hoe Repareren CHKDSK is niet Beschikbaar voor RAW Stations?
1. Gegevens herstellen van de geformatteerde RAW-schijf
2. Corrigeer de foutcode 'CHKDSK is niet beschikbaar voor RAW-schijven' met Error checker tool
3. Formatteer de externe/interne schijf met een nieuw bestandssysteem
Oplossingen "CHKDSK niet beschikbaar voor onbewerkte schijven"
De eenvoudige oplossing hier is om het opslagstation te formatteren met een bestandssysteem zoals FAT32, exFAT, NTFS, enz. Door dit te doen krijgt het RAW-station een nieuw bestandssysteem, waardoor het een bruikbare schijf wordt. Vandaar, je nodig hebt om formatteer schijf in station dat is rauw geworden
Als u de schijf formatteert, worden alle gegevens, zoals foto's, video's en andere gegevens, gewist. Daarom moet u de gegevens herstellen van een ontoegankelijke SD-kaart, USB of harde schijf voordat u formatteert.
Dat gezegd te hebben, RAW SD kaart herstellen of een ander opslagstation is niet zo eenvoudig, omdat het station totaal ontoegankelijk is.
Het ontbreken van een bestandssysteem maakt handmatige toegang tot een RAW-schijf onmogelijk. Alleen een krachtig hulpmiddel voor gegevensherstel kan gegevens herstellen van ontoegankelijke opslag. Remo Data Recovery-tool een geautomatiseerde oplossing die de RAW-schijf efficiënt kan herstellen. De tool is ingeschakeld met een diep scan-algoritme en glijdt door elke sector om gegevens uit de opslag te herstellen. Download en probeer de software nu gratis.
Hoe Maak je Back-up van je Gegevens met Remo Recover Voordat je Formatteert?
- Download en installeer de Remo herstellen tool.
- Zodra u de tool start, kunt u de schijf kiezen waarvan u een back-up van uw gegevens wilt maken. Als u de specifieke schijf waarvan u een back-up wilt maken niet kunt vinden, klikt u op de Can’t find the drive? optie in de linkerbenedenhoek.
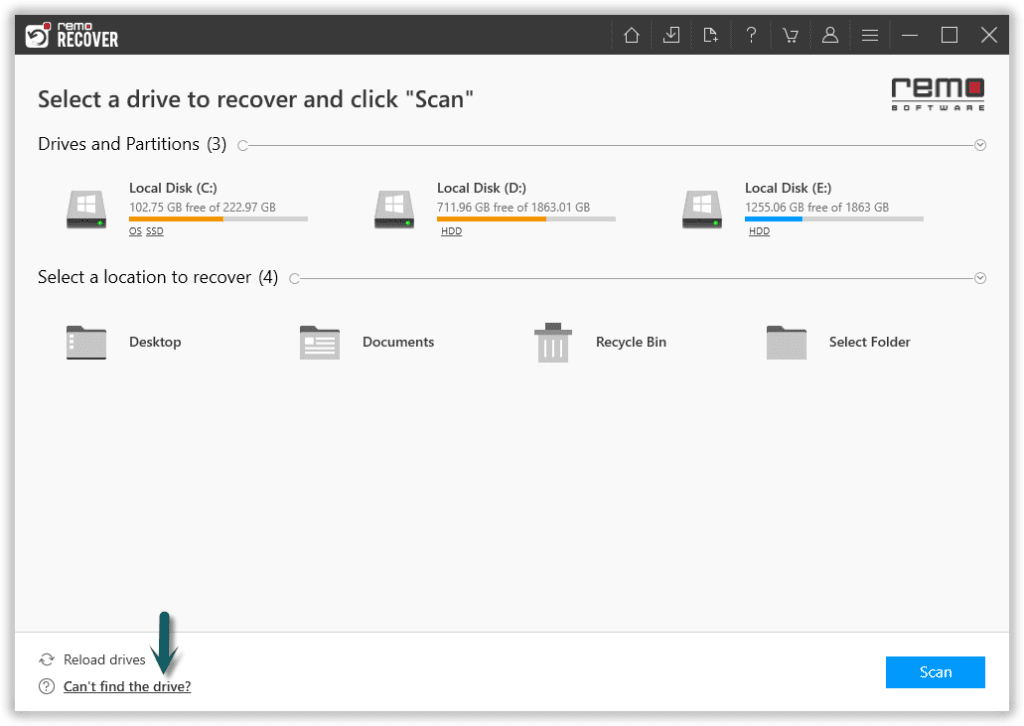
- Nadat u een schijf hebt gevonden waarvan u een back-up wilt maken, selecteert u de schijf en Scan.
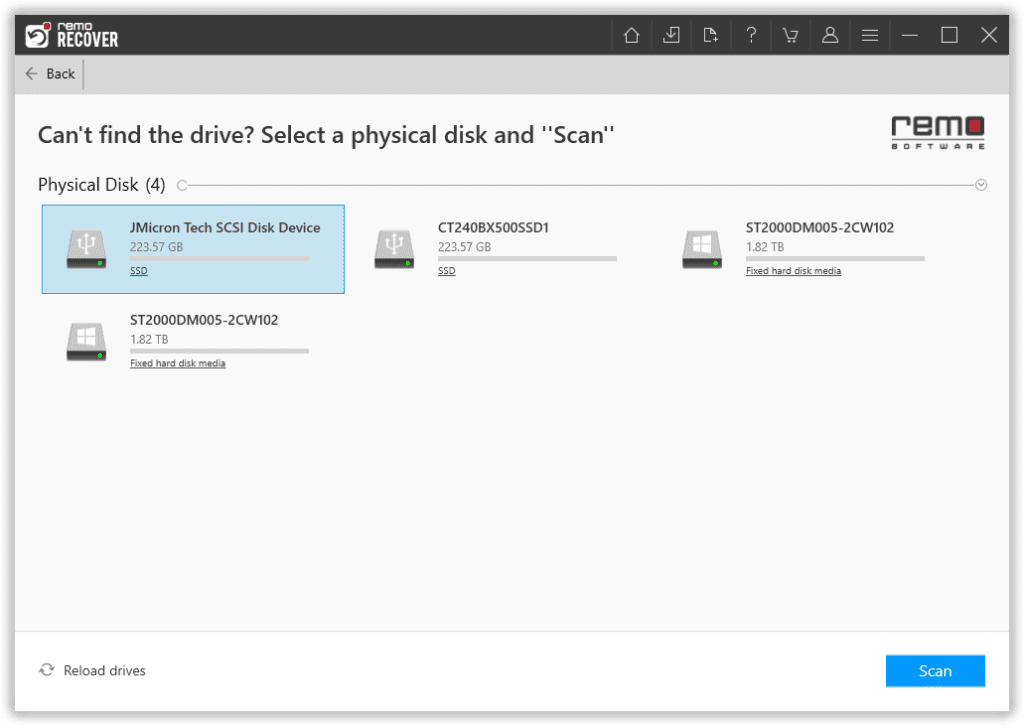
- Wacht op de Quick Scan om volledig te zijn, zodra de scan is voltooid, voert de tool de Deep Scan waarin het gegevens sector voor sector van de schijf herstelt.
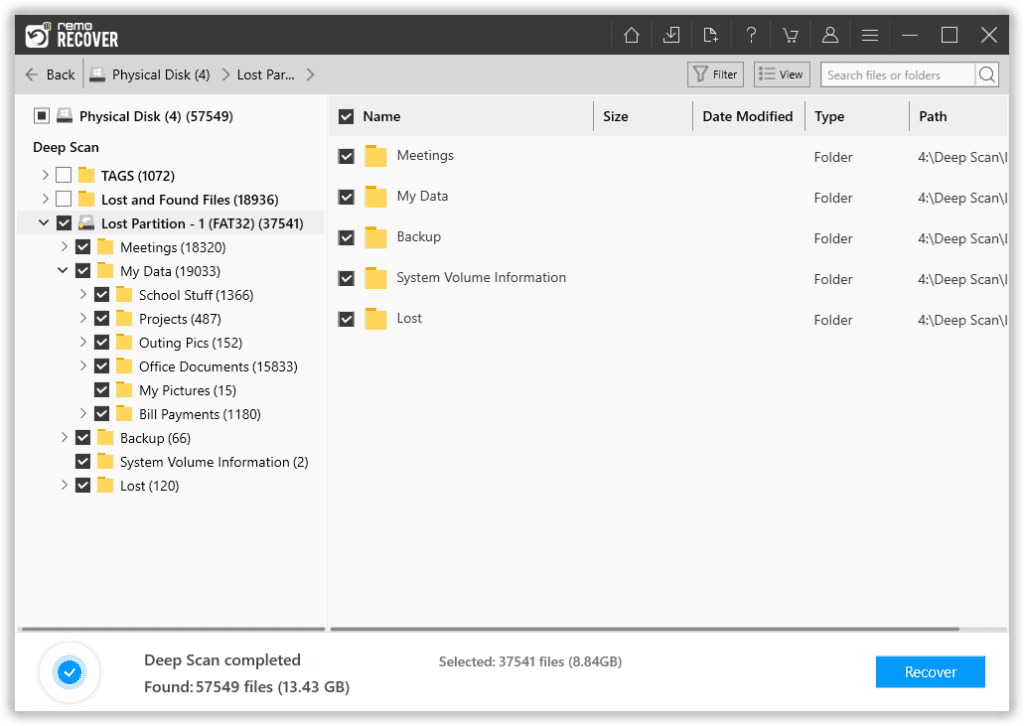
- Selecteer nu de map of bestanden die u van de schijf wilt herstellen en klik op Recover.
- Je kan kiezen Preview optie om de herstelde gegevens te verifiëren en de specifieke gegevens op te slaan die u wilt herstellen.
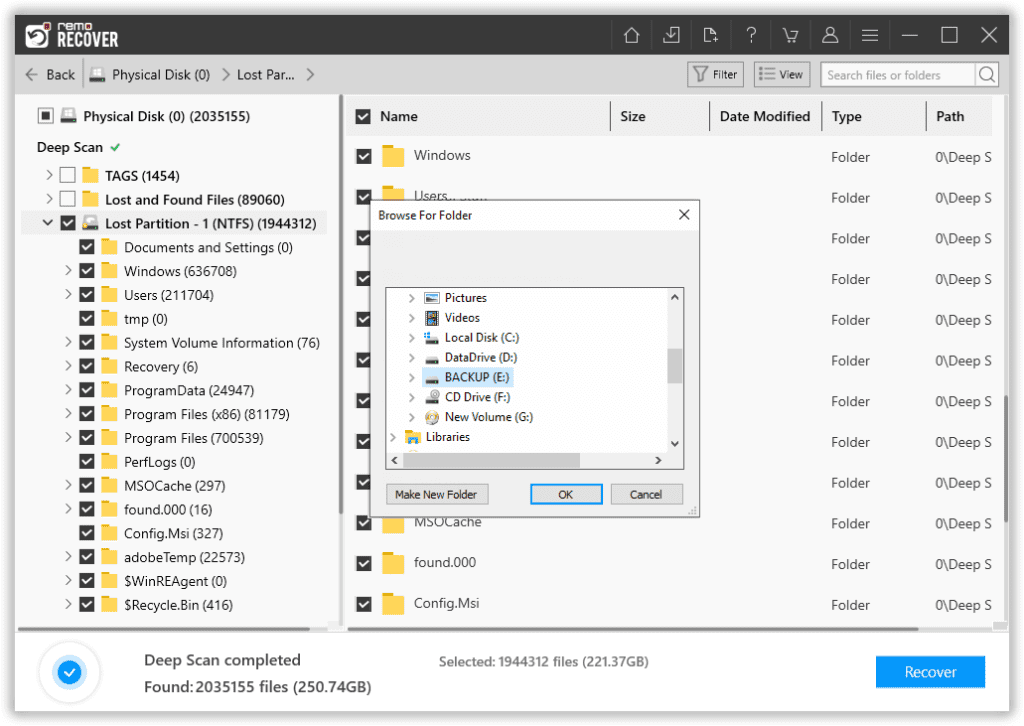
- Kies het benodigde bestand, klik op Recover en blader naar een locatie om de herstelde gegevens op te slaan.
Zodra de gegevens zijn hersteld, kunt u doorgaan en de SD-kaart formatteren naar repareren CHKDSK is niet beschikbaar voor RAW stations fout.
Repareer de RAW schijf met behulp van de tool voor foutcontrole
- Klik met de rechtermuisknop op de RAW-partitie
- Klik op Properties uit de pop-up
- Klik vanaf hier op Check knop om door te gaan
- In sommige gevallen kan de foutcode worden opgelost nadat deze is gecontroleerd
- Als u een berichtcode tegenkomt die zegt “This disk check could not be performed because the disk is not formatted. Would you like to format the disk?” je zult de schijf moeten formatteren
Opmerking - Zoals eerder aanbevolen, is het een prioriteit om uw gegevens van de RAW-schijf te herstellen en vervolgens de vermelde methoden te volgen
Formatteer de externe /interne schijf met een nieuw bestandssysteem.
Follow the below-mentioned steps to formatted and get rid of chdksk not available for raw drives error
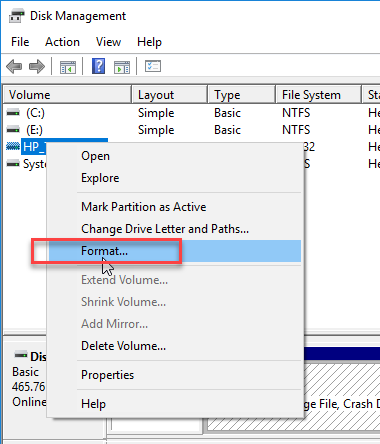
- Klik op Start en typ Disk Management, en kies het eerste resultaat
- Zoek nu in de lijst met beschikbare schijven de RAW SD-kaart en klik erop
- Klik met de rechtermuisknop op het RAW-volume en kies Format
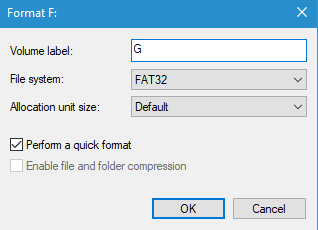
- Kies het bestandssysteem waarmee u de drive wilt formatteren (in het geval van een SD-kaart of USB-drives wordt aanbevolen om exFAT of FAT32 te kiezen)
- Tot slot, druk op de OK knop om het formatteren van de RAW-schijf te starten.
Nadat de SD-kaart is geformatteerd, worden alle fouten op de kaart verholpen. U kunt nu zonder problemen een SD-kaart gebruiken.
Conclusie
De opslag formatteren niet alleen reparatie CHKDSK is niet beschikbaar voor RAW stations fout alleen. Deze oplossing lost ook de meeste fouten op de schijf op. Blijf tijdig een back-up van de gegevens maken om voorbereid te zijn op dergelijke situaties met gegevensverlies. Als u twijfels of vragen heeft over deze informatie, stel deze dan in het commentaargedeelte hieronder.