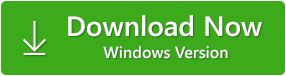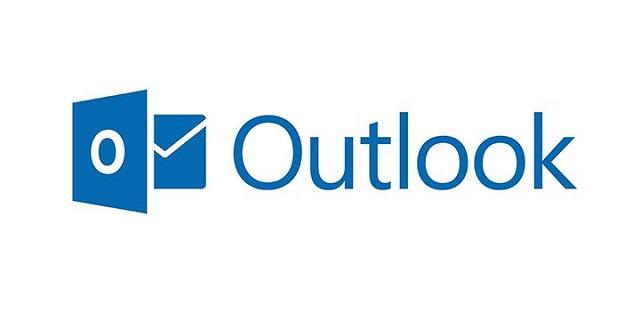 Hoewel Outlook een geweldige e-mailtoepassing is, stuiten veel gebruikers af en toe op het gebruik ervan. Outlook crasht tijdens het opstarten, vaak hangen of bevriezen en problemen tijdens het verzenden van e-mails zijn enkele van de meest voorkomende problemen die gebruikers tegenkomen tijdens het gebruik van Outlook. Laten we in dit artikel eens kijken naar de oplossingen om Outlook-crashes tijdens het opstartprobleem te verhelpen. We bespreken enkele eenvoudige en effectieve oplossingen om dit probleem op te lossen, lees verder.
Hoewel Outlook een geweldige e-mailtoepassing is, stuiten veel gebruikers af en toe op het gebruik ervan. Outlook crasht tijdens het opstarten, vaak hangen of bevriezen en problemen tijdens het verzenden van e-mails zijn enkele van de meest voorkomende problemen die gebruikers tegenkomen tijdens het gebruik van Outlook. Laten we in dit artikel eens kijken naar de oplossingen om Outlook-crashes tijdens het opstartprobleem te verhelpen. We bespreken enkele eenvoudige en effectieve oplossingen om dit probleem op te lossen, lees verder.
Oplossingen voor reparatie Outlook loopt vast bij opstarten
Oplossing 1: Start Outlook in de veilige modus
Als uw Outlook vastloopt tijdens het opstarten of als het vastzit op een scherm met de tekst 'Verwerken', kan dit worden opgelost met behulp van de Veilige modus. Om Outlook in de veilige modus te openen, volgt u de onderstaande instructies.
- Sluit Outlook als je het open hebt
- Klik op het menu Start, typ exe /safeen druk op Enter
- Sluit vervolgens Outlook
Na het volgen van deze stappen, start Outlook normaal opnieuw om te zien of de fout is opgelost. Als dit niet helpt, gaat u verder met de volgende stap.
Oplossing 2: Uitschakelen add-ins
Add-ins verbetert uw Outlook door meer functies en verbeteringen te bieden. Maar in sommige gevallen kan dit de normale werking verstoren en ervoor zorgen dat Outlook crasht / vastloopt. Volg onderstaande instructies om invoegtoepassingen uit te schakelen.
- Klik File> Options > Add-ins
- In de Managevervolgkeuzemenu, selecteer COM-Add-ins > Go
- Controleer de invoegtoepassingen die zijn ingeschakeld en schakel ze uit. Sla de wijzigingen op en start Outlook opnieuw.
Als uw Outlook nu goed werkt, betekent dit dat add-ins de boosdoener zijn. Maar het is belangrijk om de specifieke invoegtoepassing te identificeren die problemen veroorzaakte. Om dat te identificeren, vinkt u de invoegtoepassingen één voor één aan en start u Outlook opnieuw. Herhaal het proces voor alle invoegtoepassingen die eerder zijn geselecteerd en wacht totdat het probleem met het vastlopen van Outlook zich herhaalt. Nu hebt u vastgesteld dat de invoegtoepassing problemen veroorzaakt. Schakel het permanent uit en blijf Outlook gebruiken. Uw fout zou moeten worden opgelost. Als dit echter niet helpt, gaat u verder met de volgende stap.
Oplossing 3: Outlook-diagnosetool uitvoeren
- Ga naar de koppeling om het automatische diagnosetool op te halen en op uw systeem in te voeren
- Nadat het hulpprogramma het proces heeft voltooid, moet het probleem worden opgelost. Als het probleem echter blijft bestaan, gaat u naar Microsoft Support and Recovery Assistantvoor Office 365
- Klik op Outlook in het eerste scherm en klik op Next
- Selecteer een van de opties op basis van uw situatie en klik op Next
- Outlook blijft bevriezen of hangen
- Outlook loopt vast met een bericht 'Microsoft Outlook is gestopt met werken'
Met deze geautomatiseerde tool kunt u de meeste fouten in Outlook oplossen. Als u echter constateert dat het probleem blijft bestaan, kan er een probleem zijn met uw PST-bestand, dat wordt behandeld in de volgende oplossing.
Oplossing 4: Reparatie PST-bestand na Outlook Crash gebruik Remo Repair Outlook (PST)
Als geen van de bovenstaande oplossingen u helpt bij het oplossen van de Outlook-crashfout, betekent dit dat er een probleem is met uw PST-bestand. Outlook-crashes kunnen uw PST-bestand daadwerkelijk beschadigen, waardoor uw Outlook ontoegankelijk wordt. Daarom moet u nu nadenken over het repareren van uw PST-bestand na een Outlook- krach.
Remo Repair Outlook (PST) tool kan allerlei soorten corruptie in je PST-bestanden repareren. Of corruptie wordt veroorzaakt door het opslaan van het PST-bestand op een server of door slechte sectoren op de harde schijf, de reden doet er niet toe; Remo Repair kan het probleem oplossen.
Zodra het PST-bestand is gerepareerd, kan het in Outlook worden geïmporteerd en hebt u toegang tot al uw Outlook-items op dezelfde manier als het oorspronkelijk was. Bovendien werkt de software met alle versies van Outlook zoals 2016, 2013, 2010, 2007, enz.
Hoe te gebruiken Remo Repair Outlook (PST)?
Downloaden Remo Repair Outlook (PST) werktuig & installeer het op uw pc's. Volg daarna de eenvoudige stappen die hieronder worden uitgelegd om het PST-bestand na een Outlook- krach te herstellen.
Stap 1: Start de werktuig en selecteer het PST-bestand te repareren of u kunt de software ook toestaan de PST automatisch te lokaliseren, door gebruik te maken van Find PST file optie.
Stap 2: Kies een scanoptie en klik op Repair.
Stap 4: Software begint met het scannen van het bestand en biedt u het gerepareerde PST-bestand.
Stap 5: Nu kunt u een voorbeeld van de items van het gerepareerde bestand bekijken en het gerepareerde bestand opslaan.
Dat is alles wat u hoeft te doen, uw PST-bestand zal worden gerepareerd en u kunt uw Outlook-gegevens gebruiken. Met deze tool kun je zelfs verloren Outlook Agenda-items herstellen, e-mails, contacten, regels en andere Outlook-items. Probeer deze slimme en effectieve PST-reparatietool vandaag! Ik hoop dat deze methoden u helpen bij het oplossen van Outlook- krach problemen tijdens het opstarten.