Wat is een XPS Bestand?
Een XPS-bestand is een afkorting van an XML Paper Specification document. XPS-bestanden werden voor het eerst uitgevoerd als een ruil voor het EMF-formaat en zijn een aanpassing door Microsoft van het PDF-bestandsformaat. XPS-bestanden worden echter samengesteld met betrekking tot het XML-ontwerp. Gezien de constructie van XPS-documenten verandert hun weergave van een bestand niet in het licht van het werken met een besturingssysteem of printer en is het betrouwbaar in alle stadia.
Inhoudsopgave:
- Stappen om uw XPS-bestanden te bekijken/openen of converteren naar een leesbaar formaat.
- Stappen om verwijderde XPS-bestanden te herstellen op Windows 10 en Windows 11.
Waarom Kan ik een XPS Document niet Openen?
Het ontwerp van het XPS-formaat is nooit echt van de grond gekomen en is geleidelijk verlaten door Microsoft met de update van Windows 10 april 2018. De standaard XPS-bestandsviewer is ook uit nieuwe updates gehaald, hoewel deze niet is verwijderd uit systemen die zijn bijgewerkt vanuit een eerdere versie van Windows 10. Dit is de reden waarom gebruikers hun XPS-bestandsindelingen niet kunnen openen en openen op Windows 10 en Windows 11.
Zoals we hebben geleerd, is het XPS-formaat slechts een Microsoft-versie van het PDF-formaat. Als u ook iemand bent die zich zorgen maakt over onleesbare XPS-bestanden op uw systeem, wacht dan even. Laten we nu begrijpen hoe men deze bestanden op het Windows-besturingssysteem kan openen of bekijken.
Hoe XPS Bestanden Openen en Converteren op Windows 11 of 10?
Er zijn 3 manieren waarmee u de inhoud van het XPS-document kunt bekijken:
- XPS Viewer voor Windows installeren.
- XPS-bestand uploaden naar uw Google Drive.
- XPS naar PDF Converter gebruiken.
Hoe open ik een XPS bestand?
De snelste methode voor het openen van XPS-bestanden in Windows is met behulp van XPS Viewer, die is opgenomen in Windows Vista en andere versies van Windows. U kunt ook de XPS Essentials Pack om XPS-documenten op Windows XP te openen.
Gebruik XPS Viewer om XPS bestanden te openen:
Volg de onderstaande stappen om XPS-bestanden te openen of te bekijken met de XPS Viewer-tool:
- Druk op Windows toets + S om in de zoekbalk te komen.
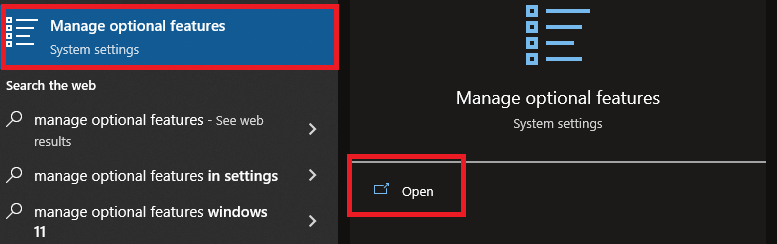
- Type in manage optional en klik op Manage Optional Features. wanneer je ziet “XPS Viewer” onder geïnstalleerde functies, wat betekent dat u XPS Viewer al op uw Windows hebt staan / als u het niet kunt zien, moet u het toevoegen.
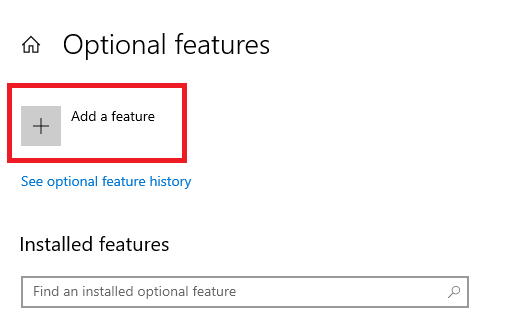
- Klik op Add a Feature en vink het vakje aan met XPS Viewer en druk dan op Install.
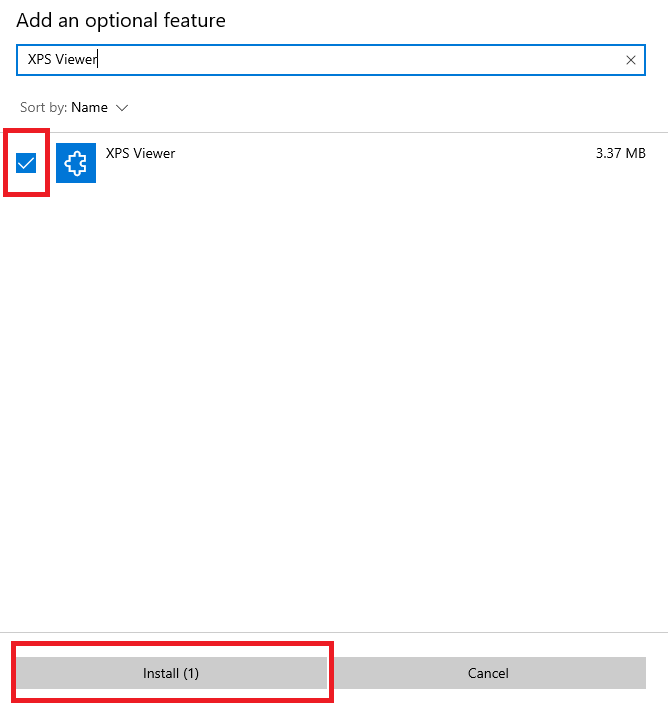
- Om het XPS-bestand te bekijken open XPS Viewer, Klik op de File menu en selecteer vervolgens Open en kies het bestand dat u wilt openen.
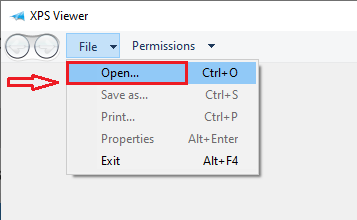
Op deze manier kunt u XPS-bestanden openen met de XPS Viewer op Windows 10 en Windows 11. Laten we het nu hebben over hoe u Google Drive kunt gebruiken om XPS-documenten op Windows te bekijken.
Google Drive gebruiken:
Aangezien u een Google-account heeft, kunt u er gemakkelijk elk type bestandsindeling op bekijken. Het enige dat u hoeft te doen, is vanuit uw webbrowser inloggen bij Google Drive en bestanden ernaar uploaden.
Deze methode werkt voor besturingssystemen zoals Windows, macOS, Linux of zelfs uw tablet of telefoon.
- Log in op uw Google Account en ga naar Google Drive, zodra u bent ingelogd, klikt u op New.
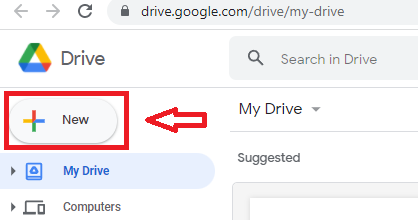
- Klik op File Upload en upload het bestand van uw systeem.
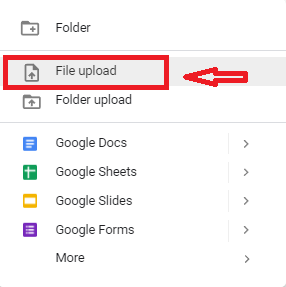
Nadat het bestand is geüpload, dubbeltik je op het bestand om het te openen. Zo kun je eenvoudig de inhoud van het XPS-bestand op Google Drive bekijken.
Gebruik converter om uw XPS bestand naar PDF formaat te converteren.
U kunt eenvoudig een heleboel XPS naar PDF-conversietools online vinden. Zoek naar de beste en converteer XPS naar PDF-bestandsindeling.
De converter slaat uw XPS-bestandstypen op in PDF-indeling en u kunt ze openen zonder ze te uploaden naar Google Drive of XPS Viewer te installeren.
Maar als u veel XPS-bestanden hebt die dagelijks moeten worden verwerkt, moet u elk bestand in XPS-indeling naar PDF converteren om ze te kunnen openen. Daarom is het beter om te uploaden naar Google Drive of XPS Viewer op uw systeem te installeren om ze zonder enige hindernissen te bekijken.
U kunt ook installeren Microsoft XPS Document Writer om toegang te krijgen tot de XPS-bestanden, kunt u, als u geen toegang krijgt tot bestanden alleen met het installeren van XPS Viewer, de onderstaande procedure gebruiken om XPS Document Writer voor Windows te herstellen. Laten we begrijpen hoe we het moeten doen:
Hoe Microsoft XPS Document Writer Herstellen?
U kunt XPS-documentschrijver op Windows herstellen door de volgende methoden te volgen:
Met behulp van de functie Windows instellingen:
- Type in het Windows-zoekvak “turn Windows” en klik vervolgens op Turn Windows features on and off.
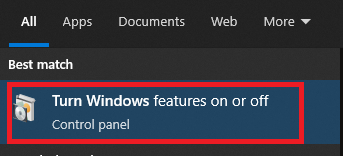
- Navigeer en controleer of er een selectievakje is gemarkeerd voor Microsoft XPS Document Writer, zo niet, vink het vakje aan en pas de wijzigingen toe en start uw computer opnieuw op.
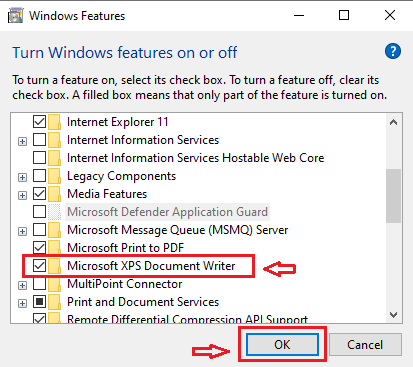
Besturingssysteem en printerstuurprogramma's bijwerken:
Microsoft XPS Document Writer werkt mogelijk niet goed als u een verouderde OS-versie en printerstuurprogramma's gebruikt.
- Controleer op de nieuwste versie van de Windows-update.
- Probeer uw printerstuurprogramma's bij te werken, open de Device Manager, Navigeer naar de Print queues, en dubbelklik erop om het uit te vouwen. Klik dan met de rechtermuisknop op de Microsoft XPS Document Writer en dan op Update driver.
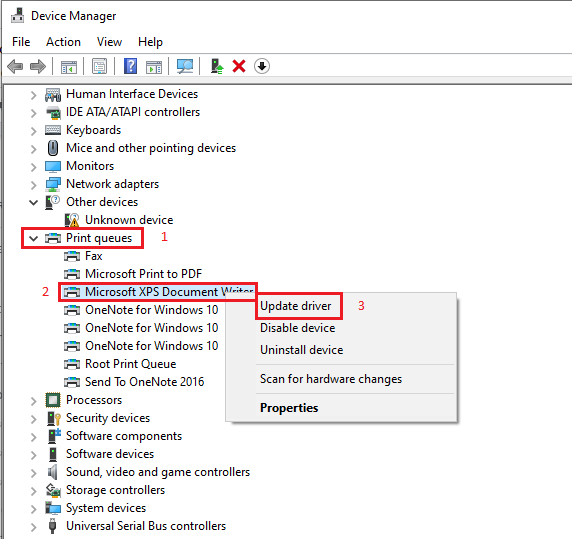
Met behulp van deze bovengenoemde methoden kunt u eenvoudig XPS-bestanden openen, bekijken en converteren naar een leesbaar formaat. Als u de bestanden echter nog steeds niet kunt openen of als u XPS-bestanden bent kwijtgeraakt tijdens het conversieproces of als gevolg van onbedoelde verwijdering, hoeft u zich geen zorgen te maken! Je kunt gebruiken Remo bestandsherstel software om XPS-bestanden te herstellen op Windows 11, Windows 10, Windows 8, enz.
Hoe XPS Bestanden Herstellen op Windows 11 en 10?
Remo Recover kan gemakkelijk meer dan 300 bestandsindelingen herstellen, waaronder XPS, PDF, PSD, Word, enz. Met behulp van een geavanceerde scantechniek kan deze tool veilig verwijderde of verloren XPS-bestanden herstellen van elk besturingssysteem of elk opslagapparaat zoals zoals externe harde schijven, geheugenkaarten, flashdrives. Bovendien kan deze tool ook bestanden ophalen die permanent uit de Prullenbak zijn verwijderd. Download de tool nu!!!
Stappen om XPS bestanden te herstellen met Remo Recover software
- Selecteer de locatie of het station van de verwijderde XPS-bestanden en Scan knop.
- De software Quick Scan om voltooid te zijn, zal de tool, zodra de scan is voltooid, de Deep Scan waarin het gegevens sector voor sector van de schijf herstelt. U kunt tegelijkertijd herstellen met de Dynamic Recovery View optie terwijl de scan wordt uitgevoerd
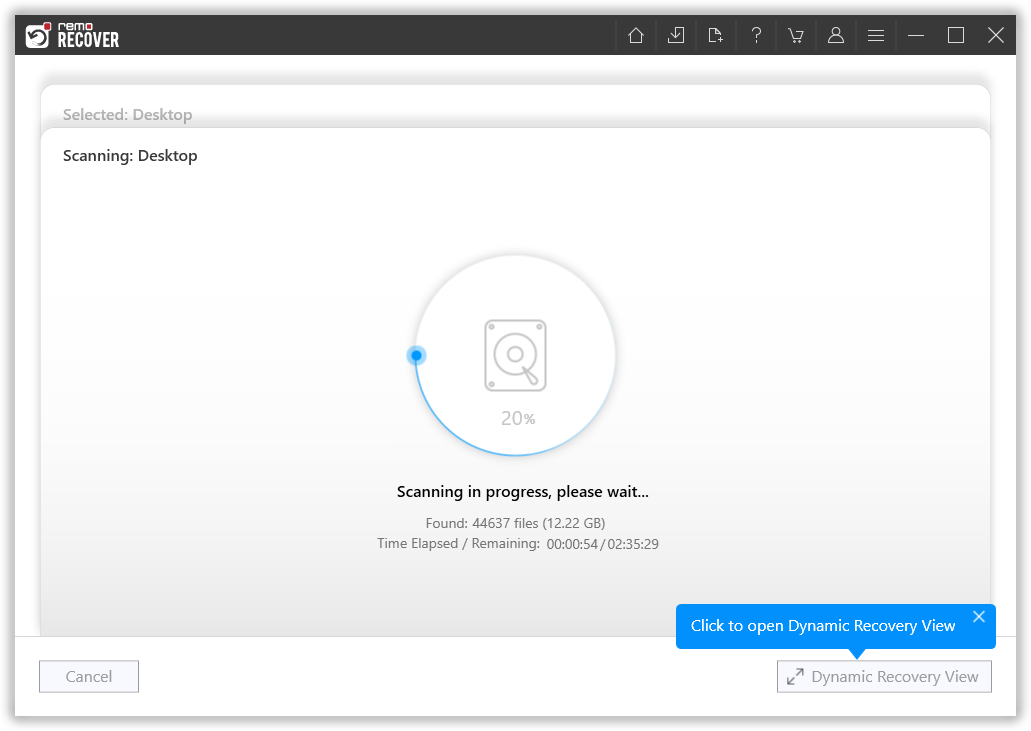
- Selecteer nu de XPS-bestanden die u van de schijf wilt herstellen en klik op Recover.
- Nadat de scan is voltooid, kunt u een voorbeeld van alle vermelde bestanden bekijken die uw Windows-besturingssysteem zijn.
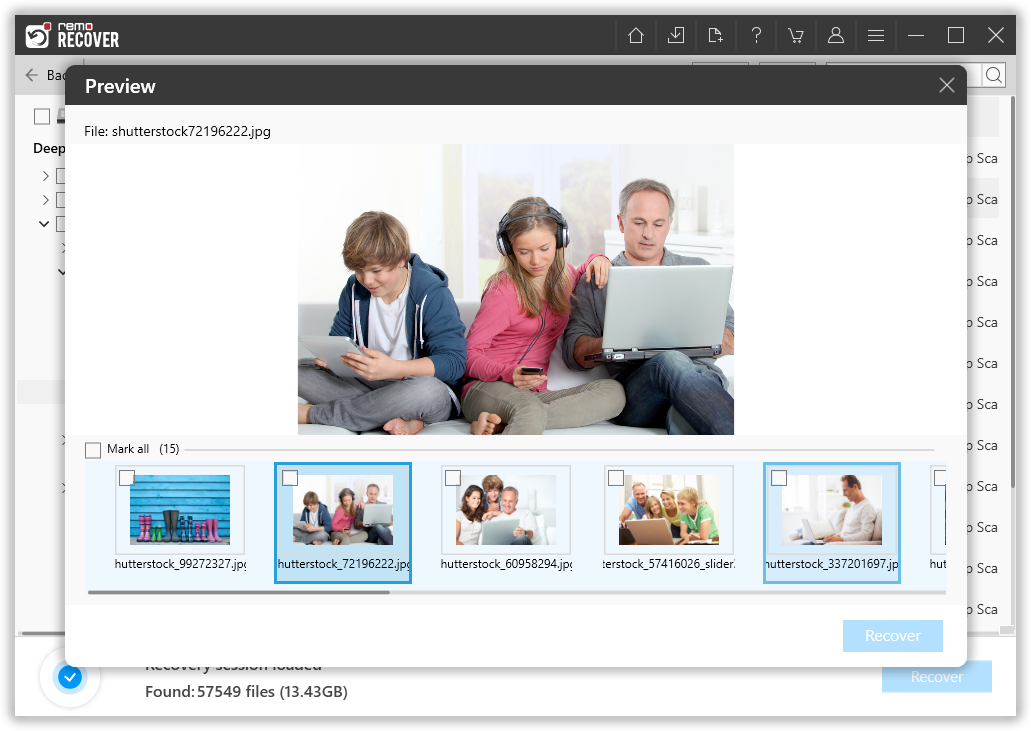
- Kies het benodigde IDM-bestand en klik op Save een blader naar een locatie om de herstelde gegevens op te slaan.
Conclusie:
Het beheren van XPS-bestanden op Windows kan soms moeilijk zijn, vooral met de steeds veranderende Windows-updates. In de hoop dat je in staat was om openen converteren herstellen xps bestanden op Windows met behulp van dit artikel. Zorg ervoor dat u de XPS Viewer op Windows installeert of upload ze naar Google Drive als u vaak met een groot aantal XPS-bestanden werkt en vermijd ze elke keer dat u deze bestanden wilt openen naar PDF te converteren. Desalniettemin, als u verwijderde of verloren XPS-bestanden op Windows wilt herstellen, kunt u de Remo Recover-tool gebruiken om ze effectief te herstellen. Voor vragen over problemen met XPS-bestanden kunt u een opmerking achterlaten.
