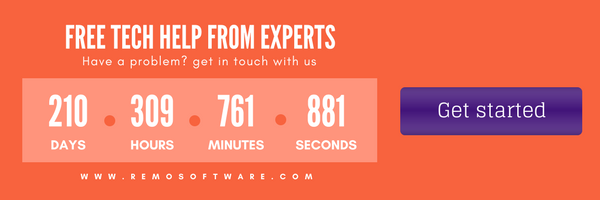Een aantal keren zien gebruikers een prompt waarin wordt gevraagd om de schijf te formatteren om deze te openen. De meeste computergebruikers zijn zich bewust van dit probleem. Een aantal keren verschijnt een dergelijk bericht voor RAW-gepartitioneerde schijven. De meeste gebruikers worden met dit probleem geconfronteerd wanneer ze proberen toegang te krijgen tot de schijf. Het is noodzakelijk om RAW naar NTFS-bestandssysteem te converteren om toegang te krijgen tot de schijf.
De pop-up vraagt om uw schijf te formatteren om te openen of geeft u een weg terug naar het vorige venster. Dit is een van de meest vervelende problemen op de computer. Zoals eerder vermeld, kunt u pas toegang krijgen tot de schijf nadat u deze hebt geformatteerd. Maar formatteren resulteert in het verwijderen van alle belangrijke gegevens die op de schijf zijn opgeslagen. Het kan lastig zijn, zelfs als je weet hoe gegevens worden hersteld van de harde schijf die RAW is geworden op Windows 10, Windows 8, 8.1, Windows 7, Vista, XP, Windows Server 2003 en 2008 en op alle versies van macOS, inclusief High Sierra , Sierra, El Capitan, Yosemite, Mountain Lion, enz.harde schijf omzetten van Raw naar NTFS.
Het formatteerschijfvenster toont helemaal geen ruimte op uw schijf. U ziet 0 bytes vrije en gebruikte ruimte op uw schijf. Maar het belangrijkste probleem dat moet worden aangepakt, is de veiligheid van uw belangrijke gegevens. Hier leest u hoe u RAW naar NTFS kunt converteren zonder gegevensverlies.
Controleer Probleem
Als u de opdracht CHKDSK uitvoert, kunt u een fout van de schijf tegengaan. Het bericht vermeldt 'Het type bestandssysteem is RAW, CHKDSK is niet beschikbaar voor RAW-schijven'. Dit geeft aan dat de schijf een RAW-bestandssysteem heeft en moet worden geformatteerd om toegang te krijgen.
Het hangt echter af van het besturingssysteem en de versies over de herkenning van het bestandssysteem. In dergelijke gevallen geeft het besturingssysteem de schijf weer als zonder partitie of als een RAW-partitie.Raw files omzetten naar ntfs
Hoe Converteren Raw Naar Ntfs Met 0 Gegevensverlies?
De situatie met het RAW-bestandssysteem is te wijten aan een aantal problemen, van corruptie tot hardwarestoringen. Soms lijkt het te wijten aan IO-fouten en compatibiliteitsproblemen. Wanneer een dergelijke situatie zich voordoet, vindt het systeem de schijf als onleesbaar en weigert het de toegang ertoe. De hoeveelheid herstel hangt af van het niveau van corruptie en in ernstige situaties kunt u geen gegevens herstellen. Meestal treft corruptie echter een kleine sector van de schijf en kunnen alle gegevens met succes worden hersteld.Converteer Raw bestand naar NTFS
Hier zijn de stappen converteer RAW naar NTFS met 0 gegevensverlies zonder gegevensverlies
Converteren via Computerbeheer
Ga naar Uitvoeren - Druk op Windows + R
Typ compmgmt.msc en druk op Enter
Ga naar Computerbeheer (lokaal) in het venster Computerbeheer
Klik op Opslag
Klik op Schijfbeheer
Selecteer het station en klik op Acties
Selecteer Schijf opnieuw scannen
Zodra dit is gebeurd, kunt u de schijf controleren door de computer opnieuw op te starten. Als de schijf schoon is, krijgt u mogelijk toegang tot de schijf, anders houdt u de probleemoplossing aan met de volgende stappen:
Gebruik de opdrachtprompt
U kunt een RAW omzetten naar NTFS zonder dataverlies met de opdrachtprompt. Dit is gedaan met behulp van een hulpprogramma dat is ingebouwd in Windows genaamd DiskPart om slechte sectoren schoon te maken en toegang te krijgen tot de gegevens in de schijf. U kunt de converteren RAW naar NTFS met 0 gegevensverlies en toegang krijgen via de opdrachtprompt.Converteer Raw bestandssysteem naar NTFS.
Ga naar Start en typ cmd.
Opdrachtprompt uitvoeren als beheerder - Klik met de rechtermuisknop op het cmd en klik op uitvoeren als beheerder.
Typ Diskpart en voer in.
Type opnieuw scannen en voer in.
U kunt de status van de reparatie controleren door uw computer opnieuw op te starten. Controleer de schijf na een herstart, als u toegang krijgt tot de schijf, is deze gerepareerd. Als de computer toegang tot de betreffende schijf weigert, volgt u deze probleemoplossing om dit te doen.
Gebruik Systeemherstel
U kunt het RAW-bestandssysteem op uw schijf converteren naar NTFS met behulp van systeemherstelopties. Ga naar de vensters met systeemherstelopties om te converteren:
Voer de controleschijf uit met systeemherstelopties met F- en R-parameters
De systeemherstelopties worden geleverd met een aantal herstelparameters.
Selecteer het venster Opstartherstel in het venster met herstelopties
Navigeer naar de herstelopties
Sluit een externe drive USB, harde schijf etc. aan
Open de opdrachtprompt in het venster met herstelopties en typ Kladblok
Zoek D-schijf
Kopieer en plak uw bestanden op de externe schijf
Sluiten cmd
Open de opdrachtprompt en typ chkdsk / f / r en druk op Enter.
Hiermee wordt het conversieproces voltooid. Om het succes van uw conversie te controleren, start u de computer opnieuw op. Open de schijf na een correcte herstart en probeer toegang te krijgen tot de schijf. Zorg ervoor dat u een back-up maakt van alle gegevens op uw harde schijf zodra u de schijf invoert. Dit helpt bij het beveiligen van uw gegevens en helpt bij het repareren van belangrijke bestanden als ze niet kunnen worden afgespeeld.Raw omzetten naar ntfs zonder dataverlies.