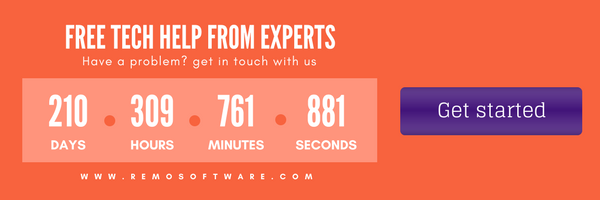Wanneer u een nieuwe harde schijf opzet in Windows, wordt u gevraagd om te kiezen tussen GPT (GUID Partition Table) en MBR (Master Boot Record). Het is begrijpelijk als je je daarover verbaast, want GPT en MBR zijn niet alledaagse termen die we elke dag horen. In dit artikel weet u wat ze zijn, hoe u kunt identificeren welke partitietabel uw harde schijf gebruikt en hoe MBR partitie omzetten naar GPT zonder dataverlies.
Wat doen Master Boot Record (MBR) en GUID Partition Table (GPT) Do?
Voordat u de vaste schijf gaat gebruiken, moet u deze partitioneren. En deze informatie over de partitie wordt opgeslagen en beheerd door GPT en MBR. De informatie bestaat uit waar de partities beginnen, dus het besturingssysteem weet welke partitie opstartbaar is en welke segmenten bij welke partitie horen.
Architecturaal zijn beide verschillend maar hebben dezelfde functie - met details over de partities op de harde schijf.
MBR (Master Boot Record)
MBR is de oude versie van het partitieschema en vereist de BIOS-modus voor het opstarten van Windows. Deze bevindt zich aan het begin van de diskdrive en bevat de informatie van de logische schijf. Daarnaast bevat MBR ook bootloader - een code die grotere bootloader vanaf verschillende partities op de harde schijf laadt.
Het nadeel van deze partitietabel is dat deze slechts vier primaire partities ondersteunt, elk met een grootte van 2 TB. Als u meer partities wilt, moet u één partitie instellen als "uitbreidbare partitie" en meer sub-partities aanmaken. Dit is niet handig als je een grote opslagdrive hebt.
Een ander nadeel is dat MBR slechts één plaats heeft, die de informatie van partities en opstartgegevens op de schijf bevat. Als het beschadigd raakt, wordt de volledige schijfeenheid onleesbaar. Als u geen back-up van de gegevens hebt, is het handmatig niet mogelijk om dit te doen herstellen bestanden na Corruptie MBR.
GPT (GUID Partition Table)
GPT is de nieuwste versie en vereist (een must) UEFI-modus om op te starten. In GPT kunt u onbeperkte partities maken op de harde schijf en elke partitie kan maximaal 256 TB groot zijn. GPT partitie slaat meerdere kopiegegevens op als primaire en secundaire partitietabellen op de harde schijf. Het kan dus gegevens herstellen als primaire tabellen beschadigd zijn. Het kan fouten detecteren en proberen er gegevens van te herstellen.
Als u de partitietabel om verschillende redenen wilt wijzigen, moet u weten welke schijf de vaste schijf van uw computer gebruikt.
En hoe kom je erachter?
Gebruik deze methoden om te weten welke partitietabel uw harde schijf gebruikt
Er zijn twee manieren om te controleren welke partitietabel uw schijf gebruikt - u kunt de Command Prompter gebruiken of u kunt het hulpprogramma voor schijfbeheer gebruiken. Laten we kijken hoe we deze twee kunnen gebruiken.
Methode # 1: opdrachtprompt gebruiken
Jij kan gebruik Diskpart Command om te controleren welke partitietabel uw schijf gebruikt. U moet de opdrachtprompt openen als beheerder. Om dat te doen, drukt u op de knop + X van Windows en selecteert u "Opdrachtprompt (Admin)" of klikt u met de rechtermuisknop op de knop Start en voert u Opdrachtprompt als beheerder in.
Typ vervolgens de opdracht diskpart, druk op Enter en typ het commando list disk.
Het zal u een lijst tonen van de verbonden schijven. Als de schijf GPT is, ziet u een asterisk (*) onder kolom 'Gpt'. Als het een MBR is, is de kolom Gpt leeg.
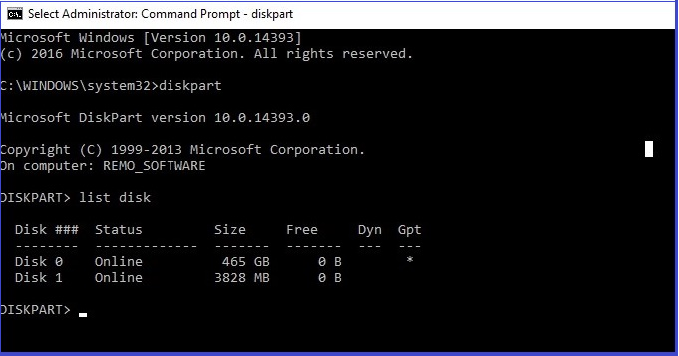
Methode # 2: Schijfbeheerprogramma gebruiken
U kunt controleren welke partitietabel uw schijf gebruikt met het hulpprogramma Schijfbeheer in Windows. U kunt het openen door met de rechtermuisknop op het menu Start te klikken of door op de Windows-knop + X te drukken en "Schijfbeheer" te kiezen. Een andere manier is om op de Windows-knop + R te drukken en "diskmgmt.msc" in het dialoogvenster te typen en op Enter te drukken.
Selecteer in het vak Schijfbeheer de schijf die u wilt verifiëren. Klik er vervolgens met de rechtermuisknop op en kies 'Eigenschappen'. Selecteer vervolgens 'Volumes'. Aan de rechterkant van "Partition Style" ziet u ofwel 'GUID Partition Table (GPT)' of 'Master Boot Record (MBR)' op basis van de gebruikte schijf.
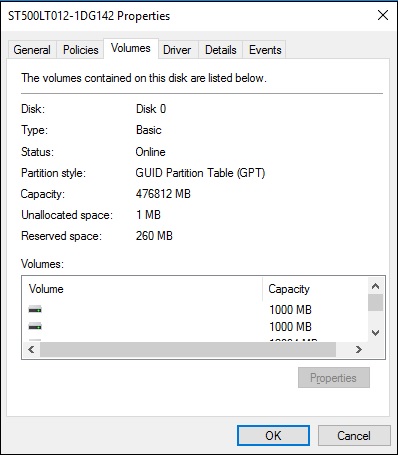
Hoe kan ik GPT naar MBR converteren of (MBR naar GPT) in Windows 10:
Als u MBR partitietabel omzetten naar GPT, moet u eerst de inhoud van de schijf wissen. Het is dus belangrijk dat er een back-up van uw gegevens wordt gemaakt voordat u doorgaat met het conversieproces. Anders kunt u verloren gegevens na GPT naar MBR-conversie niet herstellen.
Tijdens het conversieproces worden alle gegevens- en partitietabellen van de schijf opgeschoond, waarna u deze in de nieuwe vorm van de partitiestructuur wijzigt en vanaf het begin opnieuw indient.
Dit proces duurt mogelijk iets langer, maar het is een gegarandeerde manier om te ontsnappen aan gegevensverlies of problemen met partities. Er zijn tools van derden beschikbaar, die MBR naar GPT conversie beloven zonder enig gegevensverlies. Maar Microsoft heeft deze hulpprogramma's niet officieel ondersteund en u wilt misschien een back-up van uw gegevens maken voordat u een probleem met gegevensverlies tegenkomt.
Optie # 1: opdrachtprompt gebruiken
Vanaf de opdrachtprompt kunt u Diskpart Command gebruiken. De Diskpart Clean Met Command kunt u schijven en partities wijzigen die niet-wijzigbaar en vergrendeld lijken in het hulpprogramma Schijfbeheer.
Voer Command Prompter uit als "Administrator" en typ de onderstaande opdrachten in het dialoogvenster. Druk na elke opdracht op Enter:
- Diskpart
• List disk
Dit toont u de lijst met alle schijven op uw pc. Noteer het schijfnummer dat u wilt converteren.
Type nu het commando en druk na elke opdracht op Enter:
- Select disk < aantal >
• Clean
Met deze opdracht worden alle gegevens in de partitie en de schijf gewist. Zorg er dus voor dat u het juiste schijfnummer selecteert.
Om nu MBR naar GPT of GPT naar MBR te converteren, typt u een van de opdrachten:
Als u MBR partitietabel omzetten naar GPT, typt u:
• Convert gpt
Als u GPT naar MBR wilt wijzigen, typt u:
• Convert mbr
En je hebt met succes geconverteerd tussen de partitietabellen.
Option #2: Gebruik makend van Disk Management Tool
Open eerst Schijfbeheer en zoek de schijf die u wilt converteren. Klik met de rechtermuisknop op elk van de partities op de schijf en selecteer "Volume verwijderen". Herhaal deze procedure totdat alle partities op de schijf zijn verwijderd.
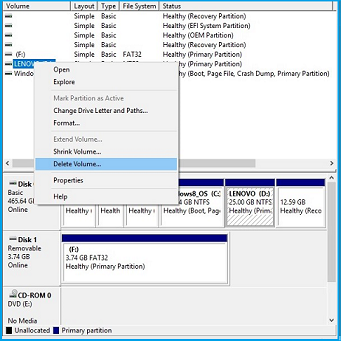
Nadat alle partities zijn verwijderd, klik je met de rechtermuisknop op de schijf en selecteer je 'Converteren naar GPT-schijf' of 'Converteren naar MBR-schijf'. Je krijgt deze optie alleen als alle partities zijn verwijderd of weggevaagd.
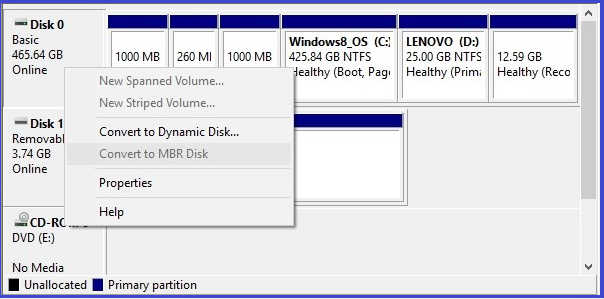
Als u nieuwe partities wilt maken, klikt u met de rechtermuisknop op "Niet toegewezen" in Schijfbeheer en maakt u een of meer partities. Vervolgens kunt u uw gebackupte gegevens verplaatsen naar deze nieuwe partities.
Converteren GPT schijf naar MBR zonder gegevens verloren in Windows 8, 7 of Vista
Met behulp van Disk Management Tool
• Start uw PC op
• Klik Start > Control Panel > Administrative Tools, dan
• Klik op Computer Management > Storage > Disk Management
Volg daarna de bovengenoemde procedure naar converteren gpt schijf naar mbr zonder gegevens verloren.
De opdrachtprompt gebruiken
Opstarten in Windows, dan Start > Run > cmd
Als uw Windows niet toegankelijk is, kunt u de opdrachtprompt openen door Windows installatieschijf in te voegen.
• Insert originele Windows-installatieschijf en Restart uw PC
• Druk op een willekeurige toets om op te starten
• Navigeren naar “System Recovery Options” en klik op Command Prompt
Typ vervolgens de opdrachten die worden vermeld in Option #1.
Conclusie
GPT is moderner en wilt u misschien gebruiken bij het instellen van een schijfstation. Maar als u compatibiliteit met de oude versie wilt, een systeem met een traditioneel BIOS, hebt u MBR nodig. Of u nu OS installeert, partitiegroottes aanpast of de partitietabel wijzigt, zorg ervoor dat u een back-up van uw gegevens maakt. Zo niet, dan kan alleen een data herstel software u helpen partities herstellen, harde schijf en verloren bestanden.