Inhoudsopgave:
- Wat is het FAT32-formaat?
- Hoe de SD-kaart te formatteren naar FAT32 op Windows?
- Hoe een SD-kaart van 64 GB of 128 GB naar FAT32 te formatteren?
- Hoe SD-kaart formatteren naar FAT32 op Mac?
- Hoe gegevens te herstellen van een SD-kaart die is geconverteerd naar FAT32?
- Veel Gestelde Vragen
Wat is het FAT32 Formaat?
Laten we eerst de definitie van het FAT32-formaat verduidelijken voordat we verder gaan met het formatteren van een SD-kaart in FAT32. FAT staat voor File Allocation Table. Het FAT32-systeem zou worden gebruikt om schijven te formatteren met een opslagcapaciteit van minder dan 32 GB.
Het is speciaal ontwikkeld voor Windows XP-besturingssystemen, omdat het alleen goed werkt met stations met sectoren van 512 bytes. Dit formaat is niet compatibel met cd- en dvd-stations. Het werkt op Linux, Mac, gameconsoles en alle huidige Windows-versies. Het FAT32-bestandsformaat biedt kenmerken zoals alleen-lezen, verborgen, systeem, volume, map en archief.
Zonder verder oponthoud, hier is de informatie die u moet weten over verschillende methoden met betrekking tot het formatteren van SD-kaarten met verschillende opslagcapaciteiten in FAT32.
Notitie: Meer informatie over andere bestandssystemen zoals en ken het verschil tussen exFAT, NTFS of FAT32 hier.
Hoe de SD Kaart te Formatteren naar FAT32 op Windows?
In bepaalde omstandigheden kan een FAT32-conversie van de geheugenkaart nodig zijn. Is het echter veilig om een SD-kaart naar FAT32 te converteren zonder risico op gegevensverlies? Ja, het is veilig, aangezien fabrikanten doorgaans verschillende geheugenkaarten converteren naar het exFAT-bestandssysteem wanneer geheugenkaarten groter zijn dan 32 GB.
Om de SD-kaart bruikbaar te maken, moet u deze formatteren naar FAT32. Als u de SD-kaart voor een telefoon, camera of andere digitale apparaten gebruikt, worden in dit artikel de beste en meest toegankelijke methoden voor het formatteren van een SD-kaart naar FAT32 op Windows 10- of Windows 11- en Mac-systemen voorgesteld.
Als u de SD-kaart echter niet kunt formatteren naar FAT32 op uw systeem, laat ons dan weten wat de oorzaak kan zijn.
kan niet SD-kaart naar FAT32 formatteren?
Net als bij USB-drives, worden SD-kaarten met 32 GB of minder opslagruimte meestal geformatteerd in FAT32. ExFAT is echter het standaard bestandssysteem voor geheugenkaarten met 64 GB of 128 GB opslagruimte, die aanzienlijk groter zijn. Soms moeten gebruikers SD-kaarten formatteren naar FAT32, ongeacht hun grootte vanwege speciale gevallen, zoals de 3Ds SD kaart, of om de ondersteuning van het specifieke bestandssysteem te krijgen.
Het Windows-onderzoek gaat niet in op het maken van een FAT32 partitie op een fysiek apparaat groter dan 32 GB vanwege FAT32-beperkingen. Hierdoor kan een USB-stick of geheugenkaart van 64 GB niet direct naar FAT32 worden geformatteerd. Dus als u een SD-kaart van 64 GB naar FAT32 moet formatteren, wat gaat u dan doen?
Gelukkig is er nog steeds een manier als u uw geheugenkaart of flashstation niet kunt formatteren naar FAT32 met behulp van het hulpprogramma dat is ingebouwd in Windows en Mac. De technieken en hulpmiddelen die in dit artikel worden genoemd, kunnen worden gebruikt om dit probleem met succes op te lossen. Lees om te zien hoe.
Gebruik schijfbeheer en Windows-bestandsverkenner (Werkt het beste met 32 GB of minder)
Notitie: Gebruik Verkenner als de geheugenkaart 32 GB of minder is en Schijfbeheer werkt als de SD-kaart 4 GB of minder is. Als dat zo is, kun je deze technieken proberen.
De eenvoudigste oplossing zou zijn om de geheugenkaart te formatteren naar FAT32 met behulp van Schijfbeheer, waarvoor een SD-kaart met een volume van 32 GB of minder nodig is. De grafische gebruikersinterface van deze ingebouwde tool is eenvoudig te begrijpen en gemakkelijk te gebruiken en de bestandssystemen zoals NTFS, FAT, FAT32 en exFAT worden ondersteund door Windows Schijfbeheer.
Stappen om een SD-kaart van 32 GB of minder te formatteren naar FAT32 met Schijfbeheer:
- Open de CMD-prompt en type diskmgmt.MSC. De tool voor schijfbeheer verschijnt. Kies Format vanaf het tabblad met de rechtermuisknop nadat u de SD-kaart hebt gevonden die moet worden geformatteerd.
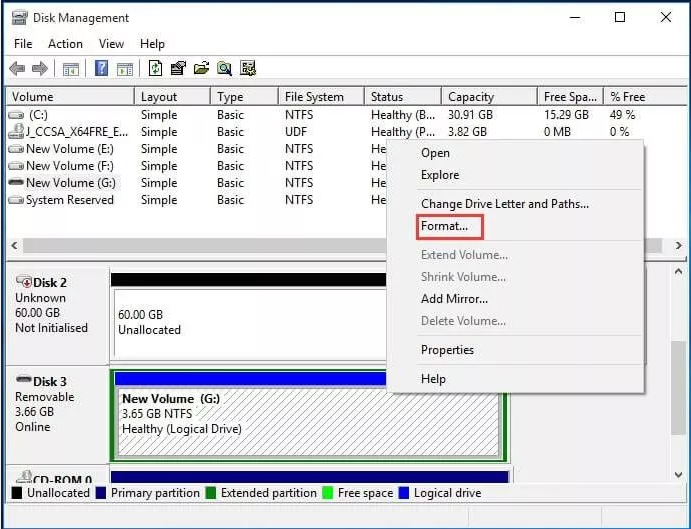
- In de formaat pop-up, u kunt de wijzigen Volume Tag, File System, en Distribution Unit Size. Voordat u klikt OK om door te gaan, kunt u nu beslissen of u een quick format en enable folder compression.
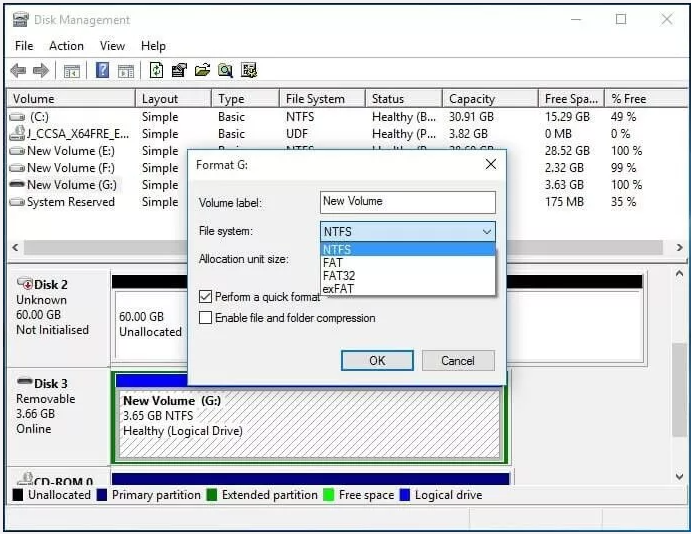
- Er verschijnt een schijfbeheerwaarschuwing op het scherm om u te informeren dat bij het formatteren van deze opslagcapaciteit alle gegevens worden gewist. Van alle gegevens die u wilt behouden, moet een back-up worden gemaakt vóór de configuratie. Wil je doorgaan? U kunt op OK klikken om te formatteren.
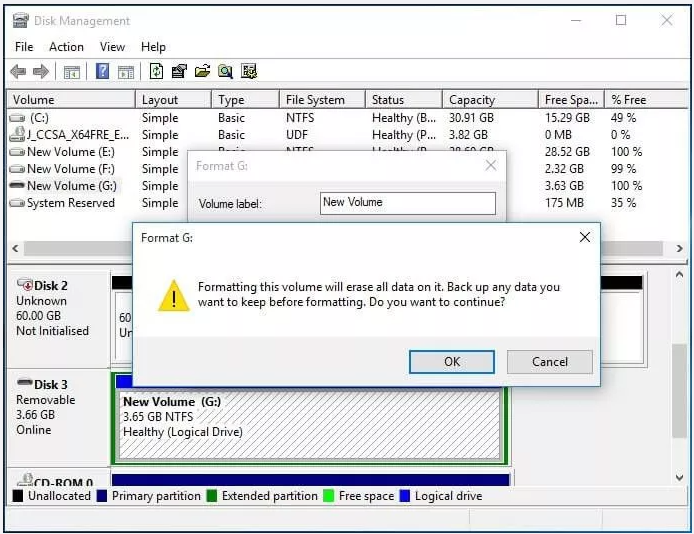
- Nadat u op OK hebt geklikt, gaat u verder met het FAT32-formatteren van de geheugenkaart. U bent binnen enkele minuten klaar met het formatteren van uw geheugenkaart naar FAT32.
Stappen om 32GB SD-kaart te formatteren naar FAT32 met Windows verkenner:
Dit is een potentieel alternatief voor Windows Disk Management voor het formatteren van geheugenkaarten naar FAT32.
- Klik met de rechtermuisknop in de GUI en kies Format.
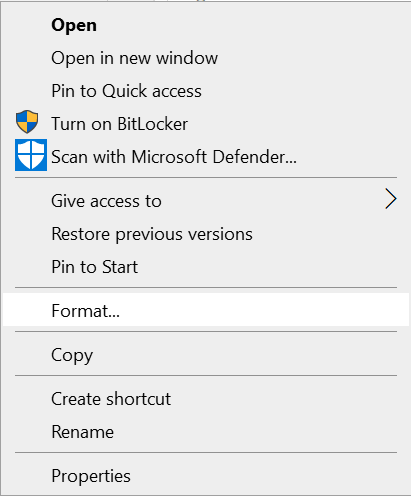
- De volgende taak vereist dat u om de te kiezen file system en distribution unit size, voer een in quantity label, en kies een quick format dat past bij jou. Klik Start om het formatteren te starten.
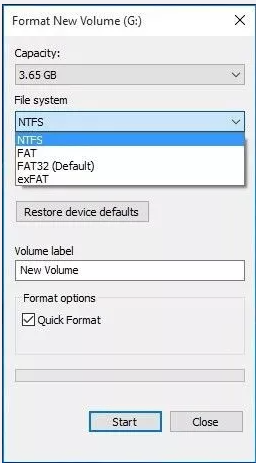
- Er verschijnt een waarschuwingsbericht met de melding "Formatteren zal ALLE bestanden op deze schijf wissen". Om de geheugenkaart te formatteren, klikt u op OK. Druk op de CANCEL knop om te vertrekken. Om verder te gaan met de Opmaak, klik op OK.
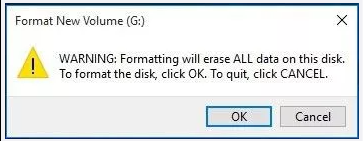
- Het formatteringsproces begint wanneer u op OK klikt, en u zult spoedig uw SD-kaart hebben geconverteerd naar het FAT32-formaat dat u nodig heeft.
Formatteer sd-kaart naar FAT32 in Windows 10 met Diskpart
Een gemakkelijke en snelle manier om de geheugenkaart te formatteren naar FAT32 is door Diskpart (voor 32GB of kleiner) te gebruiken. Zelfs als de gegevens op de kaart in RAW-formaat zijn, werkt dit nog steeds. Laten we eens kijken hoe Diskpart in dit geval kan helpen.
- Lancering Diskpart als beheerder om aan de slag te gaan. U kunt dit doen door te typen "Diskpart" in het zoekvak of door gelijktijdig op te drukken "Windows + R", "Diskpart," en "OK." Diskpart zal opstarten in de beheerdersmodus.
- Om toegang te krijgen tot elke schijf op het apparaat, typt u de List disk commando volgende.
- Voer de uit "select disk n" commando, waarbij "n" staat voor het schijfnummer van de geheugenkaart.
- Lancering List Partition om een lijstpartitie op uw geheugenkaart te maken.
- Selecteer de "m"-partitie om de geheugenkaartpartitie weer te geven die u nodig hebt.
- Voer de opdracht uit "format fs=FAT32 instant" om de procedure af te ronden.
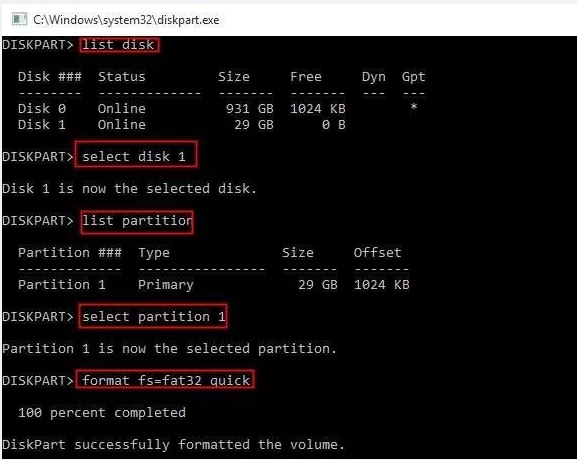
Hoe een SD-Kaart van 64 GB of 128 GB naar FAT32 te Formatteren?
Gebruik de opdrachtregel
Deze methode voor het formatteren van een 64 GB microSD-kaart in Windows 10 gebruikt de volgende syntaxis::
- Type CMD in het Windows-zoekvak
- Om een SD-kaart in Windows 10 te formatteren als FAT32, voer dit commando in “format /FS:FAT D: /q”
- In stationsletter D. Uw stationsletter moet worden getypt.
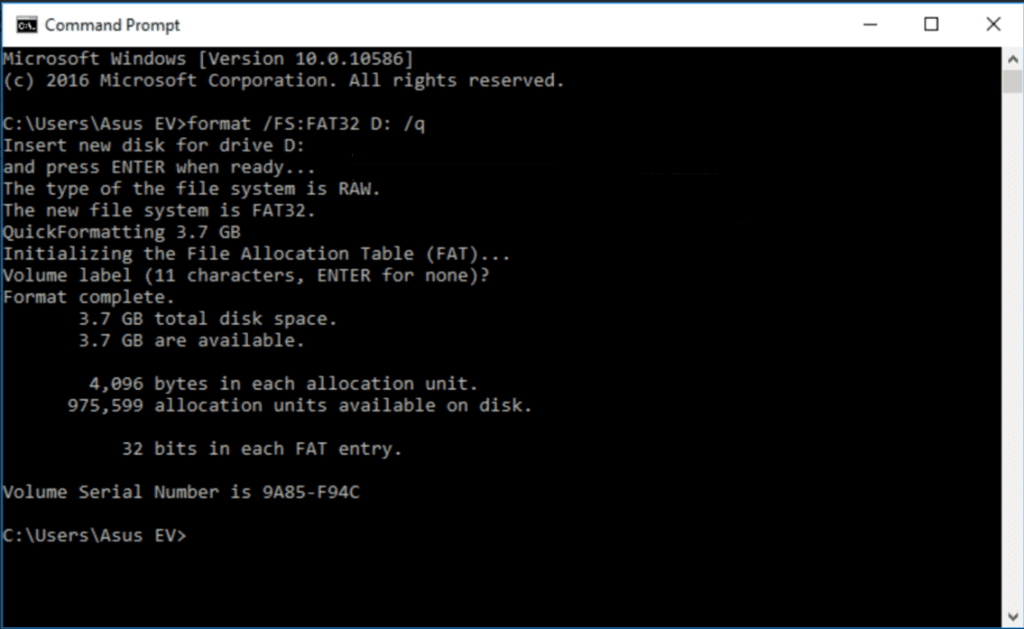
- Druk op Enter en wees dan geduldig terwijl je wacht tot de actie is afgelopen.
Formatteer SD naar FAT32 met behulp van FAT32-formaattool
Fat32-formaattool is een gratis en open-source hulpprogramma waarmee u een USB-apparaat tot 2 TB kunt formatteren naar FAT32. U kunt het gebruiken voor op Windows gebaseerde tools om een geheugenkaart te formatteren als Fat32.
Download en installeer de software op uw computer of gebruik hun app op mobiele apparaten. De SD-kaarten van 64 GB en 128 GB kunnen worden geformatteerd naar FAT32 met behulp van de onderstaande stappen.
- Zodra de FAT32 Format Tool is gedownload, verschijnt het FAT32-venster; selecteer de schijf en voer een volumetag in. Selecteer "Quick Format" en klik Start verdergaan.
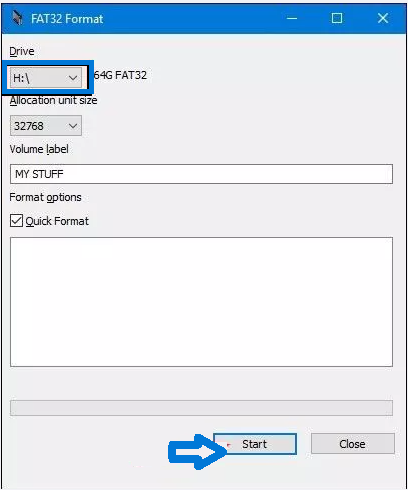
- Een promptbericht, zoals "Wilt u de schijf formatteren?" zal verschijnen. Klik OK om door te gaan met formatteren.
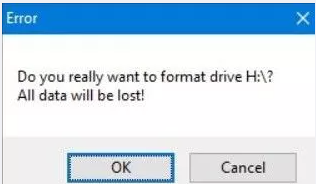
Ga verder met de acties die je hebt gekozen. Gebruik dezelfde procedures als hierboven om een geheugenkaart van 64 GB te formatteren naar FAT32 als u ermee werkt.
Windows PowerShell gebruiken
Met PowerShell kunt u de SD-kaart eenvoudig formatteren naar FAT 32. Met behulp van PowerShell kunt u zowel SD-kaarten van 128 GB als 64 GB naar FAT32 formatteren. U kunt het formatteringsproces uitvoeren zonder dat u extra software hoeft te downloaden. Hieronder volgen de instructies voor het formatteren van de SD-kaart naar FAT32.
- Druk op Windows + X. Rennen PowerShell als beheerder.
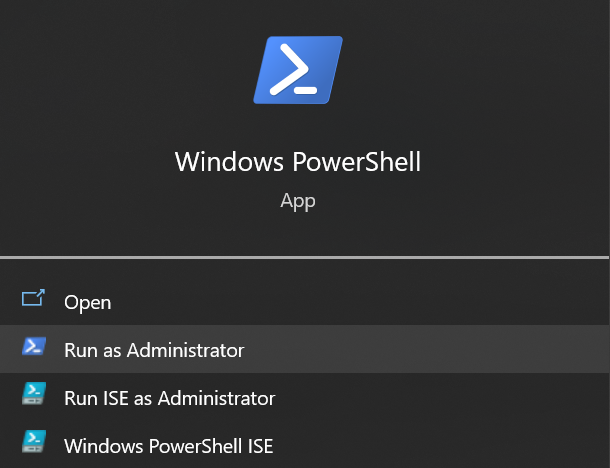
- Een PowerShell-opdracht invoegen “format /FS: FAT32 X:”, in het vervolgkeuzemenu waar X moet worden vervangen door de stationsletter die u wilt formatteren.
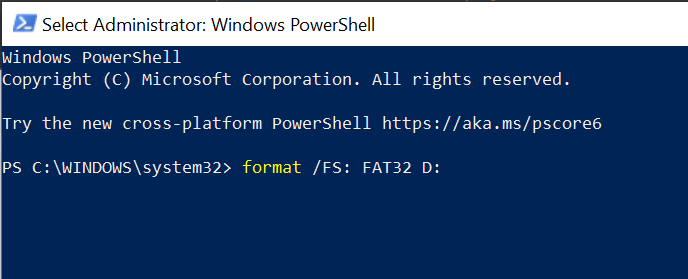
- Het formatteringsproces begint en duurt ongeveer een uur om te voltooien.
Dit zijn enkele van de methoden die u kunt gebruiken om de SD-kaart te formatteren naar FAT32-indeling op Windows-systemen. Als u zich nu afvraagt of u hetzelfde wilt doen op Mac-systemen, volgt u de onderstaande procedure.
Hoe SD-Kaart naar FAT32 Formatteren op Mac?
Voordat we ingaan op de details van het formatteren van SD-kaarten naar FAT32 op een Mac, laten we het hebben over hoe u uw SD-kaart moet voorbereiden voordat u deze stappen uitvoert.
- Controleer eerst of uw Mac een SD-kaartsleuf voor direct invoegen heeft. Om een micro-SD-kaart te wissen, plaatst u deze eerst in een SD-kaartadapter. Anders kunt u een geheugenkaartlezer krijgen die werkt met de USB-poorten op uw Mac.
- Een alternatief is om de SD-kaart in uw camera te plaatsen, aan te zetten en vervolgens een USB-kabel te gebruiken om hem op uw Mac aan te sluiten.
Laten we zonder verder oponthoud eens kijken naar de twee manieren om een SD-kaart of micro-SD-kaart op een Mac te formatteren naar FAT32.
Formatteren met schijfhulpprogramma
- Lancering Disk Utility door te openen Finder. Navigeer vervolgens naar de Applications > Utility map.
- Selecteer de kaart en klik vervolgens op Erase in de werkbalk bovenaan.
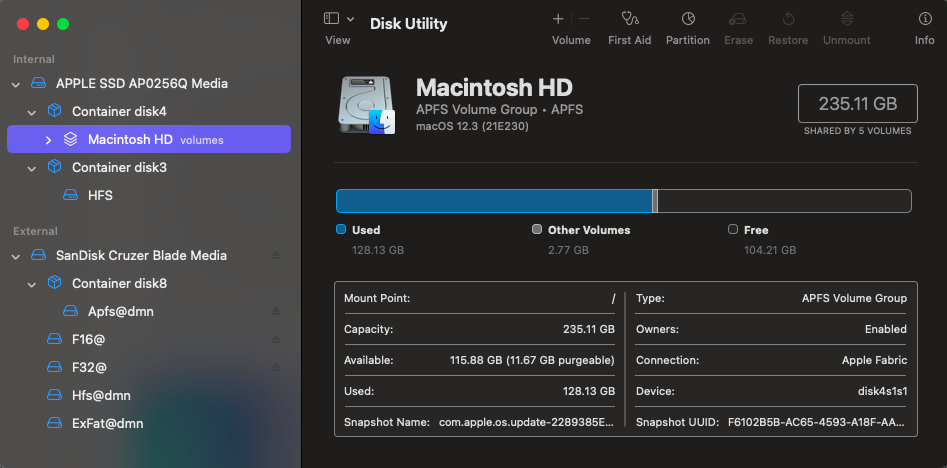
Mogelijk ziet u uw SD-kaart met een partitie eronder in de linkerzijbalk. Selecteer de primaire kaart die mogelijk de merknaam draagt en controleer vervolgens of dit de kaart is die u wilt formatteren door te kijken naar de compatibiliteit en beschikbare ruimte.
- Geef de kaart een naam.
- Kies een bestandssysteem in het vervolgkeuzemenu.
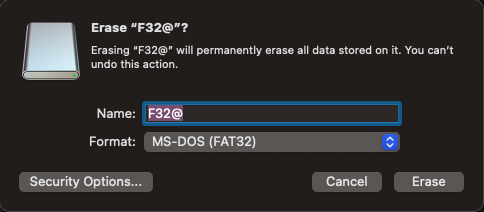
- Behoud het schema zoals het is, pas het niet aan.
- Klik Security Options om de SD op een veilige manier te formatteren. Selecteer hoe vaak u over de verwijderde gegevens wilt schrijven door de schuifregelaar te slepen en klik vervolgens op OK.
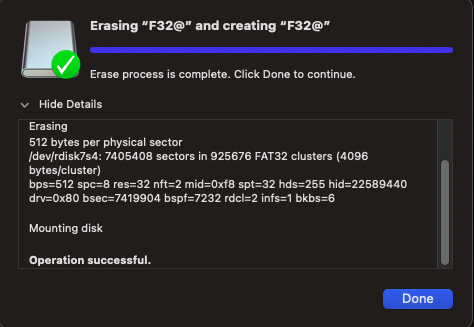
- Om uw SD-kaart te formatteren, klikt u op de Erase knop.
Door deze methode te volgen, kunt u uw SD-kaart eenvoudig formatteren naar FAT32 met Schijfhulpprogramma. Als uw SD-kaart niet is geformatteerd, probeert u de volgende oplossing.
Formatteer uw SD kaart naar FAT32 op Mac met terminal
Aangezien de opdrachtregelinterface minder gebruiksvriendelijk is dan de grafische interface en beginners fouten kunnen maken, wordt de Terminal doorgaans meer aanbevolen voor techneuten. Lees dit daarom aandachtig door voordat u actie onderneemt.
- Selecteer Applications > Utilities > Terminal.
- Type “diskutil list” in de Terminal.
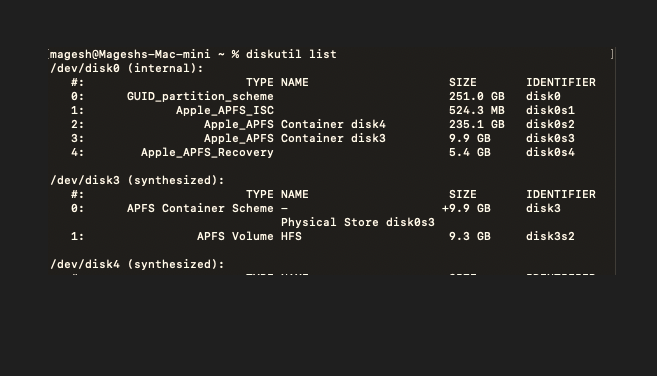
- Noteer de unieke ID voor uw SD. U kunt nu een lijst zien met de schijven die op uw Mac zijn aangesloten in Terminal. Zoek de ID voor uw SD op basis van de details onder de grootte- en typenaam.
- Type vervolgens “sudo diskutil eraseDisk FAT32 diskname MBRFormat /dev/diskidentifier”
De opdracht zou bijvoorbeeld als volgt zijn als u een SD wilt formatteren met de naam RASPBIAN en de identificatie disk 2.
“sudo diskutil eraseDisk FAT32 RASPBIAN MBRFormat /dev/disk2”
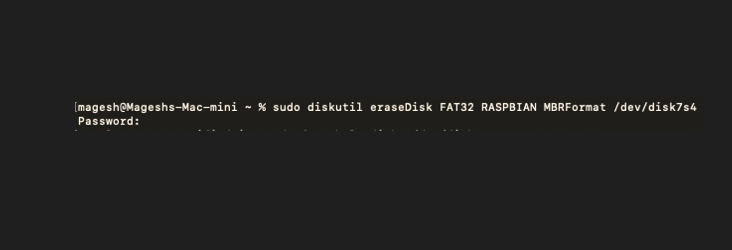
- Voer uw accountwachtwoord in en druk vervolgens op Enter. Het formatteren begint onmiddellijk in Terminal. Wacht totdat de taak is voltooid.
Met behulp van deze meegeleverde methoden en de genoemde ingebouwde tools kunt u de geheugenkaarten eenvoudig formatteren naar FAT32 op een Mac-systeem. U kunt ook software van derden gebruiken om uw SD-kaart te formatteren, maar zorg ervoor dat de tools betrouwbaar en betrouwbaar zijn.
In het geval dat u gegevens bent kwijtgeraakt nadat het formatteren is voltooid en u zich afvraagt hoe u uw verloren gegevens kunt herstellen als u geen back-up hebt, hebben wij u gedekt. U kunt gegevens herstellen met behulp van betrouwbare SD-kaart herstel software zoals Remo Recover. Hier leest u hoe u gegevens van uw geformatteerde SD-kaart kunt herstellen.
Hoe Gegevens Herstellen van SD-Kaart naar FAT32 Converteren?
Het kost veel werk om gegevens van een geformatteerde SD-kaart op te halen. De gegevens van de SD-kaart die zou zijn geformatteerd, blijven op de kaart staan en worden alleen ontoegankelijk. Daarom hebt u betrouwbare software nodig om de gegevens van de geformatteerde SD-kaart te vinden en te herstellen.
Remo herstellen is een effectief programma voor gegevensherstel waarmee u gemakkelijk al uw belangrijke bestanden kunt ophalen van een laptop, prullenbak of prullenbak, interne harde schijf en externe opslagapparaten zoals USB-drives of SD-kaarten.
Veel gestelde vragen
U kunt uw SD-kaart wijzigen van exFAT naar FAT32 met behulp van de twee betrouwbare opties die u kunt gebruiken Windows Verkenner, Schijfbeheer of Opdrachtprompt.
FAT32 is geen bestandssysteemoptie bij het formatteren van een schijf van 256 GB met Windows Schijfbeheer of Verkenner. In deze situatie kunt u de opmaak uitvoeren met behulp van de FAT32 Format Tool, een open-source SD-kaartformaattool van derden.
Het Windows-besturingssysteem biedt geen ondersteuning voor het maken van een FAT32-indeling op een schijf groter dan 32 GB vanwege de beperkingen van FAT32. U kunt dus niet zomaar een geheugenkaart van 64 GB of een USB-flashstation formatteren naar FAT32 met behulp van gratis methoden.
Hier leest u hoe u een Android-apparaat kunt gebruiken om een geheugenkaart of flashstation te formatteren:
1. Toegang tot uw apparaat Settings menu.
2. Navigeer naar de Storage menu.
3. Kies Format USB OTG Storage of Format SDTM card.
4. Kies een formaat als FAT32.
5. Klik op Delete All.