Veel gebruikers investeren veel tijd in het maken van aangepaste regels, waarschuwingen en kenmerken in hun Outlook-toepassing. Helaas bood Outlook geen speciale optie om Outlook-instellingen naar een nieuwe computer te kopiëren.
Als Outlook-gebruiker wist u misschien dat u Outlook-gegevens naar een andere computer kunt verplaatsen met behulp van de wizard Importeren/Exporteren. In tegenstelling tot Outlook-gegevensbestanden, kunnen Outlook-profielinstellingen en -configuraties niet naar een andere computer worden verplaatst met behulp van de wizard Importeren en exporteren.Instellingen outlook.
Daarom hebben we deze pagina bedacht om gebruikers te helpen bij het exporteren van Outlook-instellingen naar een nieuwe computer.Outlook instellingen naar een andere computer zetten
Met behulp van dit artikel leer je
Kopieer Outlook-instellingen naar een nieuwe computer met behulp van registerinstellingen (riskant)
Outlook-instellingen overbrengen naar een andere computer (eenvoudig en foutloos)
Uw Instellingen Migreren Naar De Nieuwe Outlook Voor Windows
Aangezien Outlook geen hulpprogramma heeft om profielinstellingen en configuraties over te zetten naar een nieuwe computer, moet u handmatig toegang krijgen tot de registerinstellingen. Nadat u de registerinstellingen hebt geopend, moet u het registerbestand van Outlook-configuraties maken dat naar een andere computer kan worden gekopieerd.
Opmerking: Wees voorzichtig bij het werken in de register-editor. Een enkele fout kan uw hele besturingssysteem laten crashen.
Hieronder volgen de stappen voor het kopiëren van het Outlook-register naar een andere computer.
- Ga naar Start en typ Regedit in het zoekvak en tik op Enter. U komt in de Register-editor.
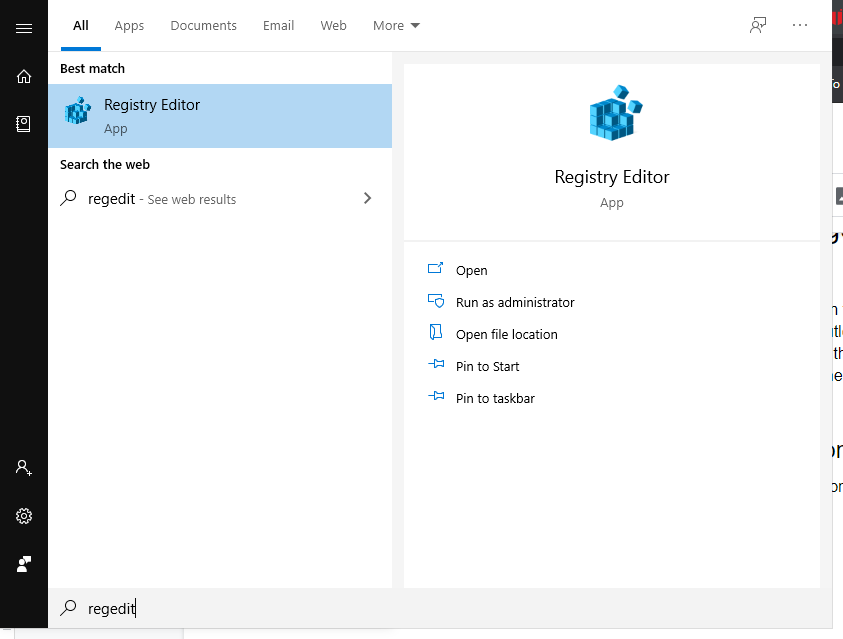
- Ga naar het pad “Computer\HKEY_CURRENT_USER\Software\Microsoft\Office\16.0\Outlook\”
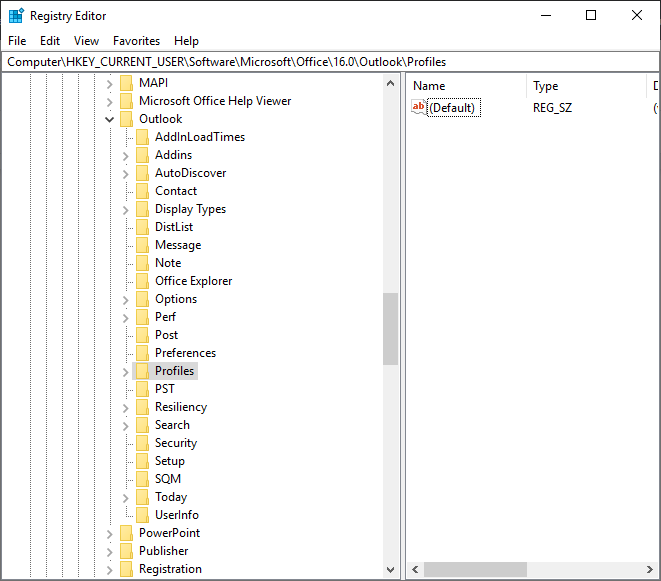
- Klik met de rechtermuisknop op het profiel en klik op exporteren. Geef het bestand een naam in het exportregisterbestand en klik op Opslaan
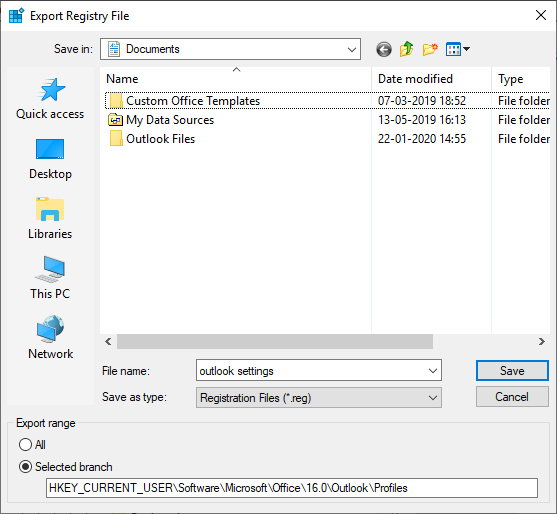
- Kopieer het registerbestand naar een nieuwe computer waarop de Outlook-toepassing is geïnstalleerd
- Dubbelklik op het gekopieerde registerbestand, het zal een dialoogvenster openen dat hieronder wordt vermeld
- Klik op ja
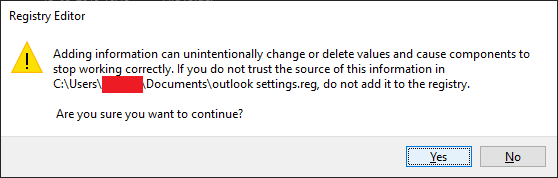
Waarom het niet wordt aanbevolen om Regedit te gebruiken om Outlook-accountinstellingen en -configuraties naar een nieuwe computer te verplaatsen
Helaas wordt het niet aangeraden om het register te gebruiken om Outlook-instellingen naar een andere computer te kopiëren. Zelfs het bovengenoemde dialoogvenster bevestigt dat het gebruik van de registermodus onstabiel is en niet mag worden gebruikt.
Ook toen we probeerden Regedit te gebruiken om Outlook-instellingen over te zetten, crashte onze Outlook twee keer. Bovendien kan elke fout bij het implementeren van het bovengenoemde proces er zelfs toe leiden dat het besturingssysteem volledig crasht.Outlook instellingen overzetten naar nieuwe PC
Gezien de risico's die gepaard gaan met Outlook gegevens overzetten, we hebben een ingenieus hulpmiddel bedacht dat Outlook-instellingen naar een nieuwe computer kan migreren. Remo Outlook Backup en migreren is een unieke tool die is ontworpen om bewegende Outlook-gegevens te stroomlijnen. De mogelijkheid om Outlook-instellingen over te dragen is een uitstekende functie.
Klik op de downloadknop en ervaar de meest gestroomlijnde manier om Outlook-instellingen naar een nieuwe computer te kopiëren
In het volgende gedeelte leert u hoe gemakkelijk het is om Remo Outlook Back-up Migreren te gebruiken om accountinstellingen naar een nieuwe computer te kopiëren.
Hoe Outlook instellingen exporteren naar nieuwe computer?
Download en installeer Remo Outlook Backup and Migrate op uw computer en volg de genoemde stappen.
- Sluit de Outlook-applicatie en start de Outlook Backup and Migrate
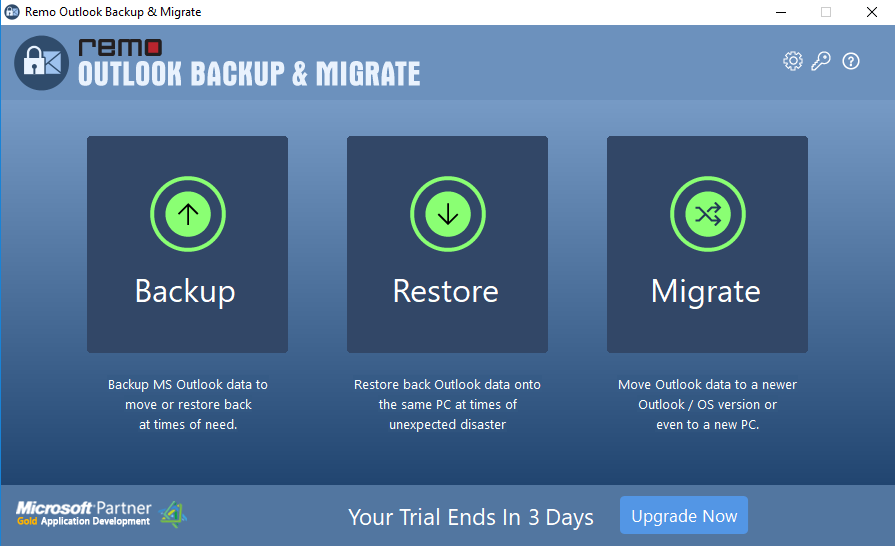
- Klik op de optie Back-up en klik op slimme back-up voor een eenvoudig en moeiteloos proces
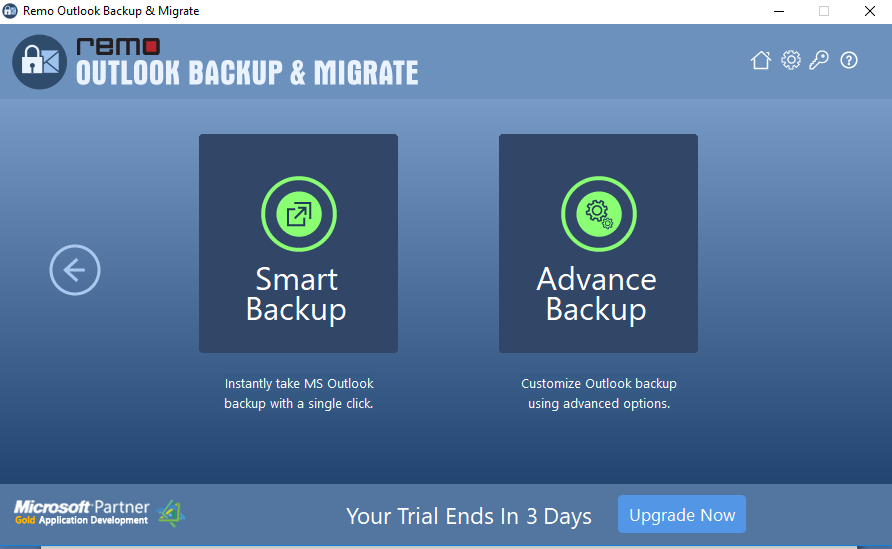
- Klik op volgende om het back-upproces te starten
- Zodra het proces is voltooid, vraagt de tool u om het back-upproces te voltooien, dus klik op voltooien
- De software maakt een back-upbestand aan in uw standaardmap met documenten.
- Breng dat bestand over naar uw nieuwe computer en installeer Remo Outlook-back-up en migreer erop
- Start de Outlook-back-up en migreer en klik op de optie migreren
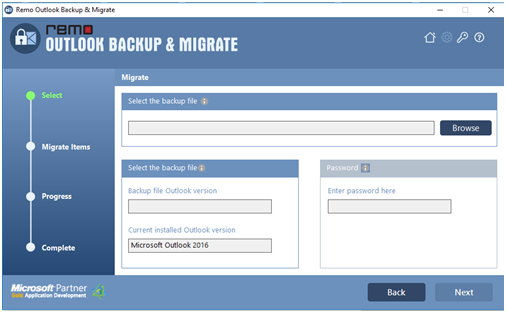
- Klik op bladeren en klik op selecteren vanaf een lokale computer. Selecteer en open het back-upbestand dat u van uw oude computer hebt gemaakt
- Klik op volgende om het migratieproces te starten. Zodra het proces is voltooid, zouden al uw Outlook-items, inclusief uw eerdere Outlook-instellingen, naar uw nieuwe computer moeten zijn gemigreerd.
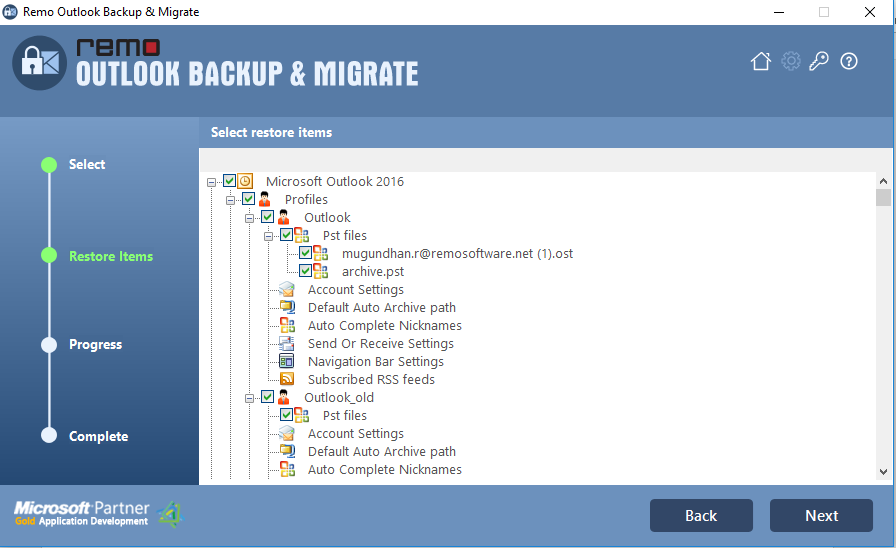
- In vergelijking met het handmatige proces is dit proces veiliger en gestroomlijnder. Bovendien is er, hoewel handmatige methoden, geen perfect bewijs van een succesvolle migratie. Daarom wordt ten zeerste aangeraden om Remo Backup te gebruiken en te migreren.
Gevolgtrekking:
De Outlook-instelling organiseert uw Outlook-toepassing zoals u dat wilt, u kunt aangepaste waarschuwingen, mappen en handtekeningen maken en er is een heel spectrum aan Outlook-kenmerken die u kunt wijzigen op basis van uw prioriteiten. U kunt die instellingen misschien niet migreren met behulp van conventionele migratiemethoden, maar met behulp van de Remo Backup and Migrate-toepassing kunt u uw Outlook-gegevens, inclusief Outlook-instellingen, eenvoudig naar een nieuwe computer migreren. De beste eigenschap van Remo is dat je het kunt alle Outlook-profielinstellingen migreren in een enkele klik. U hoeft uw oude instellingen niet te noteren en opnieuw veel tijd te investeren in het wijzigen van die instellingen.
