Outlook is een van de meest gebruikte applicaties om te communiceren op werkplekken. Het maken van uw eigen aangepaste Outlook-handtekening is de perfecte gelegenheid om elk bericht dat u verzendt te markeren. Het bepaalt en versterkt wie u bent als bedrijf of werknemer. Door een samenhangende e-mailhandtekening in Outlook te maken, creëert het een unieke identiteit voor uw e-mail en uzelf. In dit artikel leert u hoe u een nieuwe handtekening maakt of een bestaande handtekening bewerkt en deze er beter uit laat zien door afbeeldingen of afbeeldingen toe te voegen aan Outlook Signature. U kunt in de mail tekst en adres met verschillende lettertypen toevoegen, het toevoegen van een afbeelding of afbeelding aan uw handtekening heeft een andere impact op de ontvanger.
Voordat we de vraag beantwoorden hoe je een handtekening toevoegt in Outlook, moeten we eerst weten hoe je een nieuwe handtekening kunt maken. Voor het geval u al een handtekening heeft gemaakt. ga alsjeblieft naar het volgende gedeelte.
Een Nieuwe Handtekening Maken in Outlook?
Als u een nieuwe handtekening in Outlook wilt maken, kunt u de onderstaande stappen volgen::
Stap 1 : Ga naar File op Outlook
Stap 2 : Klik Options
Stap 3 : Ga naar Mail Tab
Stap 4 : Onder Create or Modify Signatures for Messages sectie
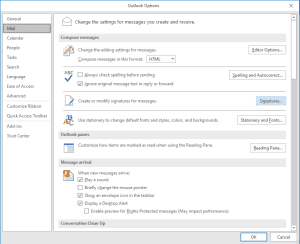
Stap 5 : Klik Signature
Stap 6 : Er verschijnt een venster Handtekeningen en briefpapier op uw scherm, klik op New.
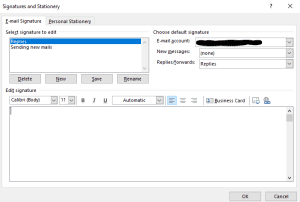
Stap 7 : Bewerk en stel uw handtekening samen en klik vervolgens op OK
Hoe Afbeelding In Handtekening Outlook?
Het toevoegen van een handtekening aan het einde van elke e-mail is een van de meest invloedrijke onderdelen van communicatie. Uw handtekening maakt de algehele inhoud tegelijkertijd geautoriseerd en aantrekkelijk. Volg de onderstaande stappen om een handtekening toe te voegen aan Outlook:
Stap 1 : Open een Outlook-toepassing en klik op File, klik dan op Options
Stap 2 : Klik op Mail tabblad.
Stap 3 : Klik onder het gedeelte Berichten opstellen op Signatures
Stap 4 : Selecteer onder Kies standaardhandtekening de email account en de signatures je wilt toevoegen voor new messages en voor replies/forwards voor uw e-mailaccount.
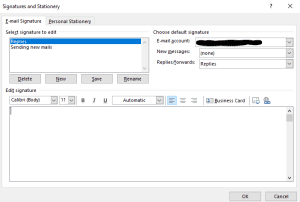
Stap 5 : Klik nu op de Ok knop.
U kunt uw handtekeningen toevoegen aan alle e-mails die u beantwoordt of doorstuurt naar uw contacten. Voeg meer dan één handtekening toe als u ze in verschillende e-mails wilt gebruiken. De handtekening die u voor het eerst invoert, wordt toegevoegd als uw standaardhandtekening voor antwoorden en doorsturen.
Volg deze stappen om een afbeelding of afbeeldingen toe te voegen aan een nieuwe of bestaande handtekening in Outlook::
Stap 1 : Open een new message, klik dan op Signatures, selecteer signatures
Stap 2 : Onder Select Signature om te bewerken Klik op the signature you want to add image.
Stap 3 : Onder Edit Signature, Klik Insert Pictures
Stap 4 : Browse uw computer en selecteer de gewenste afbeelding of de afbeelding die u wilt invoegen.
Stap 5 : Klik Insert
Stap 6 : Klik op Ok, om je handtekening in te stellen
Volg Deze Stappen om een Bestaande Handtekening te Bewerken:
Stap 1 : Open een new message, klik dan op Signatures, selecteer signatures
Stap 2 : Onder Select Signature om te bewerken Klik op the signature you want to edit.
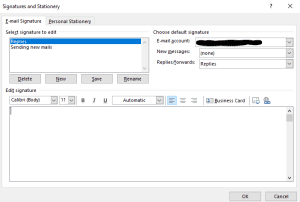
Stap 3 : Onder Handtekening bewerken Opstellen, bewerk of wijzig de handtekening
Stap 4 : Klik Ok
Hoe voeg ik een Afbeelding toe aan mijn E-Mailhandtekening in Office 365?
Office 365 heeft een aantal geweldige nieuwe functies en je kunt Outlook integreren met Office 365 en geweldige dingen doen, zoals vergaderingen plannen of video's delen. U kunt dus de informatie lezen om te begrijpen hoe u een afbeelding kunt toevoegen aan Signature in Outlook 365.
Volg de onderstaande stappen om een afbeelding toe te voegen aan uw handtekening in Outlook 365:
Stap 1 : Klik op File menu en ga dan naar Options.
Stap 2 : Het dialoogvenster Outlook-opties wordt geopend. Klik nu op de Mail optie.
Stap 3 : Klik dan op de Signature knop om de handtekening te bewerken.
Stap 4 : Klik op Insert Picture om een foto te selecteren en klik vervolgens op Ok knop.
Hoewel Outlook een optie heeft om de Outlook-handtekening aan te passen, hebben de meeste gebruikers de neiging om add-ons van derden te gebruiken om hun Outlook-handtekening aan te passen. Aangezien de meeste van deze add-ons van derden niet authentiek of betrouwbaar zijn, kan het gebruik ervan uw Weten Hoe een OST Bestand Importeren in Microsoft Outlook. Daarom wordt het altijd aanbevolen om Outlook te gebruiken om uw handtekening aan te passen.
Maar je hoeft je geen zorgen te maken!! In het geval dat uw Outlook.pst-bestand beschadigd of beschadigd raakt, kunt u professionele reparatiesoftware gebruiken, zoals: Remo PST-reparatie tool waarmee u gemakkelijk ernstig beschadigde of beschadigde .pst-bestanden kunt herstellen. Het zorgt voor een veilig herstel van Outlook-gegevens zoals e-mails, contacten, agenda's, enz. in alle versies van Outlook.
Conclusie:
De handtekeningfunctie van Outlook is een van de belangrijke dingen die u kunt gebruiken om op te vallen in uw organisatie. Dit verbetert de waarde van uw e-mails voor uw contacten. Maak een interactieve handtekening met een kunstwerk, afbeelding of uw organisatielogo. U kunt gebruikmaken van hulpmiddelen voor het wijzigen van het formaat van afbeeldingen om de afbeeldingsgrootte en pixelkwaliteit te verminderen.
Laat ons weten hoe dit artikel je heeft geholpen
.