Een Outlook-outlook gegevensbestand repareren dat bestaat uit Outlook-items zoals e-mails, herinneringen, afspraken en agenda's die op de lokale computer zijn opgeslagen. Dit Outlook PST-bestand kan worden gebruikt om een back-up van Outlook te maken of om Outlook-e-mails van het ene apparaat of account naar het andere over te zetten. Het grote voordeel van het gebruik van Outlook-gegevensbestand (.pst) is dat u zonder internetverbinding toegang hebt tot al uw e-mails, contacten of evenementen.Outlook gegevensbestand repareren
Wanneer u een Outlook-fout tegenkomt die zegt Outlook data file cannot be opened, dan heb je geen toegang tot je PST-bestand en kun je ook geen e-mails verzenden of ontvangen. De meeste gebruikers, OST-bestand verwijderen en opnieuw maken als ze het Outlook-gegevensbestand niet kunnen openen. Outlook kan echter geen PST-bestandsfout openen en kan niet op deze manier worden opgelost als uw PST-bestand daadwerkelijk beschadigd of beschadigd is.Repareren Outlook PST gegevensbestand.
Inhoudsopgave
- Waarom wordt mijn PST-bestand niet geopend?
- Hoe te repareren Outlook-gegevensbestand kan niet worden geopend?
- Methode 1: Een nieuw Outlook-profiel maken
- Methode 2: Repareer een Outlook-gegevensbestand (.pst)-bestand met behulp van de SCANPST.EXE-tool
- Methode 3: Repareer Outlook-gegevensbestand met Remo Repair PST
Waarom wordt mijn PST-bestand niet geopend?
U kunt in veel gevallen het PST-bestand niet openen, enkele van de veelvoorkomende redenen zijn als volgt;
- PST-bestand is beschadigd of beschadigd
- PST-bestand heeft de maximale limiet overschreden
- Vanwege plotselinge systeemuitschakeling
- Vanwege Microsoft Outlook-fouten
- Systeem- of Outlook-toepassing crasht
- PST bestand al aan het rennen op de achtergrond
Hoe te repareren Outlook-gegevensbestand kan niet worden geopend?
Hier is een complete gids voor het fout het outlook gegevensbestand kan niet worden geopend die niet kunnen worden geopend met behulp van de 3 bewezen hacks. Als je de handmatige methoden al hebt geprobeerd of op zoek bent naar de gemakkelijkste manier om corrupte PST-bestanden te repareren met behulp van a PST reparatie tool dan kun je de voorkeur geven aan methode 3.
- Een nieuw profiel maken
- Gebruik ScanPST-tool (aanbevolen)
- Gebruik Remo Repair PST-tool (sterk aanbevolen)

Methode 1: Een nieuw Outlook-profiel maken
Het maken van een nieuw Outlook-profiel elimineert de configuratieproblemen met betrekking tot het huidige Outlook-gegevensbestand dat niet kan worden geopend of geopend. En als u het nieuwe profiel als het primaire Outlook-profiel gebruikt, kunt u dit oplossen Outlook data file cannot be opened probleem.
- Type Control Panel in het Windows-zoekvak en Open het.
- Selecteer de Mail
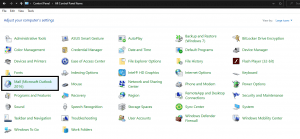
- Klik op de Show Properties knop > Properties > en Data Files
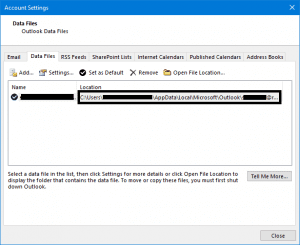
Notitie: Noteer de locatie van het Outlook-gegevensbestand
- Ga naar Control Panel en klik op de Mail optie
- Selecteer de Show Profiles knop om uw Outlook-profielen te vinden
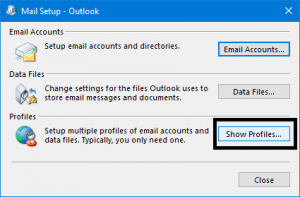
- Klik op Add knop om een nieuw Outlook-profiel toe te voegen.
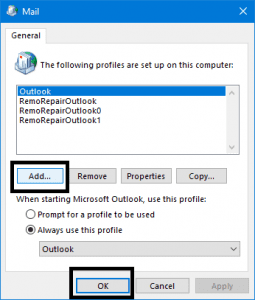
- In de Profile Name veld, geef een naam op voor uw nieuwe profiel en klik op OK om het op te slaan.
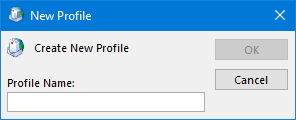
- Om te beginnen met het instellen van uw e-mailaccount met Outlook, selecteert u de Manual setup or additional server types optie en klik op Next.
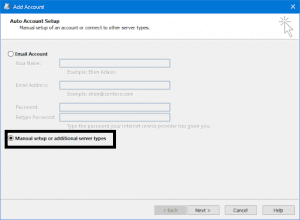
- Selecteer uw Outlook-accounttype en klik op de Next
Notitie: Als u POP- of IMAP-e-mailaccountgegevens hebt, selecteert u de POP or IMAP optie en configureer handmatig de Outlook-accountinstellingen.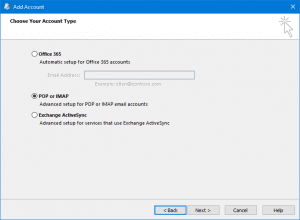
- Vul het verstrekken van informatie over uw e-mailaccount in de respectieve velden in, zoals weergegeven in de onderstaande afbeelding. En selecteer de Existing Outlook Data Fileonder Deliver new messages to: en klik op de Browse knop om het Outlook-gegevensbestand te vinden dat u eerder hebt genoteerd.
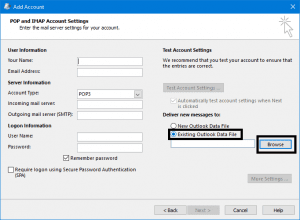
- Voltooi nu de wizard voor het instellen van een e-mailaccount. En volg de onderstaande stappen om van uw nieuwe profiel de standaard voor Outlook te maken
- Ga terug naar de Control Panel> Mail > Show Properties en selecteer uw nieuw aangemaakte Outlook-profiel met Always use this profile en klik OK
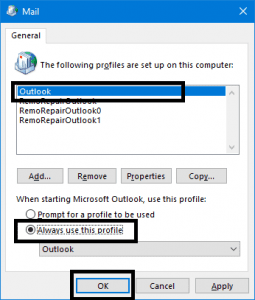
Methode 2: Repareer een Outlook-gegevensbestand (.pst)-bestand met behulp van de SCANPST.EXE-tool
Als uw PST-bestand corrupt is, zou het maken van een nieuw profiel u niet helpen om de outlook gegevensbestand verwijderen lukt niet repareren niet worden geopend fout. Microsoft Outlook biedt SCANPST, een ingebouwde reparatietool om repareer PST bestand corrupte. Met behulp van deze ScanPST-tool kunt u het Outlook-gegevensbestand eenvoudig en zonder problemen repareren en openen.Kan PST bestand niet openen
- Sluit de Outlook-toepassing af en begin met de volgende stappen om de fout in Outlook PST-bestand niet te openen
- Zoek de ScanPST-tool op basis van uw Outlook-versie:
- Outlook 2019:C:\Program Files\Microsoft Office\root\Office16
- Outlook 2016: C:\Program Files (x86)\Microsoft Office\root\Office16
- Outlook 2013:C:\Program Files (x86)\Microsoft Office\Office15
- Outlook 2010: C:\Program Files (x86)\Microsoft Office\Office14
- Outlook 2007: C:\Program Files (x86)\Microsoft Office\Office12
- Open de SCANPST tool op uw Windows om Outlook-gegevensbestand te repareren kan niet worden geopend fout
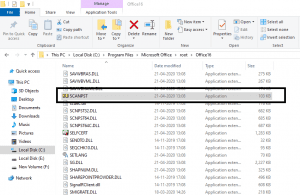
- Klik op de Browse knop om de Outlook-gegevensbestand (.pst) dat is niet opening selecteren
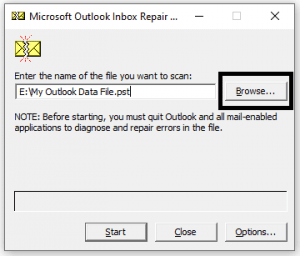
Notitie: Standaard wordt er een nieuw logbestand aangemaakt tijdens het herstelproces van het Outlook-gegevensbestand. Dus klik op de Options knop en selecteer No log of u kunt selecteren Append to log en klik OK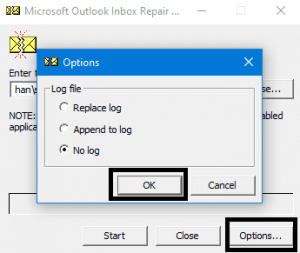
- Selecteer de Start knop om te beginnen met scannen voor Outlook PST-bestandsprobleem
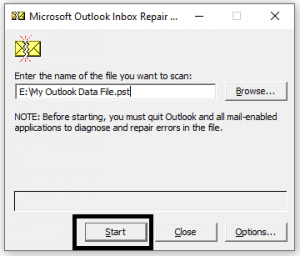
- Als de scan vindt dat Outlook de PST-bestandsfout niet kan openen, kiest u Repair om het te repareren
Notitie: De scan maakt een back-up Outlook-gegevensbestand tijdens het reparatieproces als u selecteert Make a backup of scanned file before repairing optie. Om de standaardnaam van het back-upbestand te wijzigen, voert u een nieuwe naam in het Enter name of backup file veld
- Na de repareren Outlook gegevensbestand corrupt, start of open Outlook met het profiel met het Outlook-gegevensbestand (PST) dat u zojuist hebt gerepareerd
Een van de nadelen van het gebruik van de ScanPST-tool is dat het het ernstig outlook gegevensbestand kan niet worden geopend. En om toegang te krijgen tot uw Outlook-gegevensbestand, moet u het meerdere keren met deze methode repareren.PST bestand kan niet worden Geopend.
De beste manier om het PST-bestand te repareren, is door gebruik te maken van Remo Repair PST-software. Deze tool scant en repareert gemakkelijk corrupte of beschadigde Outlook PST-bestanden die zijn gemaakt in elke versie van Outlook, inclusief de nieuwste Outlook 2019..
Methode 3: Repareer Outlook-gegevensbestand met Remo Repair PST
Maak gebruik van Remo Repair PST om het Outlook-gegevensbestand eenvoudig op te lossen en kan niet worden geopend met eenvoudige klikken. Deze gebruiksvriendelijke tool werkt met geavanceerde Outlook-reparatiealgoritmen om Outlook-gegevensitems zoals e-mails, bijlagen, contacten, notities, herinneringen, mapstructuur, regels, enz. te repareren en te herstellen. Deze tool ondersteunt het repareren van versleutelde en met een wachtwoord beveiligde PST-bestanden.
Stappen om Outlook Gegevensbestand Kan Niet Worden Geopend:
- Download en installeer Remo Repair PST Software om Outlook te repareren kan PST-bestand niet openen.
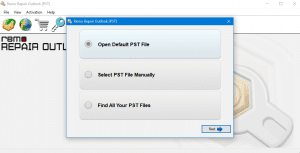
- Start de tool en selecteer een optie op basis van uw behoefte en klik op Next.
-
- Open Default PST File: Selecteer deze optie als het corrupte PST-bestand zich op de gedefinieerde locatie bevindt.
- Select PST File Manually: Selecteer deze optie als u uw PST-bestand handmatig wilt lokaliseren dat niet wordt geopend.
- Find All Your PST Files: Als u meer dan één Outlook-profiel heeft, selecteert u deze optie om al uw PST-bestanden te vinden. Later kunt u het ontoegankelijke Outlook PST-bestand selecteren dat moet worden gerepareerd.
- Klik op Smart Scan optie en selecteer een bestemming van uw keuze om uw gerepareerde PST-bestand op uw Windows op te slaan en klik op Repair.
- Nadat het Outlook PST-bestand niet kan worden geopend door de software is gerepareerd, controleert u het bestemmingspad om uw gerepareerde Outlook PST-bestand te bekijken.
Conclusion:
Dit artikel gaat over verschillende manieren, waaronder het maken van een nieuw Outlook-profiel, het gebruik van een ingebouwde tool genaamd SCANPST, het gebruik van een gerenommeerde Outlook PST-reparatietool. Al deze oplossingen kunnen u helpen het probleem op te lossen in het Outlook-gegevensbestand dat zegt: "outlook gegevensbestand verwijderen repareren".