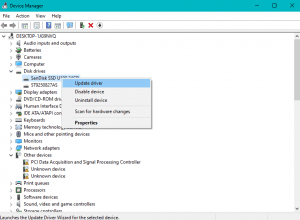Gebruiker Vraag: I/O-fout op de externe harde schijf en gegevens kunnen niet worden hersteld
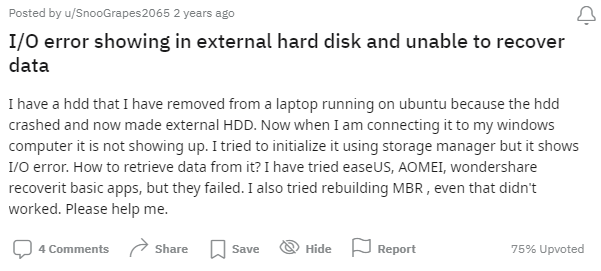
Wat is een I/O-fout?
I/O-apparaatfout is een afkorting voor Input-Output Error en treedt op wanneer het besturingssysteem geen input-output-actie kan uitvoeren bij toegang tot een schijf.
Deze fout kan optreden bij verschillende soorten hardwareapparaten, zoals USB's, interne en externe harde schijven, SD-kaarten of zelfs cd's/dvd's. De meest voorkomende I/O-foutmeldingen zijn:
- "Kan de opdracht niet uitvoeren door een fout in een i/o-apparaat"
- I/O-foutcodes: fout 21, fout 103, fout 105, fout 131
- "De mapnaam is ongeldig" fout
Causes for IO error on USB drive
- Beschadigd apparaat met harde schijf
- De hardwarestuurprogramma's zijn beschadigd of incompatibel
- Verbindingsproblemen zoals een defecte kabel
- USB-controllers zijn onstabiel of corrupt geworden
Hoe Repareren I O Fout Usb Schijf ?
- Controleer of de kabels goed zijn aangesloten
- IO-fout oplossen met Clean Boot
- USB-controllers verwijderen en opnieuw installeren
- Door Apparaatbeheer te gebruiken
- Werk het apparaatstuurprogramma bij
- I/O-apparaatfout oplossen USB-flashstation in opdrachtprompt
- Wijzig de stationsletter
Opmerking: als u gegevens zoals documenten, foto's of video's bent kwijtgeraakt, klik dan hier voor de hersteloptie voordat u de fout oplost. Dit wordt aanbevolen omdat dit uw laatste kans is om de gegevens te herstellen.
Remo Recover is een betrouwbaar hulpprogramma voor het herstellen van flashdrives dat moeiteloos verloren of verwijderde gegevens kan herstellen van beschadigde, beschadigde of zelfs ontoegankelijke USB. Herstel uw gegevens van de flashdrive met IO-fout binnen een kwestie van 5 klikken. Download nu en herstel de gegevens met gemak.
Controleer of de kabels goed zijn aangesloten
Zorg ervoor dat de kabel die USB op de computer aansluit goed werkt. Als de kabel defect is, werkt de schijf niet. Probeer een andere kabel en probeer ook de USB op een andere USB-poort aan te sluiten om er zeker van te zijn dat de poort niet defect is.
Fout in I/O apparaat USB oplossen met Clean Boot
- Druk op Windows + R om Run te openen
- Typ msconfig en klik op OK
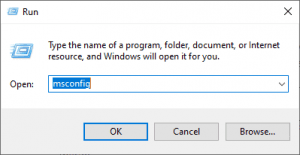
- Op de General tab > Selective Startup
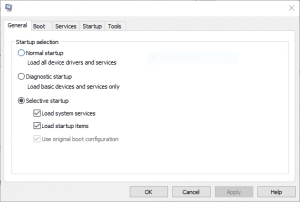
- Ruim het op Load Startup items en klik op Services tab
- Selecteer Hide All Microsoft Services checkbox
- Klik Disable All
- Klik Startup tab, en open Task Manager
- Op het tabblad Opstarten, right-click each enabled startup item en selecteer Disable
- Klik Ok en herstart je systeem
Als een schone start goed werkt, kunnen er problemen zijn met een stuurprogramma of programma op uw computer.
Installeer USB-controllers opnieuw om fout in I/O apparaat USB oplossen
Soms wordt de optie USB-drive mogelijk niet weergegeven op uw computer, dit komt door een probleem met de USB-controllers. Door de USB-controllers opnieuw te installeren, reparatie I/O fout in USB drive computer.
- Klik Windows + X om het hoofdgebruikersmenu te openen
- Klik op Computer Management > Device Manager
- Uitbreiden Universal Serial Bus controllers. Klik met de rechtermuisknop op een apparaat en klik op Uninstall
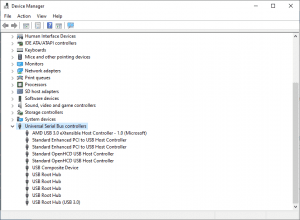
- Herhaal dit voor elk apparaat en start uw computer opnieuw op als u klaar bent. Uw USB-controllers worden automatisch geïnstalleerd.
Opmerking - Als je je afvraagt: hoe IO-fout op externe opslagapparaten op te lossen, klik op de gegeven link
Controleer de status van het apparaat in Apparaatbeheer
- Druk op Windows + Xom het hoofdgebruikersmenu te openen en klik op Computer Management.
- Selecteer dan Device Manager
- Controleer hier de status van de USB om er zeker van te zijn dat het apparaat goed werkt. Apparaatbeheer zal identificeren of er een probleem is of een softwareconflict.
Werk het apparaatstuurprogramma bij
- Sluit eerst de USB-stick aan op de pc en klik vervolgens met de rechtermuisknop op de optie This PC
- Kies dan Manage.
- Vervolgens moet u op . klikken Device Manager en ga dan naar Disk drives. Zoek en klik vervolgens met de rechtermuisknop op de problematische USB-flashdrive en selecteer vervolgens eenvoudig de optie daar Update driver.
- Nu moet je op de optie klikken Search automatically search for driver software online.
- U kunt het apparaat verder openen om te controleren of de I/O-fout van het USB-flashstation nog steeds aanwezig is nadat uw computer opnieuw is opgestart.
I/O-apparaatfout oplossen USB-flashstation in opdrachtprompt
- Om toegang te krijgen tot CMD, gaat u naar de zoekbalk hieronder en typt u daar cmd om het menu te openen.
- Klik vervolgens met de rechtermuisknop op de optie 'Opdrachtprompt' en klik vervolgens op 'Als administrator uitvoeren'.
- Klik op 'Ja' om als beheerder toegang te krijgen tot de opdrachtprompt.
- Vervolgens typt u in het nieuwe opdrachtpromptvenster chkdsk E: /f /r /x waar u E kunt vervangen door de stationsletter die u gebruikt. Nadat u de E-schijf hebt vervangen, wordt de IO-fout op de USB-schijf meestal opgelost
De stationsletter wijzigen
In sommige gevallen heeft u vanwege een ongeldige stationsletter geen toegang tot de stationsletter. Volg de onderstaande stappen om de stationsletter te wijzigen
- Ga naar 'Deze pc' en klik met de rechtermuisknop en klik vervolgens op 'Beheren' en ga vervolgens naar 'Schijfbeheer'.
- Vervolgens moet u met de rechtermuisknop op de USB-stick klikken en 'Change Drive Letter and Paths' selecteren.
- Klik nu op 'Wijzigen' in het nieuwe venster en wijs vervolgens een nieuwe stationsletter toe aan de USB-stick en klik vervolgens op 'OK'.
Als dit het probleem niet oplost, is er mogelijk een probleem met het USB-apparaat. Als u wordt gevraagd met "Formatteren om toegang te krijgen tot de schijf" of een soortgelijk bericht, leer dan hoe een USB-station te repareren zonder te formatteren. Als u dus doorgaat met formatteren, leidt dit tot permanent gegevensverlies.
Als geen van de bovenstaande methoden het probleem oplost, is uw USB-apparaat mogelijk defect. Het is een goed idee om gegevens te herstellen en uw apparaat te vervangen.
Om gegevens van USB met IO-fout te herstellen, moet u gebruik maken van een betrouwbare tool voor gegevensherstel zoals Remo Recover. Met de geavanceerde scanengine die uw gegevens moeiteloos binnen een paar klikken kan herstellen
Er zijn een aantal tools beschikbaar om gegevens van ontoegankelijke USB te herstellen. Remo Recover is een van de beste beschikbare tools. Het kan gegevens herstellen van ontoegankelijke en corrupte USB-drives. Het gebruikt krachtige algoritmen om uw schijf te scannen en gegevens te herstellen.
Hoe gegevens herstellen van I/0-apparaatfout harde schijf?
- Download en installeer Remo Recover Windows Software op uw computer en sluit het externe opslagapparaat dat een io-fout weergeeft, aan op deze computer.
- Start de software, selecteer Externe opslag drive waarvan u gegevens wilt herstellen, en klik op de Scan keuze.
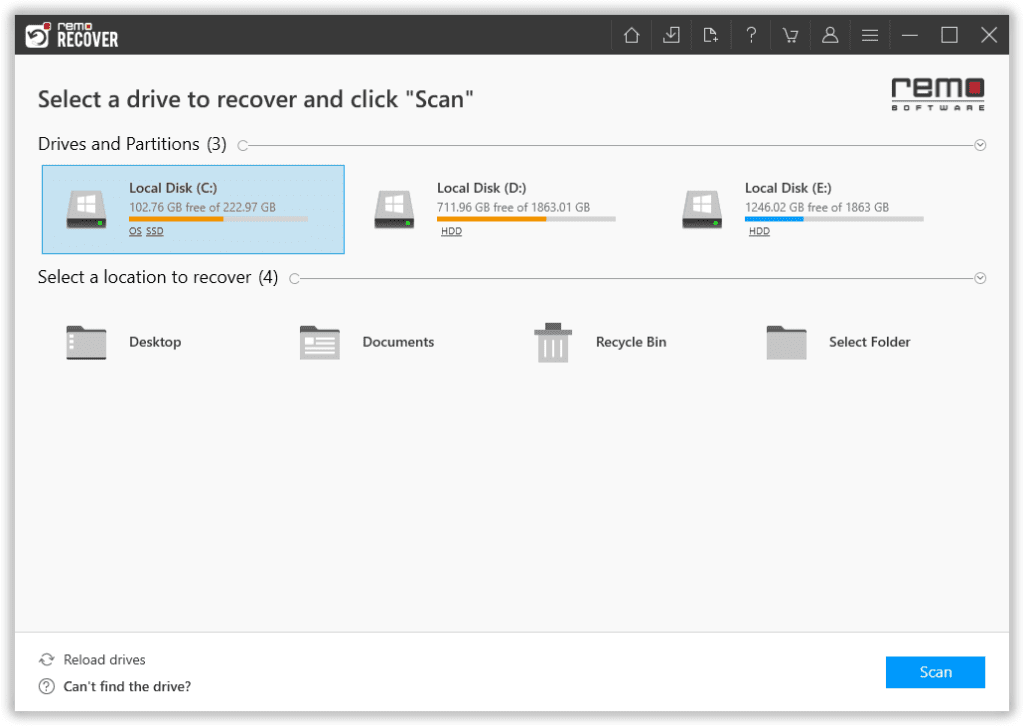
- Tijdens het scanproces kunt u op klikken Dynamic Recovery View optie om een voorbeeld van de bestanden te bekijken terwijl het herstel bezig is.
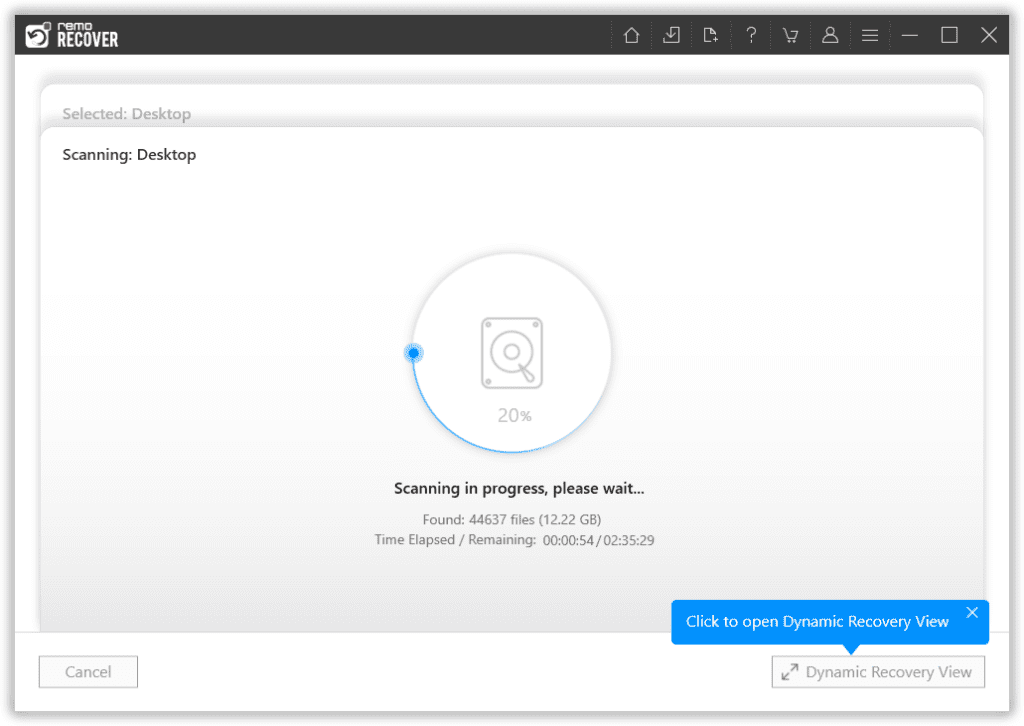
- Zodra het scannen is voltooid, bevinden al uw verwijderde bestanden van de externe schijf zich onder de Lost and Found map of Lost Partition map.
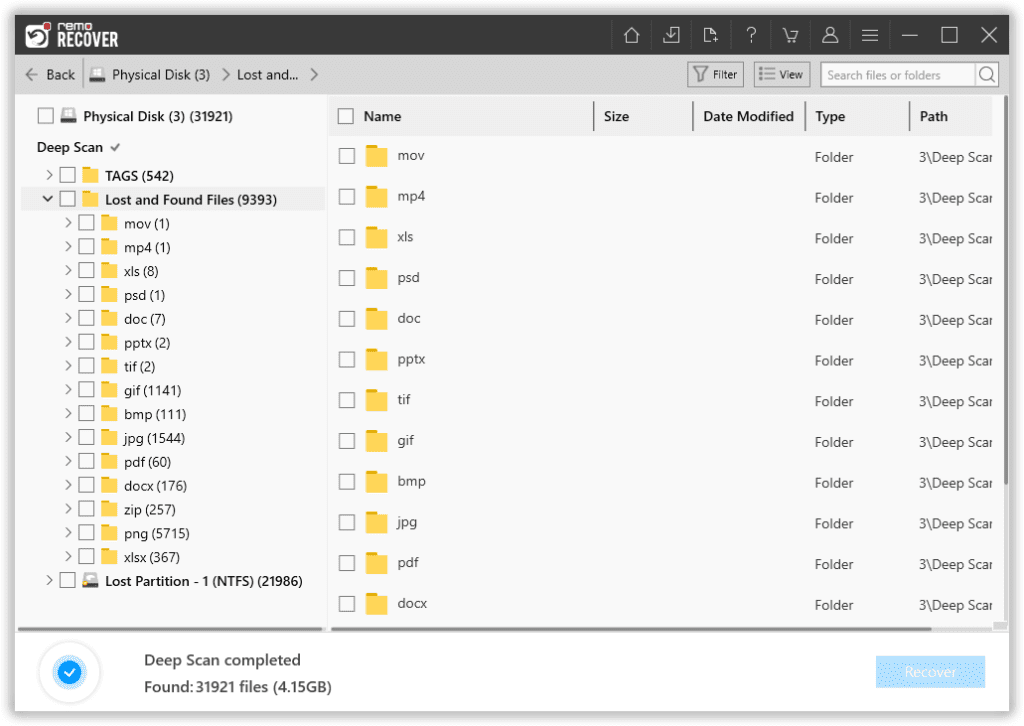
- Selecteer alle bestanden die u van de schijf wilt herstellen en klik op de Recover om ze op de gewenste locatie op te slaan.
Naast USB kan het ook worden gebruikt om:gegevens ophalen van USB andere opslagapparaten zoals externe en interne harde schijven, geheugenkaarten, enz. Het is compatibel met alle versies van Windows OS inclusief Windows 10.
Remo Recover is een eenvoudig te gebruiken tool met een gebruiksvriendelijke interface. Verwijzen naar gegevens herstellen van onleesbare USB voor een gedetailleerde gids voor het herstelproces.
Opmerking - Als u heeft verwijderde of verloren bestanden van USB-drive controleer deze informatie over hoe u ze kunt herstellen.
Conclusie
Het artikel vat samen hoe u IO-fouten op uw USB kunt oplossen en gegevens kunt herstellen die zich op het externe opslagapparaat (USB) bevinden. als je nog vragen hebt over het artikel, maak dan gebruik van de commentaarsectie hieronder