Inhoudsopgave:
Wat is een apparaatdescriptor?
Device Descriptor, zoals het woord al doet vermoeden, is informatie over een USB-apparaat of een ander extern opslagapparaat. Deze apparaatbeschrijving is handig wanneer uw USB-apparaat is aangesloten op de pc. Deze informatie wordt gedeeld met de computer wanneer uw apparaat is aangesloten en helpt bij de identificatie van het apparaatstuurprogramma dat moet worden geladen.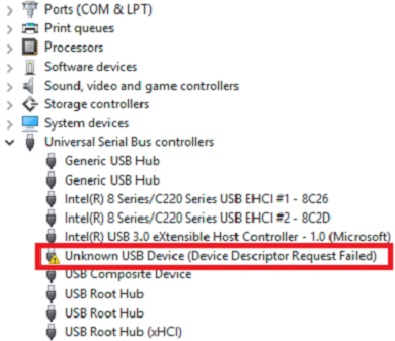
Wat is deze fout met onbekend USB-apparaat (verzoek van apparaatdescriptor mislukt)?
Een onbekend USB-apparaat(apparaatdescriptorverzoek mislukt foutcode 43) is een fout die meestal verschijnt als de USB-apparaatdescriptor niet goed werkt, waardoor de pc het USB-apparaat niet kan herkennen. Als uw USB-apparaat of een ander opslagapparaat dat op de computer is aangesloten niet goed werkt of als het USB-station beschadigd of beschadigd is, zult u een van de volgende foutmeldingen tegenkomen.
- Unknown USB device (device descriptor request failed) code 43.
- Een van de USB-apparaten die op deze computer zijn aangesloten, werkt niet goed en Windows herkent het niet.
- USB apparaat niet herkend. Het laatste USB-apparaat dat u op deze computer hebt aangesloten, werkte niet goed en Windows herkent het niet.
- USBDEVICE_DESCRIPTOR_FAILURE
- USB vid_0000&pid_0008 5&3a33fe6e&0&5
- Try reconnecting the device. If Windows still does not recognize it, your device may not be working properly.
Quick Fixes for Unknown USB Device in Windows 10 or Windows 11
- Connect The USB Via Different USB Ports
- Connect the USB to another PC/laptop and check if the issue persists
If an unknown USB device error is caused by hardware issues, then the above steps fix the issue permanently. If you are still facing the issue, you can go ahead and make use of the solution mentioned in the sections below.
Wat veroorzaakt de fout Device Descriptor Request Failed?
Voordat we doorgaan en proberen deze fout met apparaatdescriptorverzoek te herstellen, moeten we begrijpen wat de oorzaak is van de fout met het apparaatdescriptorverzoek mislukt:
- Een van de meest voorkomende redenen achter de mislukte apparaatdescriptoraanvraag is wanneer: Windows cannot find the description of the Windows device.
- Als er een verbindingsprobleem is met de computer, kan dit leiden tot de error code 43 cannot communicate with the computer.
- USB of het opslagapparaat dat u op de computer hebt aangesloten, is beschadigd of beschadigd.
- Gebruik makend van outdated device drivers op jouw computer.
- Outdated BIOS kan ook tot deze fout leiden.
- Fysieke schade aan de USB-drive, zoals slechte sectoren, kan ook bijdragen aan de mislukte fout bij het aanvragen van de apparaatdescriptor
Hoe een onbekend USB-apparaatbeschrijvingsverzoek te repareren is mislukt in Windows 10 of 11?
Meestal kan deze fout worden veroorzaakt door een verouderd stuurprogramma, softwarefout, defecte USB-controller, hardwareproblemen, enz. En, als basisprobleemoplossing, volgt u de onderstaande eenvoudige instructies om het onbekende USB-apparaat (verzoek om apparaatbeschrijving mislukt) op te lossen.
1. Update USB-apparaatstuurprogramma's
- In Windows Control Panel.
- Zoeken Device Manager en zoek naar USB.
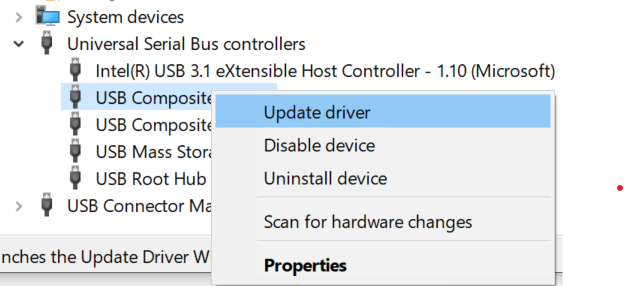
- Klik met de rechtermuisknop op de Update driver.
2. USB-stuurprogramma's verwijderen
- Ga naar Device Manager
- Vind Universal Serial Bus controllers en breid ze uit.
- Klik met de rechtermuisknop op USB drivers en kies voor Uninstall
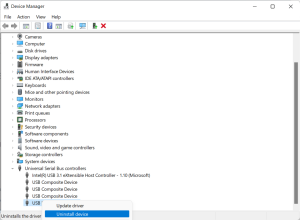
- Doe dit een voor een voor alle USB-stuurprogramma's
- Start de computer opnieuw op (zodat Windows het apparaat automatisch opnieuw installeert)
Notitie:Als uw USB-apparaat logischerwijs beschadigd of beschadigd is, moet u de beschadigde USB-stick gerepareerd eerst. Er wordt voorgesteld om USB-gegevensherstel uit te voeren voordat u begint met het repareren van de schijf om belangrijke bestanden en mappen die erop aanwezig zijn te beschermen. Later kunt u de schijf formatteren voor hergebruik als deze niet fysiek beschadigd is.
3. Hardwarewijzigingen scannen na het verwijderen van de USB-drive
Zorg ervoor dat u de USB-drive hebt losgekoppeld voordat u de onderstaande stappen volgt:
- Openen Device Manager, Klik op Action
- Selecteer Scan for hardware changes uit het menu
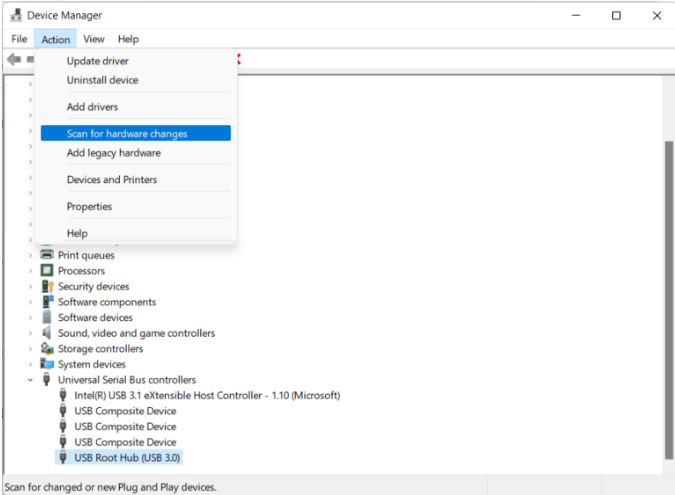
- Nadat het systeem alle hardwarewijzigingen heeft herkend, kunt u doorgaan en de USB-drive aansluiten om te controleren of deze werkt.
4. Probleemoplosser voor hardware en apparaten.
- Ga naar Settings, en klik op Update and Security.
- Ga naar Troubleshoot,
- Onder Troubleshoot, Ga naar Hardware and Devices troubleshooter en Run the troubleshooter.
- Hiermee wordt het probleemoplossingsproces gestart, probeer na voltooiing van het proces het apparaat te gebruiken met het probleem met de USB-apparaatbeschrijving mislukt. Als u nog steeds met het probleem wordt geconfronteerd, kunt u doorgaan en de volgende methode proberen.
5. Wijzig USB Selective Suspend-instellingen.
- druk op Windows + R en typ control raken ok.
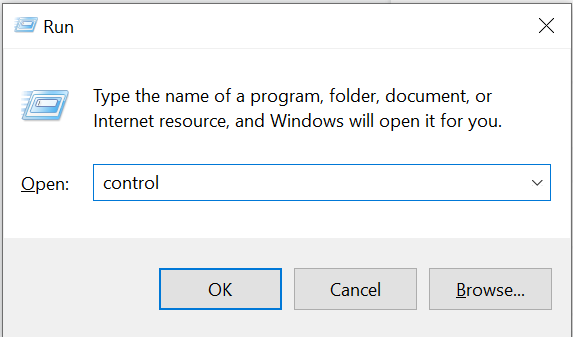
- Dit opent de control panel, in een apart venster. Hier ga naar Power Options en klik op Show additional plans om het verborgen gedeelte te onthullen.
- Klik nu op Change settings that are currently unavailable.
- Klik in het volgende scherm op High-Performance plan, klik dan op Change plan settings.
- Zoek nu de USB settings,en Klik op USB Selective Suspend Setting en disable the plugged-in en On battery option.
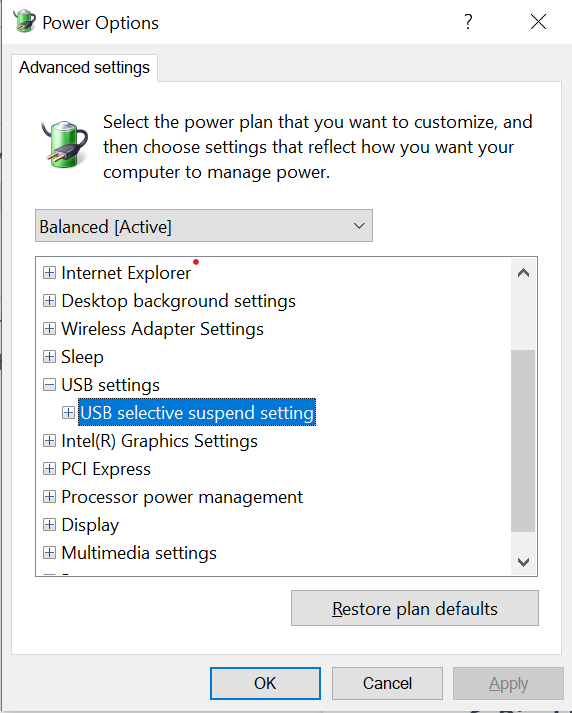
- en start uw computer opnieuw op om te zien of u de onbekende USB-apparaatfout hebt opgelost Klik OK and restart your computer to see if you have fixed the unknown USB device error
6. Snel opstarten uitschakelen in Windows
De snelle opstartfunctie in Windows helpt uw computer sneller op te starten wanneer uw computer in de slaap- of slaapstand wordt gezet. Het probleem met snel opstarten is dat het soms de aangesloten externe opslagapparaten zoals USB niet detecteert en leidt tot een onbekende fout met de descriptorverzoek van het USB-apparaat. Volg de onderstaande stappen om snel opstarten uit te schakelen:
- Windows + R, en typ control raken ok
- Dit opent de controle Panel, in een apart venster. Typ hier Power Options en klik op Change what the power buttons do.
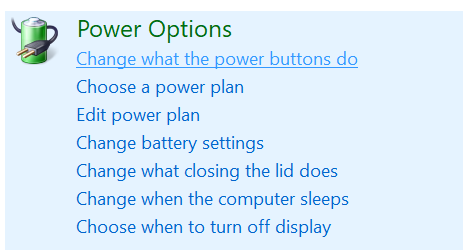
- Klik nu op en zet aan Change settings that are currently unavailable onder de Define Power buttons and turn on Password protection.
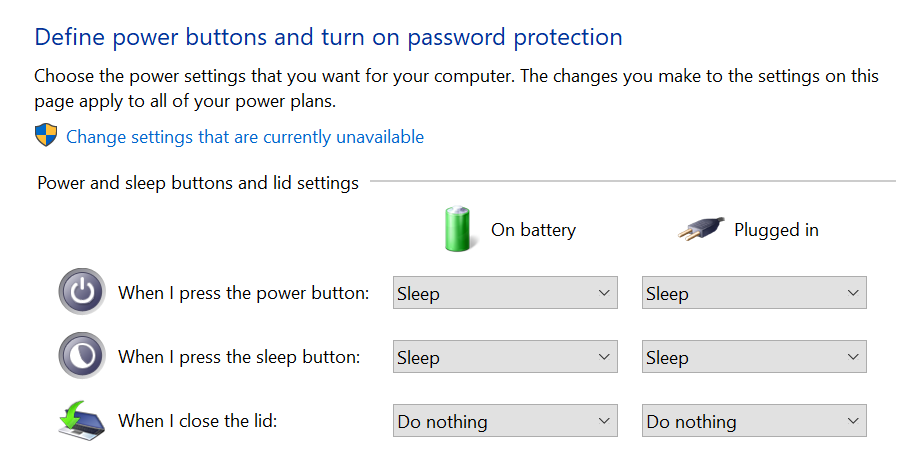
- Klik in het volgende scherm op High-Performance plan, klik dan op Change plan settings.
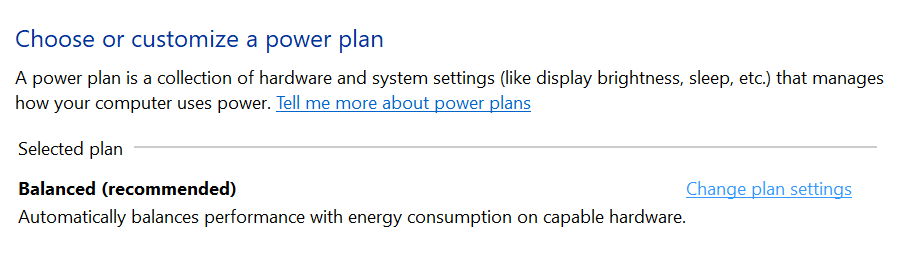
- Uitzetten Turn on Fast Startup onder Shutdown settings en Save the changes
Start uw computer opnieuw op en kijk of u USB-problemen hebt opgelost, zo niet, dan kunt u doorgaan en de volgende methode proberen.
7. Systeem herstellen naar vorig punt
Als het USB-station goed werkte op uw computer en u het probleem begon te ondervinden nadat u wijzigingen in het systeem had aangebracht, dan lijkt het erop dat u uw computer naar het vorige punt moet herstellen. En om het Windows 10-systeem te herstellen naar een eerder werkpunt.
- Launch Control Panel van de Start menu.
- Klik op de Recovery keuze.
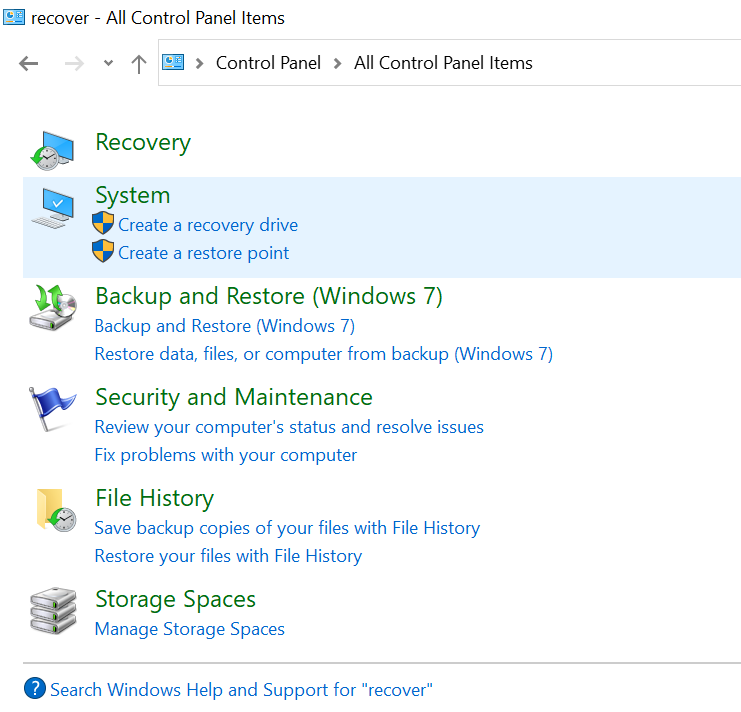
- Selecteer System Restore.
- Geef wachtwoordreferenties op als daarom wordt gevraagd.
- Selecteer het recente herstelpunt in de lijst en ga verder.
- Druk op de Finish knop.
Laatste redmiddel: gegevens herstellen van USB-station met onbekende USB-apparaatfout
Als geen van de bovengenoemde methoden u heeft geholpen om de USB-schijffout op te lossen, dan is het laatste redmiddel om gebruik te maken van USB-software voor gegevensherstel to recover data from a USB drive. Remo herstellen is de meest aanbevolen USB-tool voor gegevensherstel waarmee u gegevens van USB-drives kunt herstellen zonder enige corruptie of schade. Download de tool nu om te beginnen met het herstellen van gegevens vanaf USB met een onbekende USB-apparaatfout.
Conclusie:
Alle methoden die in het artikel worden genoemd, helpen u bij het oplossen van een onbekende fout met de USB-apparaatbeschrijvingsverzoek mislukt. Als je nog vragen hebt over de informatie die in het artikel wordt genoemd, maak dan gebruik van de commentaarsectie hieronder en laat ons je mening weten. Als je het artikel leuk vond, vergeet dan niet om het op sociale media te delen.