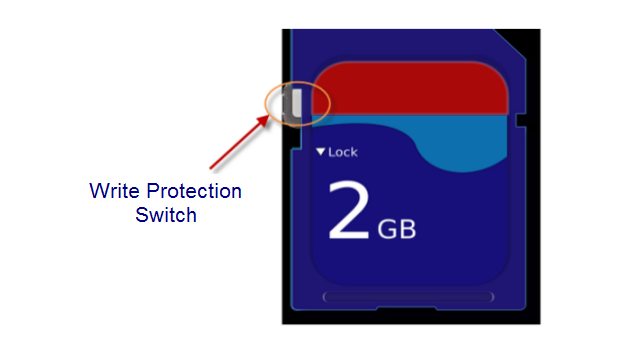
Schrijfbeveiliging van de flashdrive !!! Je hebt er geen toegang meer toe…
Hoe Repareren USB Flash Drive Fout zonder Opmaak? tegen schrijven beveiligde flashdrive. Maar u kunt de schrijfbeveiliging van de flashdrive verwijderen om deze toegankelijk te maken. Hier heb ik enkele technieken opgesomd die nuttig kunnen zijn om de schrijfbeveiliging van de flashdrive te verwijderen.Schrijfbeveiliging verwijderen van USB stick. Probeer het-
Procedure 1: Schrijfbeveiligingsschakelaar ontgrendelen
Sommige flashdrives worden geleverd met "Write Protect Switch". Controleer dus eerst of uw flashstation deze schakelaar heeft of niet. Als de flashdrive de schakelaar heeft en deze zich in de vergrendelde positie bevindt, verplaatst u deze naar de ontgrendelde positie. En probeer uw flashstation te openen.Gegevens van USB stick terughalen.Krijgt u nog steeds een schrijfbeveiligde fout? Probeer dan de volgende...
Procedure 2: DiskPart opdracht
- Ga naar het startmenu en voer de opdracht Prompt . uit
- Typ diskpart in de opdrachtprompt en klik op Enter
- Typ in een nieuw opdrachtregelvenster list disk en druk vervolgens op Enter
- Kijk hier voor het schijfnummer dat tegen schrijven is beveiligd
- Typ vervolgens select disk number ex selecteer schijf 3 en Enter
- Typ nu attributes disk clear readonly en druk op Enter
- Typ Exit
Ga naar je flashstation en probeer het nu te openen. Nog steeds niet in staat om uw flashstation te openen, ga dan naar de volgende procedure.Hoe schrijfbeveiliging verwijderen van USB stick
Procedure 3: Windows register
Ik zal u aanraden om deze methode alleen te gebruiken als u technisch op de hoogte bent van het register. Anders is het beter om deskundig advies in te winnen.
- Typ regedit in het veld Search programs and files veld en klik op enter om het venster Register-editor te openen
- Zoek in het venster Register-editor naar sleutel met de naam WriteProtect in het pad: HKEY_LOCAL_MACHINE\SYSTEM\CurrentControlSet\Control\StorageDevicePolicies
- Als u WriteProtect vindt, klik er dan met de rechtermuisknop op en klik op Wijzigen en stel in op waarde 0
- Klik op OK en sluit de Register-editor
Verwijder uw flashstation en sluit deze vervolgens weer aan om te controleren of deze schrijfbeveiligd is of niet.
Procedure 4: Formaat
Als alle hierboven genoemde methoden de schrijfbeveiliging van de flashdrive niet kunnen verwijderen, is de volgende optie om de flashdrive te formatteren. Ik weet wat je denkt? Ja, bij het formatteren worden alle gegevens gewist, maar u kunt in ieder geval uw flashstation opnieuw gebruiken en door gebruik te maken van Flash Drive Recovery tool, kunt u uw gewiste gegevens terughalen van de flashdrive. Je weet hoe je de flashdrive moet formatteren, toch? Klik met de rechtermuisknop op de flashdrive en druk op Format optie.Schrijfbeveiliging opheffen van USB stick.
Als uw flashdrive een schrijfbeveiligingsfout vertoont als gevolg van corruptie, kunt u deze niet eens formatteren. Maar u kunt uw gegevens herstellen van de flash drive met behulp van Remo Harde Schijf Herstel gereedschap.
Gegevens herstellen van een schrijfbeveiligde flashdrive met Remo Recover -
De software scant een ontoegankelijke flashdrive in enkele minuten en lokaliseert alle gegevens. De tool wordt geleverd met twee opties -Formatted/Reformatted Recovery en Partition Recovery option optie.
Formatted / Reformatted Recovery - Selecteer deze optie als u uw flashstation hebt geformatteerd om deze opnieuw te gebruiken.
Partition Recovery - Gebruik deze optie om gegevens te herstellen wanneer u uw flashdrive niet kunt formatteren en deze nog steeds niet toegankelijk is.
Het belangrijkste is dat de tool kan worden gebruikt om Herstellen Verwijderd Mappen Van Pendrive, zoals Kingston, SanDisk, HP, Sony, Transcend, enz. Afgezien van de flashdrive, herstelt het gegevens van een tegen schrijven beveiligde geheugenkaart, externe harde schijf en andere opslagapparaten.Beveiliging verwijderen van USB stick.
Hoe Remo Hard Drive Recovery-tool te gebruiken om gegevens te herstellen van een tegen schrijven beveiligde flashdrive -
Download en installeer Remo Hard Drive Recovery-software. Sluit vervolgens een flashstation aan op het systeem waarop u de software hebt geïnstalleerd en doe als volgt:
- Download en installeer Remo Recover 6.0
- Sluit uw geformatteerde USB-drive aan en start het herstelproces
- Kies het geformatteerde USB-station dat u wilt herstellen en klik op Scan
- De tool start automatisch Quick Scan. Zodra de Quick Scan is voltooid, wordt de tool uitgevoerd Deep Scan waar het gegevens sector voor sector herstelt. Open de Dynamic Recovery View om de bestanden gemakkelijk tegelijkertijd te herstellen terwijl de Deep Scan is aan het rennen.
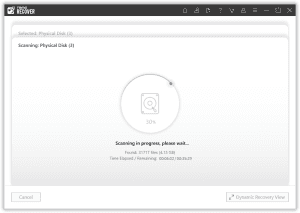
- U kunt ook zoeken naar het specifieke bestandsformaat in de zoekbalk met de Advanced Filter keuze
- Nadat de partitie/USB-drive is gescand, worden de herstelde gegevens aan u gepresenteerd, wat kan worden Recover
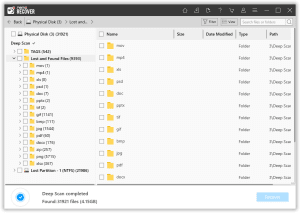
- Maak gebruik van de Preview optie om de herstelde bestanden te bekijken
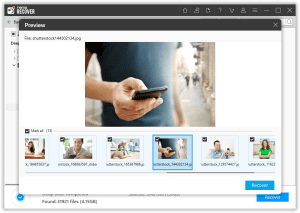
- Kies de bestanden van de geformatteerde USB-drive en klik op Save een blader naar een locatie om de herstelde gegevens op te slaan.