Het is een zeer frustrerende situatie wanneer u geen toegang kunt krijgen tot de externe harde schijf of USB-drive in de computer vanwege fouten zoals“You need to format the disk in drive”, “The volume does not contain file system” en“The file or directory is corrupted or unreadable”. En de situatie verslechtert wanneer u onmiddellijk toegang moet krijgen tot de gegevens op het opslagapparaat. Maar u kunt de schijf niet formatteren om van de fout af te komen en vast te blijven zitten in de situatie, omdat bij het formatteren alle gegevens worden verwijderd.
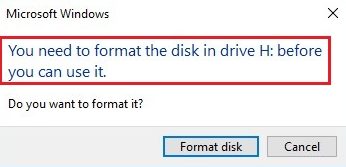
Waarom krijg ik een schijfindelingsfout op mijn computer?
U kunt om verschillende redenen een schijfindelingsfout krijgen die leidt tot beschadiging van het bestandssysteem. Het gebeurt heel vaak dat als u regelmatig uw externe harde schijf, SD-kaart, USB of een ander verwijderbaar apparaat loskoppelt zonder de optie Veilig verwijderen te gebruiken. Het resulteert in partitietabel corruptie van het apparaat. De partitie wordt RAW die uiteindelijk onleesbaar wordt voor Windows. Hierdoor kan het zijn dat u het foutbericht over schijfindeling ontvangt "You need to format the disk in drive before you can use it. Do you want to format it?" wanneer u probeert toegang te krijgen tot het opslagapparaat.Schijf niet formatteren foutmelding.
Omdat het bestandssysteem dat alle bestandsgerelateerde gegevens bevat, nu RAW is geworden, dus zonder deze informatie heeft de computer geen toegang tot bestanden die op de schijf zijn opgeslagen. De pc stelt voor om de schijf te formatteren om de opslagschijf weer functioneel te maken. Het is echter een moeilijke keuze voor de gebruiker, aangezien het formatteren van de schijf alle kostbare gegevens op de schijf zal wissen.Schijf repareren formaatfout
Redenen achter de foutmelding "U moet de schijf in de schijf formatteren voordat u deze kunt gebruiken"
- Beschadigd bestandssysteem:Wanneer de computer fouten vertoont zoals "Het volume bevat geen bestandssysteem", "Het bestand of de map is beschadigd en onleesbaar". Dit zijn aanwijzingen dat het bestandssysteem beschadigd is.
- Slechte sectoren:Als er een slechte sector is gevormd op de locatie waar het bestandssysteem is opgeslagen, kunnen bestanden op de schijf niet worden geopend. Een formatteerfoutbericht zoals "U moet de schijf formatteren in station X: voordat u het kunt gebruiken" wordt weergegeven, waarbij de gebruiker wordt gevraagd de schijf te formatteren voordat deze wordt gebruikt.
- Virus- of malware-aanvallen:Een virusinfectie op de harde schijf kan het bestandssysteem ernstig beschadigen.
- Compatibiliteit: Wanneer een USB-station of geheugenkaart die op de computer is aangesloten een bestandssysteem bevat dat niet door de computer wordt herkend. Dit kan gebeuren omdat de USB- of SD-kaart is geformatteerd met een ander bestandssysteem dat niet door de computer wordt herkend. Daarom vraagt de computer de gebruiker om het bestand te formatteren alvorens het te gebruiken.
Als u zich in een van deze situaties bevindt en schijf fout formatteren repareren zonder de gegevens op de schijf te verliezen, bent u op de juiste plek beland. Hier leert u hoe u de fout "U moet de schijf in het station formatteren" kunt oplossen.
Hoe schijf fout formatteren reparatie zonder de schijf te formatteren:
1. Scan de computer met antivirus:
Zoals we hebben begrepen, kunnen virussen het bestandssysteem beschadigen. Door een antivirusscan op de computer uit te voeren, kan elk potentieel virus op de computer worden verwijderd. Ook het scannen van de computer met antivirus zal voorkomen dat het virus de computer nog meer beschadigt. Deze oplossing kan helpen bij het oplossen van schijffouten zonder formatteren.Externe harde schijf foutmelding formatteren
U kunt ook proberen een andere computerpoort te gebruiken om het externe opslagapparaat aan te sluiten of een andere computer om te controleren of het bestandssysteem wordt herkend.
2. Hoe schijf fout formatteren reparatie CHKDSK gebruiken in CMD zonder de schijf te formatteren
Dit is een van de effectieve methoden die kunnen helpen bij het oplossen van de schijf Formatteren-fout of de fout "De bestandsmap is beschadigd of onleesbaar" met het ingebouwde hulpprogramma van Windows. De opdracht helpt bij het identificeren van beschadigde sectoren en het beschadigde of ontbrekende bestandssysteem. Voer de onderstaande stappen uit om de schijffout met fix-indeling te verwijderen.
- Druk de Windows + R toets op het toetsenbord
- Typ nu in het zoekveld“cmd”
- Typ in de opdrachtprompt“chkdsk H: /f” en druk op enter. (vervang H door de stationsletter die moet worden hersteld)
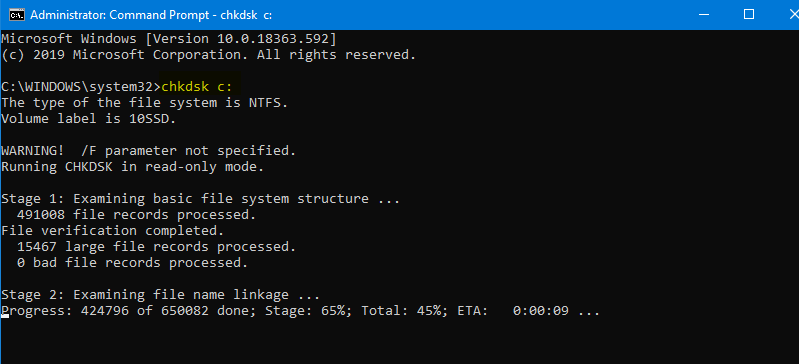
Nadat de scan is voltooid, verlaat u de opdrachtprompt en start u de computer opnieuw op. Controleer nu het volume opnieuw op zijn functionaliteit. Soms, als de schijf RAW is, kan de CHKDSK ook een foutmelding retourneren waarin staat: "CHKDSK niet beschikbaar voor onbewerkte schijven". Daarom moet u zich ervan bewust zijn dat de CHKDSK u al dan niet altijd kan helpen het probleem op te lossen.CHKDSK foutmelding.
Als het scannen niet is gelukt, is de enige andere manier om de schijfindelingsfout op te lossen door de schijf te formatteren. Het is echter aan te raden om gegevens herstellen van de geformatteerde harde schijf. Als u de schijf al hebt geformatteerd terwijl u de schijfindelingsfout probeert te herstellen, gaat u verder met het volgende gedeelte om verloren gegevens van de harde schijf te herstellen
3. Herstel gegevens en herstel vervolgens schijffout formatteren
Nu u weet dat de enige manier om de formatteringsfout op te lossen is om de harde schijf te formatteren, is het belangrijk dat u uw belangrijke schijf herstelt van de harde schijf voordat u formatteert. De vraag is nu hoe u gegevens van ontoegankelijke harde schijven kunt herstellen?Gegevens van harde schijf terughalen.
Het enige dat u nodig hebt, is professionele software voor gegevensherstel op de harde schijf waarmee u gegevens kunt herstellen en waarmee u schijffouten kunt herstellen door de harde schijf te formatteren. Het kiezen van de juiste tool om gegevensherstel uit te voeren is echter een hele opgave. Het wordt aanbevolen om gebruik te maken van een betrouwbare tool die betrouwbaar en veilig is om verloren gegevens te herstellen, zoals: Remo Recover.
Met meer dan een miljoen downloads en het winnen van een prijs voor zijn uitmuntendheid in het uitvoeren van gegevensherstel, is Remo de beste en veiligste keuze voor jou. Het zal u helpen om gegevens te herstellen van een harde schijf of een ander opslagapparaat met een formatteringsfout. De diepe scan-engine van de tool is ontworpen om elke opslagsector van het problematische apparaat te doorzoeken om gegevens te herstellen. De tool werkt met succes voor alle opslagapparaten die te maken hebben met ernstige scenario's en fouten voor gegevensverlies, waaronder schijfformatfouten, opstartsectoren, corruptie of geformatteerde harde schijven. Download en probeer de tool nu gratis..
STAP 1: Hoe gegevens herstellen voordat u formatteert?
Om gegevens te herstellen voordat u formatteert, hebt u deze professionele tool Remo Recover nodig, zoals besproken in het vorige segment. Als u de schijf formatteert, wordt een nieuw bestandssysteem gemaakt en worden de gegevens op de schijf gewist. Daarom is het belangrijk om gegevens op de schijf te herstellen voordat u gaat formatteren.
Opmerking: Als u het opslagapparaat al hebt geformatteerd, raadpleegt u dit artikel voor: Bestanden herstellen na formatteren.
Download en installeer de Remo-herstelsoftware en voer de onderstaande stappen uit.
- Download en installeer Remo Recover en start het herstelproces
- Klik op de harde schijf met de foutschijfcode waarvan u ervoor kiest om gegevens te herstellen en druk op de Scan knop
Notitie – Als uw harde schijf met schijffout niet wordt gedetecteerd, gebruikt u de Can’t Find Drive optie om ze gemakkelijk te krijgen en kies uw harde schijf om te scannen
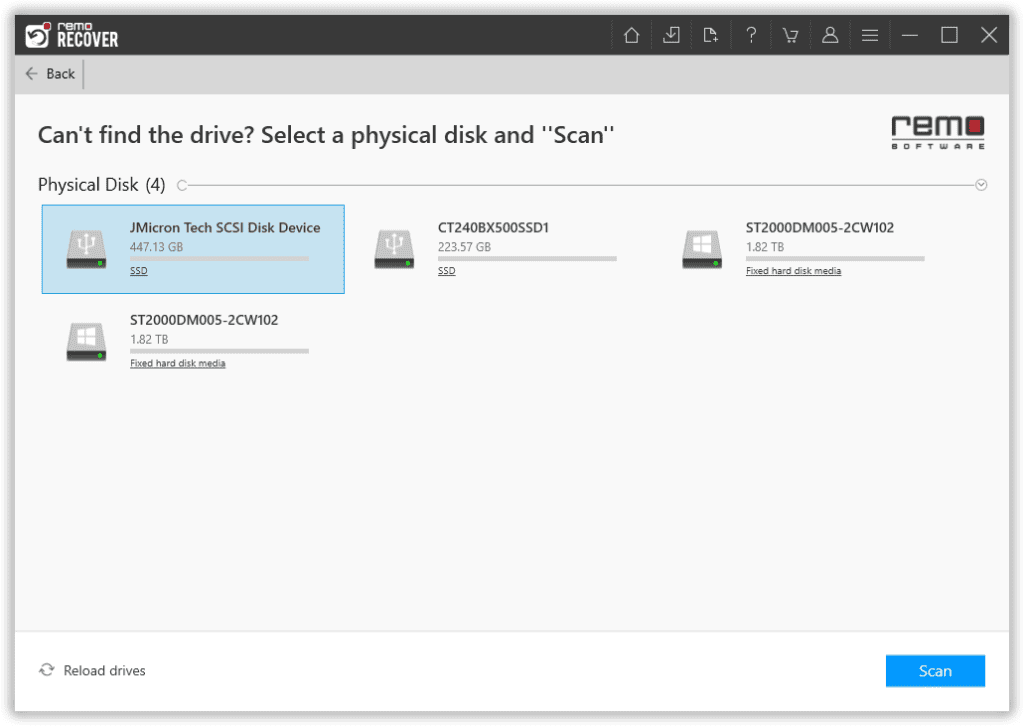
- De tool start Quick Scan, automatisch gevolgd door Deep Scan. U kunt uw gegevens tegelijkertijd herstellen terwijl de Deep Scan is aan het rennen, door te gaan door de Dynamic Recovery View
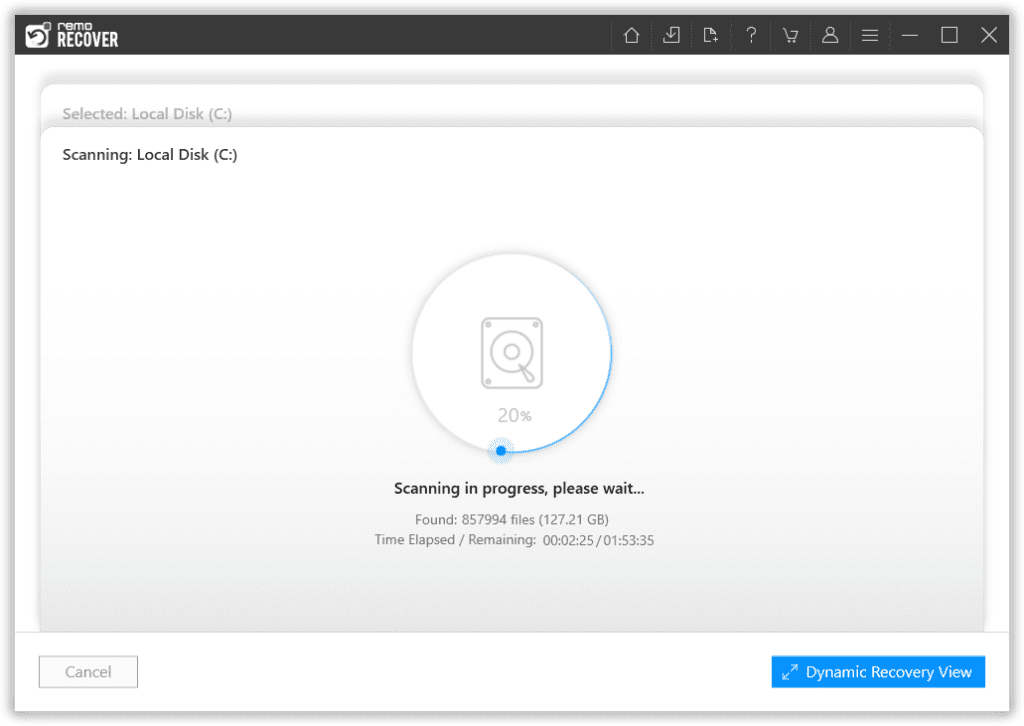
- Klik op de bestanden die u van de schijf wilt herstellen en druk op Recover
- Je zal in staat zijn Preview de herstelde bestanden door te klikken op de optie
- Klik op de Save optie om het herstel op te slaan
Notitie: Bewaar de herstelde gegevens nooit op dezelfde schijf die is hersteld.
Nadat u de gegevens hebt hersteld, voert u de onderstaande stappen uit om de schijf te formatteren en de formatteringsfout van de harde schijf op te lossen.
STAP2: Hoe schijf fout formatteren reparatie ?
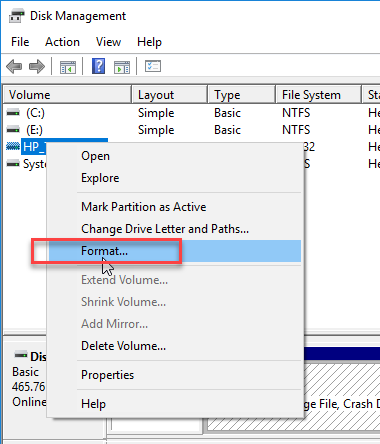
- Klik op Start in de linker benedenhoek
- TypeDisk Management in het zoekveld
- Klik met de rechtermuisknop op de harde schijf die moet worden geformatteerd, selecteer formaat in de pop-uplijst
- Geef een beschrijvende naam voor de schijf in het veld Waardelabel.
- Kiezen NTFS in de vervolgkeuzelijst van het bestandssysteem.
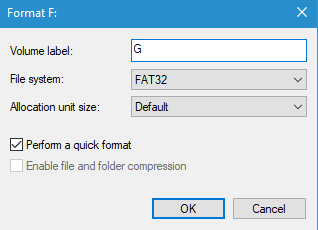
- Controleer de Perform a quick format optie en klik op OK
- Start na het formatteren de computer opnieuw op en controleer de schijf op functionaliteit
Add-on: de tool werkt ook voor het oplossen van fouten op SD-kaartkaarten zoals: “Kan SD-kaart niet formatteren”.
Conclusie
Als het opslagstation een fout vertoont, is het altijd beter om het probleem op te lossen voordat u gaat formatteren. Voer de antivirusscan uit of voer de stappen voor chkdsk uit zoals vermeld in het bovenstaande artikel. In het geval van een externe harde schijf of USB, controleer de schijf door deze op een andere computer aan te sluiten, als de schijf op een ander apparaat werkt, kan de tijd die wordt besteed aan het repareren van het apparaat worden vermeden.
Als u een geformatteerde harde schijf heeft, gebruikt u software voor gegevensherstel om gegevens van de computer op te halen. Als het gaat om het herstellen van gegevens van een beschadigd opslagstation, gebruikt u Remo Recover om de gegevens op het station snel te herstellen.
