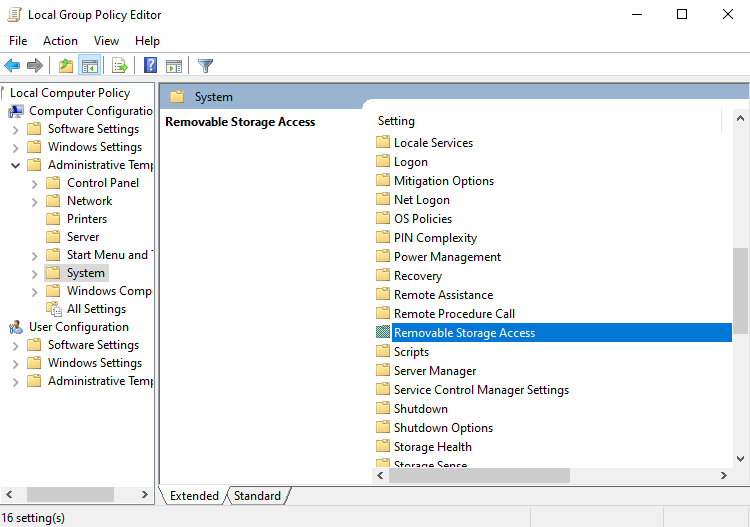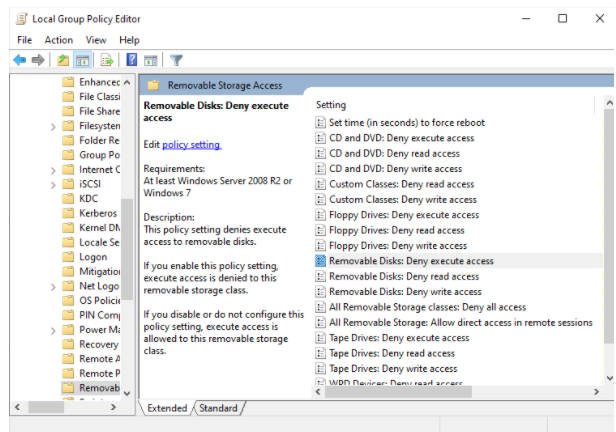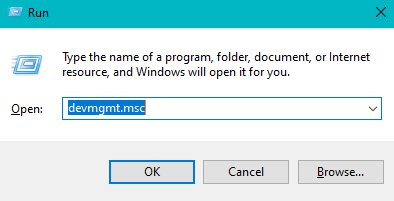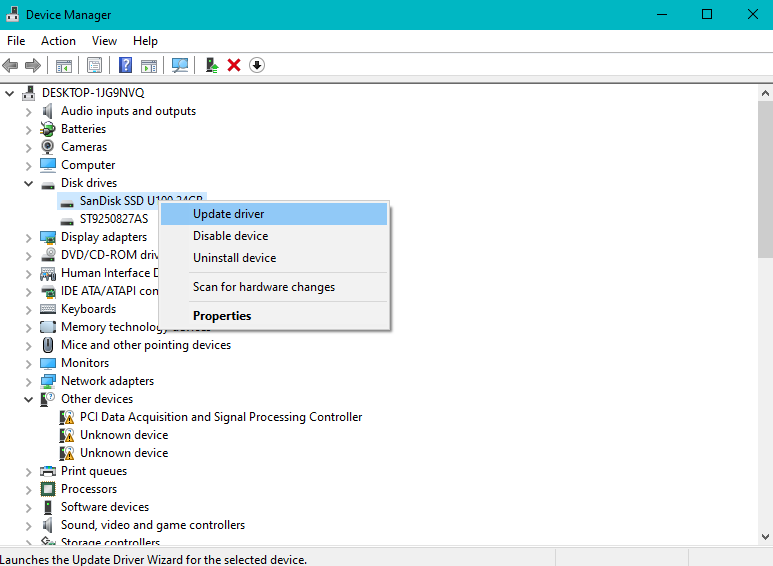SD-kaart wordt geleverd met verschillende vormfactoren op basis van de opslagcapaciteit, zoals micro SD-kaart, CF-kaart, SDHC-kaart, SDXC-kaart, enz. Over het algemeen gebruiken apparaten zoals digitale camera's, camcorders, smartphones, enz. een SD-kaart om hun geheugenruimte uit te breiden voor het opslaan van honderden foto's, video's en andere mediabestanden erop. Bovendien hebben de meeste gebruikers de gewoonte om een back-up te maken van alle belangrijke foto's of video's op de SD-kaart.SD kaart foto's verwijderen lukt niet.
Gezien de beperkte ruimte verwijderen we regelmatig foto's van de SD-kaart. Ongetwijfeld kan het consequent opslaan van foto's op een SD-kaart leiden tot veel dubbele en onnodige foto's. Om geheugenruimte op de SD-kaart vrij te maken, moet men ofwel
verwijderen irrelevant en dubbele foto's of formatteer de SD-kaart. In sommige gevallen klagen gebruikers echter dat ze geen foto's van de SD-kaart op Android, Windows, Mac of digitale camera kunnen verwijderen. Een eenvoudige bewerking zoals verwijderen kan om verschillende redenen niet op uw SD-kaart plaatsvinden.
Foto Kan Niet Worden Verwijderen SD Kaart
Wanneer u uw SD-kaart aansluit op Windows 10 of Mac om er onnodige foto's of bestanden van te verwijderen. Het kan zijn dat u om verschillende redenen geen foto's van de SD-kaart kunt verwijderen. Enkele veelvoorkomende redenen zijn als volgt;
- SD-kaart is beveiligd tegen schrijven.
- De SD-kaartfoto's of bestanden die u wilt verwijderen, zijn geopend.
- SD-kaartbestandssysteem is beschadigd of beschadigd.
Hoe Verwijder Ik Foto Van Mijn SD Kaart?
Om onnodige foto's van de SD-kaart te verwijderen, volgt u de onderstaande methoden om toegang te krijgen tot alle bestanden.
1.Ontgrendel de SD-kaart
Wanneer je kan geen bestanden van SD kaart verwijderen, het eerste dat u moet doen, is controleren of de SD-kaart is ontgrendeld of niet. Meestal bevindt de schuifregelaar aan de linkerkant van de SD-kaart zich in de vergrendelde positie, waardoor u er geen foto's van kunt verwijderen. Daarom wordt aanbevolen om de schuifregelaar naar de ontgrendelde positie te verplaatsen om gemakkelijk bestanden en foto's van de SD-kaart te hernoemen en te verwijderen..
2.Schakel schrijfbeveiliging uit
Om foto's op de SD-kaart te verwijderen, brengt u de respectievelijke wijzigingen aan in de Editor voor lokaal groepsbeleid om
schrijfbeveiliging SD kaart uitschakelen. Volg hiervoor de onderstaande stappen;
- Druk op Windows key + R.
- Type gpedit.msc en klik OK.
- Klik nu op Computer Configuration> Administrative Template > System > Removable Storage Access.
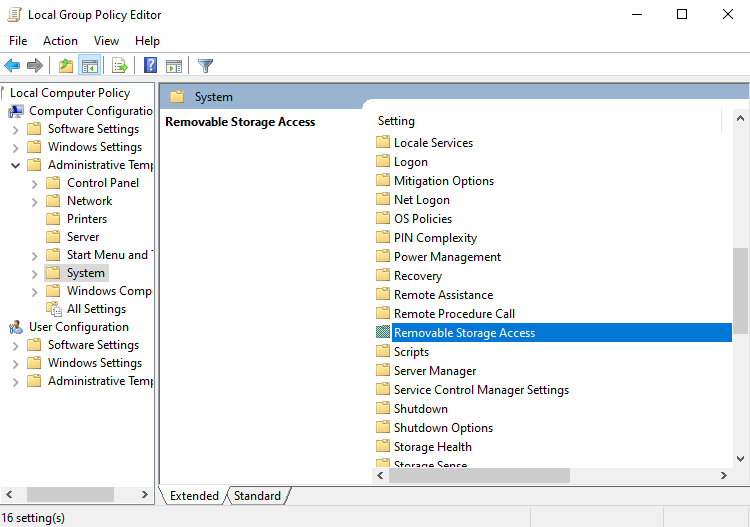
- Dubbelklik een voor een op de volgende beleidsinstelling en selecteer Disabled optie en klik vervolgens op OK.
- Removable Disks: Deny execute access
- Removable Disks: Deny read access
- Removable Disks: Deny write access.
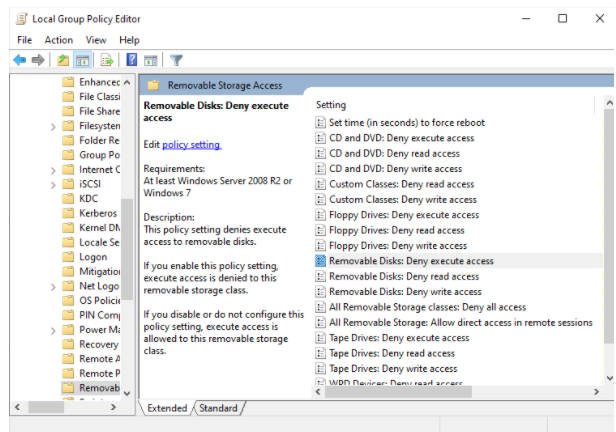
3.Voer CHKDSK uit
Als u vanwege corruptie geen foto's van de SD-kaart kunt verwijderen, kunt u CHKDSK gebruiken om
reparatie SD kaart leest niet of schrijven vanwege corruptie.
- Type cmd in het zoekvak van Windows en open de opdrachtprompt als beheerder.
- Type chkdsk e: /f en druk op Enter.
Opmerking: Vervang
f door uw SD-kaartletter.
Nadat het proces is voltooid, kunt u proberen onnodige foto's te verwijderen die op de SD-kaart zijn opgeslagen.
4.Incompatibel apparaat
Als u foto's hebt gemaakt op de ene camera en deze probeert te verwijderen op de andere camera. U kunt mogelijk geen foto's van de SD-kaart verwijderen. Dit komt omdat sommige foto's die met een specifieke camera zijn gemaakt, alleen op hetzelfde apparaat worden verwijderd, niet op de andere camera-apparaten. Je kunt je SD-kaart ook op je Windows- of Mac-computer aansluiten om er moeiteloos foto's van te verwijderen.Foto's verwijderen van sd kaart lukt niet
Als u een probleem ondervindt bij het verwijderen van foto's op uw Windows of Mac, ga dan verder met de volgende methode om te weten hoe u foto's van de SD-kaart kunt verwijderen met behulp van de andere betrouwbare methoden. Bovendien, als uw SD-kaartlezer verouderd is, kunt u geen foto's van SD verwijderen.
5.Verouderde SD-kaartstuurprogramma
Soms, wanneer uw SD-kaartstuurprogramma op Windows verouderd is, kunt u geen foto's van de SD-kaart op Windows 10 verwijderen. Vanwege de verouderde SD-kaartstuurprogramma's ziet u mogelijk zelfs uw SD-kaartschijf niet op Windows om foto's ervan te verwijderen . In dergelijke gevallen moet u eerst het SD-kaartstuurprogramma bijwerken om foto's van de geheugenkaart te verwijderen.
Stappen om foto's kunnen niet van de SD Kaart worden verwijderen lukt:
- Druk op Windows key + R en typ devmgmt.msc en klik vervolgens op OK.
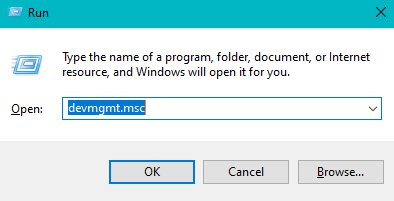
- Uitbreiden Disk drives en right-click op de SD-kaart en klik op de Update driver
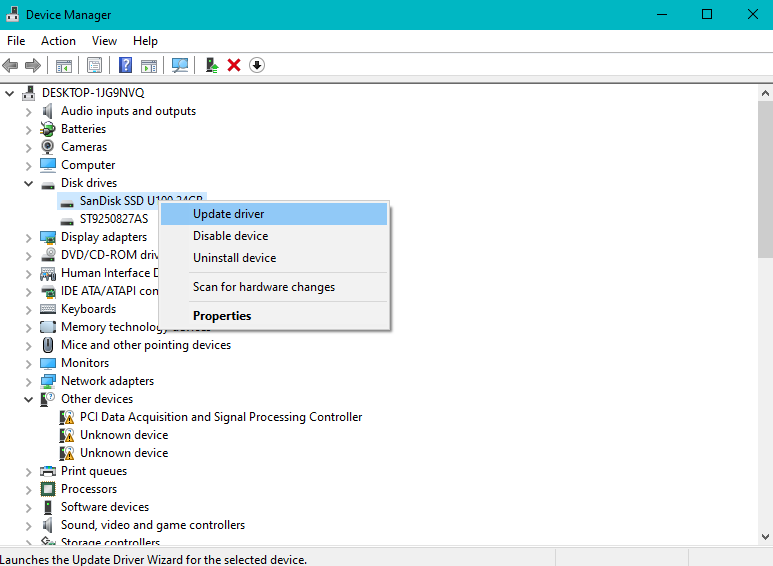
- Klik op Search automatically for updated driver software en volg dan de zelfverklarende instructies om het SD-kaartstuurprogramma bij te werken.
6.Formatteer de SD-kaart
Als geen van de bovenstaande methoden werkt om foto's van de SD-kaart te verwijderen, is dit te wijten aan ernstige beschadiging van de SD-kaart die alleen kan worden verholpen door
SD kaart formatteren.
Voordat u doorgaat met het formatteren van de corrupte SD-kaart om er foto's van te verwijderen, is het raadzaam om eerst een back-up te maken van al uw belangrijke bestanden voordat u gaat formatteren.
Als u geen back-up van belangrijke bestanden van de SD-kaart kunt maken, wordt aanbevolen om de Remo Recover-tool te gebruiken om bestanden, foto's, onbewerkte afbeeldingen, video's, audiobestanden, documenten, enz. voordat u de SD-kaart formatteert naar de gewenste locatie van uw keuze. U hoeft zich geen zorgen te maken, want u kunt eenvoudig SD-kaartherstel uitvoeren op Windows 10 en Mac met Remo Recover.
Echter, als je hebt
geformatteerde sd kaart zonder back-up te maken van belangrijke bestanden, dan hoeft u zich geen zorgen te maken! Met behulp van Remo Recover, een software voor het herstellen van SD-kaarten, kunt u gemakkelijk meer dan 300 bestandsindelingen herstellen van verschillende apparaten zoals een SD-kaart, externe HDD, SSD, USB-drive, enz. die corrupt, geformatteerd en niet lezen/schrijven zijn,
tonen geheugenkaart fout, etc. in simpele klikken.
Conclusie
Als u zich zorgen maakt over de ruimte op uw SD-kaart en u kunt geen afbeeldingen van uw SD-kaart verwijderen, behandelt dit artikel oplossingen voor de problemen. U kunt deze methoden volgen en de afbeeldingen verwijderen en uw ruimte terugkrijgen.