Microsoft Word is de meest gebruikte tekstverwerker over de hele wereld. Het is zeer betrouwbaar en gemakkelijk te gebruiken. In sommige situaties, ongeacht hoe betrouwbaar het is, kunnen er echter nog steeds veelvoorkomende fouten optreden. Zoals 'Word kan geen werkbestand maken, controleer de tijdelijke omgevingsvariabele'. Hoewel het een veelvoorkomende fout is, irriteert het gebruikers doordat u geen toegang krijgt tot het Word-bestand. Als dit de fout is die u ondervindt, blijf dan bij het artikel om te weten hoe u de fout ‘Word kan geen werkbestand maken’ in Windows 10 kunt oplossen. Voordat u de fout oplost, moet u ons eerst laten weten wat de redenen voor deze fout zijn.
Wat zijn de Oorzaken van Fouten ‘Word kan Werkbestand niet Maken’?
Het wordt meestal veroorzaakt door incompatibiliteiten in de MS Office-versie. Als u bijvoorbeeld eerder 64-bits Office hebt geïnstalleerd, later hebt verwijderd en de 32-bits versie opnieuw hebt geïnstalleerd op Windows 64-bits (vice versa), zult u dit probleem tegenkomen
Bovendien is deze fout niet specifiek voor Word; het kan zelfs voorkomen op andere Office-bestanden zoals Powerpoint, Excel, Outlook. Hieronder volgen de fouten die worden weergegeven in de volgende Office-bestanden.
Word: Word kan geen werkbestand maken. controleer de omgevingsvariabele temp.
Powerpoint: Toegang geweigerd. Neem contact op met uw systeembeheerder.
Excel: Dit bestand kan niet worden bekeken.
Outlook: Outlook kan geen werkbestand maken. Controleer de omgevingsvariabele temp.
De andere reden voor deze fout kan zijn als Internet Explorer Temporary Internet Files worden op de verkeerde locatie opgeslagen. In sommige situaties gebruiken MS Office-toepassingen Internet Explorer om tijdelijke bestanden te maken. Als de map Tijdelijke internetbestanden is toegewezen aan een map waar de gebruiker geen toestemming heeft om nieuwe tijdelijke bestanden te maken of op te slaan, zal deze fout dus optreden.
In het volgende gedeelte vindt u een gedetailleerde uitleg over het oplossen van de fout.
Notitie: Een tijdelijk bestand is een bestand dat wordt gegenereerd om informatie tijdelijk op te slaan om geheugen vrij te maken voor andere taken of om te dienen als back-up voor gegevensverlies terwijl bepaalde functies plaatsvinden.
Hoe Repareren Word kan Werkbestand niet Maken?
Volg de onderstaande methoden om de fout ‘Word kan geen werkbestand maken’ gemakkelijk te herstellen.
- Wijzig de locatie van het tijdelijke bestand
- Maak Word Temp-mappen
- Controleer map INETCACHE-machtigingen
- Wijzig registerwaarden
- De beste oplossing om Word-bestandsfouten op te lossen
- Configureer Microsoft Word
Wijzig de locatie van het tijdelijke bestand
De fout 'Word kon geen werkbestand maken' kan te wijten zijn aan een onjuiste locatie van tijdelijke bestanden. U moet de locatie van de tijdelijke internetbestanden wijzigen om dit probleem op te lossen. Volg hiervoor onderstaande stappen.
- Open de Internet explorer> Tools > Internet options.
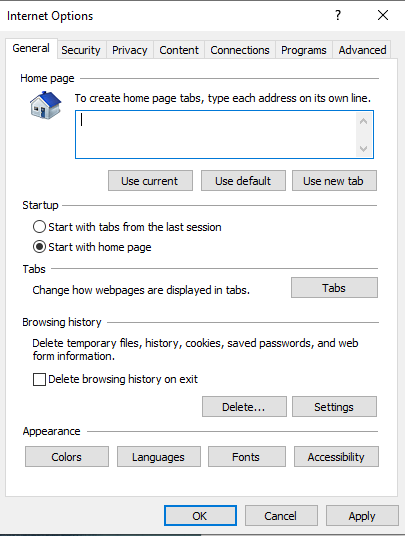
- In het Internet, optie-klik op General Settings OK.
- Nu ziet u een pop-upmenu met tijdelijke internetbestanden, geschiedenisinstellingen en klikt u op het Move folder.
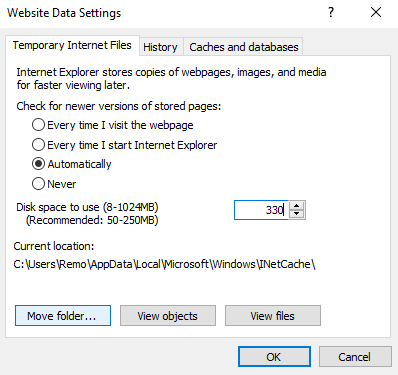
- Selecteer de volgend op locatie.
Drive:\Users\(user name)\App data\local\Microsoft\Windows\Temporary internet file. - Klik ten slotte op Oken start vervolgens uw computer opnieuw op.
U kunt de fout herstellen als u niet naar het volgende gedeelte van het artikel gaat.
Maak tijdelijke Word-mappen
Een andere methode voor het oplossen van de fout "controleer het tijdelijke omgevingsvariabele woord" is om de CMD of opdrachtprompt te gebruiken om de tijdelijke map te bouwen. Volg onderstaande stappen als u geen Word-documenten kunt openen.
- Druk om te beginnen op de Win keyen type vervolgens exe en dubbelklik op de opdrachtprompt en Run as Administrator.
- Type de volgende opdracht in de opdrachtprompt en druk op enter
Cd /d %USERPROFILE%\Appdata\Local\Microsoft\Windows\INETCACHE
Md content.word

Dat is alles wat u hoeft te doen. Als het probleem hiermee niet is opgelost, gaat u naar het volgende gedeelte van het artikel.
Controleer de map INETCACHE-machtigingen
"Het woord kon geen werkbestand maken, controleer de Temp-omgeving" variabelefout kan ook worden veroorzaakt als de toestemming beperkt is tot de INetCache. Controleer de machtigingen nogmaals en neem bezit van een map door de onderstaande stappen te volgen –
- Druk om te beginnen op de Win keyen type vervolgens exe en dubbelklik op de opdrachtprompt en Run as Administrator.
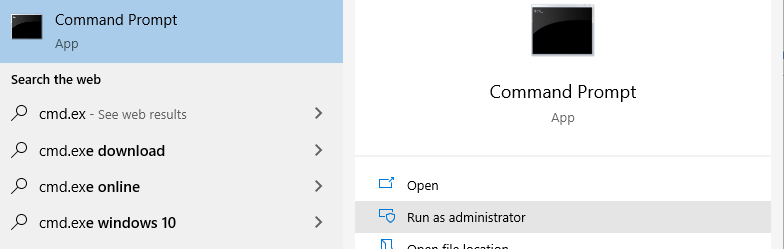
- Typeicacls %Userprofile%\Appdata\Local\Microsoft\Windows\INETCACHE.
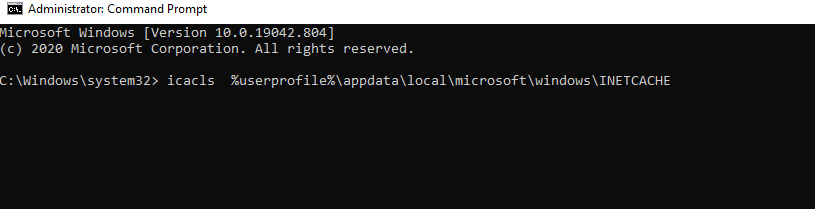
- Controleer of de toestemming die wordt weergegeven in het outputis als volgt:
NT AUTHORITY\SYSTEM:(I)(OI)(CI)(F)
BUILTIN\Administrators:(I)(OI)(CI)(F)
Computer_name\user_name:(I)(OI)(CI)(F).
- Als de uitvoer van uw opdrachtprompt overeenkomt met het bovengenoemde resultaat, betekent dit dat uw fout is verholpen. Als het niet overeenkomt, moet u de registerwaarden handmatig wijzigen. Instructies hiervoor vindt u in de volgende sectie.
Wijzig registerwaarden om te herstellen Word kan geen werkbestandfout maken
De enige manier om een probleem op te lossen of Windows aan uw behoeften aan te passen, is door het register te bewerken. Maar zelfs een enkele onjuiste of verkeerde invoer zorgt ervoor dat uw Windows crasht. Daarom moet iedereen die eerst het register probeert te bewerken, een back-up van uw gegevens maken. Als u geen back-up heeft gemaakt, bestaat de kans op gegevensverlies. In dat geval kunt u gebruik maken van Remo Herstellen om de gegevens op te halen in elk scenario voor gegevensverlies; Volg de onderstaande stappen om te verhelpen dat Word geen werkbestandfout kan maken.
- Druk op Win keyen type Regedit en raak Enter.
- Zoek en klik op de volgende registersubsleutel:
HKEY_CURRENT_USER> software> Microsoft> Windows > CurrentVersion> Explorer> User Shell Folder.

- Dubbelklik nu op de registervermelding Cache en typ de volgende opdracht in het vak Waardegegevens: %Userprofile%\Appdata\Local\Microsoft\Windows\Temporary internet files.
![]()
- En tot slot, klik
Notitie: Het wijzigen van de registerwaarden is altijd riskant; het kan zelfs uw Word-document beschadigen. Als u geen expert bent, wordt aangeraden deze methode te vermijden. Als u tijdens het oplossen van deze fout uw Word-document hebt beschadigd, kunt u de professionele Word File Repair Tool van Remo gebruiken om de fout te herstellen. Controleer de tijdelijke omgevingsvariabele of Word kan geen werkbestandfout maken, Remo Reparatie Word tool is gemaakt om elke complexe fout in Word-bestanden op te lossen. Omdat de tool is ontwikkeld met de meest gestroomlijnde gebruikersinterface, kan Remo deze moeiteloos repareren MS Word bestand problemen in een paar simpele klikken. Download en probeer de tool nu gratis.
Reparatie Word document met Remo Repair Word
- Download en installeer Remo Word Repair tool.
- Lancering de tool en klik op Browseom het corrupte of beschadigde Word-document te selecteren.
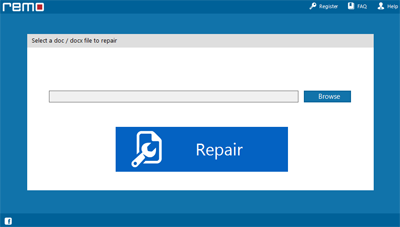
- En klik op de knop Herstellen.
- Bekijk een voorbeeld van het gerepareerde Word-bestand en sla het document op de gewenste locatie op
Configureer Microsoft Word nogmaals
Deze oplossing zal de Word-bestanden die moeten worden hersteld, opnieuw registreren en aanpassen.
- Druk op Win key en type exe /rand en raak
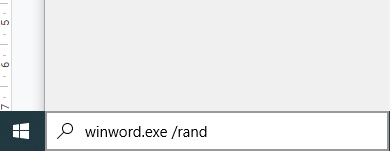
- Dit zal enige tijd duren om de fout in het Word op te lossen.
Notitie: Wanneer MS Word herhaaldelijk vastloopt en een foutmelding die niet beantwoordt bovenaan het menu wordt weergegeven, lees dan meer over het oplossen van fouten Word reageert niet.
Conclusie.
Ik hoop dat de bovengenoemde methoden je hebben geholpen reparatie Word kan werkbestand niet maken. Als de handmatige methode echter mislukt, moet u een andere keuze overwegen.
Ja, u kunt Word-gerelateerde fouten herstellen met een pro-Word-bestandherstelprogramma zoals Remo. De professionele Word File Repair Tool van Remo kan elk beschadigd, beschadigd Word-document of ontoegankelijk Word-document repareren na de Windows-update.
