Vanaf versie 2007 is kleurindeling in Outlook opgenomen. Wanneer het op de juiste manier wordt gebruikt, kan dit soort categorisatie zeer nuttig zijn om uw Outlook-routine moeiteloos te maken. Laten we een stap vooruit zetten om het te begrijpen kleurcategorie Outlook en hoe het in ons voordeel te gebruiken.
VOORDELEN VAN KLEUR CATEGORISEREN VAN UW OUTLOOK ITEMS
U kunt uw Outlook-inbox personaliseren door een kleur op te geven voor een specifiek genre van e-mails / notities / gebeurtenissen. Het mooie is dat verschillende Outlook-items worden gekoppeld aan een door de gebruiker gedefinieerde kleurcategorie. Afhankelijk van het gebruik en de associatie kan meer dan één kleur aan een item worden toegewezen.Hoe categorieen maken in Outlook
De onderstaande afbeeldingen tonen bijvoorbeeld Outlook-kleurcategorieën die respectievelijk zijn toegewezen aan een Meeting- en To-Do-items:
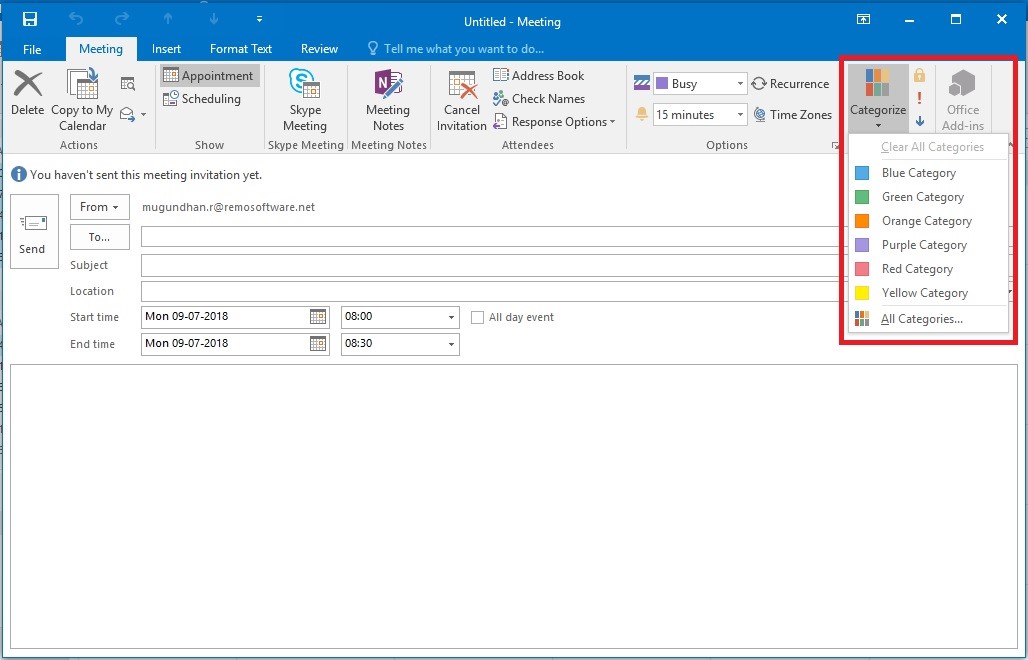
Figuur 1: Kleur Outlook categoriseren - Meeting
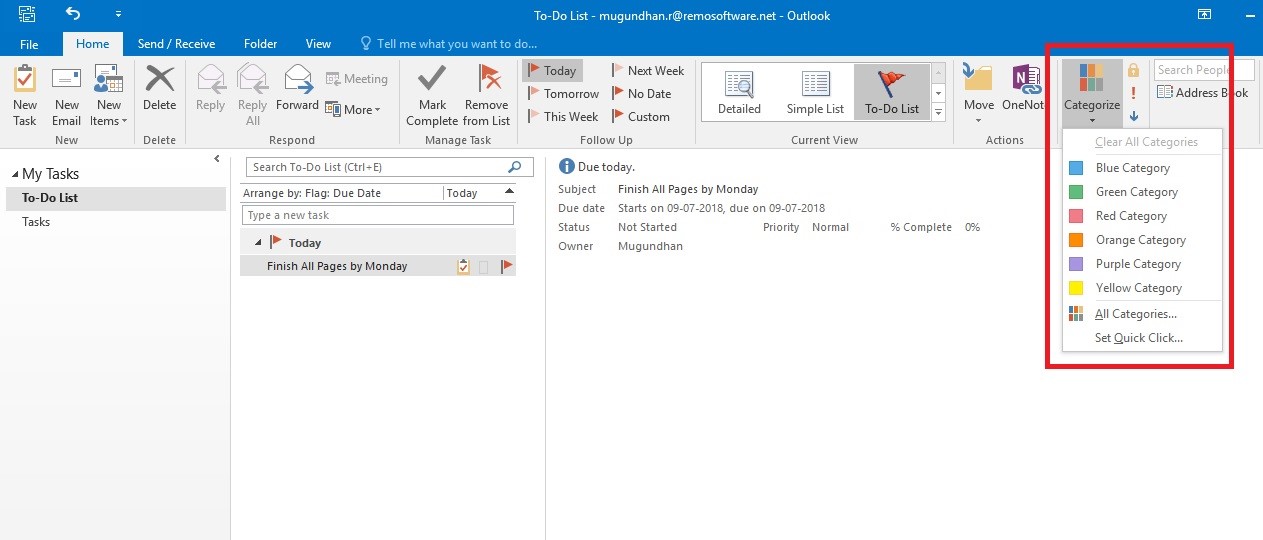
Figuur 2: Kleur Outlook categoriseren - takenlijst
Beperkingen van het gebruik van kleurcategorieën in IMAP-account:
Terwijl we onze primaire focus op leggen POP3 accounts van Outlook 2016 dit artikel is ook van toepassing op andere versies van Outlook, namelijk Outlook 2010 en 2013. Houd er rekening mee dat IMAP accounts ondersteunen geen kleurcategorie vanwege beperkingen in het IMAP-protocol.Outlook categoriseren IMAP
Standaard zijn er six colors u kunt gebruiken om te categoriseren. U kunt ook een categorie maken door in Outlook-kleurcategorieën een andere kleur te selecteren dan bestaande snelle categorieën of de bestaande kleur te hernoemen om uw doel te dienen.
Hoe kleur je e-mails in Outlook?
Als u van plan bent een categorie toe te wijzen aan een specifiek bericht in de lijst, klikt u met de rechtermuisknop op het bericht. Klik op categoriseren en selecteer de gewenste categorie.E mail outlook kleur categorie.
Tijdens het bekijken van het bericht is de optie voor categoriseren te vinden in de tags die op het lint worden weergegeven. Als uw beoogde categorie niet wordt weergegeven, zoekt u naar uw categorie in de All Categories sectie.
Creëren kleurcategorie Outlook
- Naar Create een kleurcategorie, kies Tagsoptie van de Home tab en selecteer Categorize.

- Navigeer vanuit het vervolgkeuzemenu naar All Categories. Uit het dialoogvenster met de naam color categoriesKlik op de New optie weergegeven aan de rechterkant.
- Add new category dialoogvenster wordt op het scherm weergegeven. Typ de gewenste naam van de categorie in het veld Naam, post die u de kleur en snelkoppeling mag kiezen uit de respectieve vervolgkeuzemenu's.
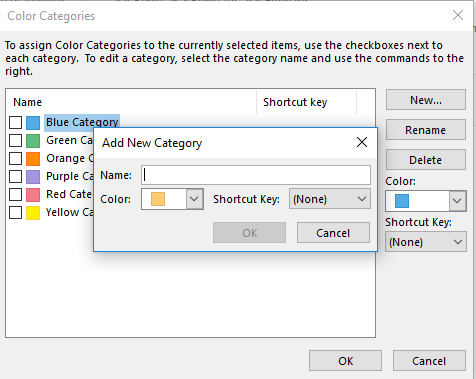
- Klik op OK om uw aangepaste kleurcategorie op te slaan.
Kleurcategorie Outlook naam wijzigen
- Onder home tab, vind Tagsoptie en selecteer categorize.
- Selecteer in de vervolgkeuzelijst All Categories om een dialoogvenster met kleurcategorieën weer te geven
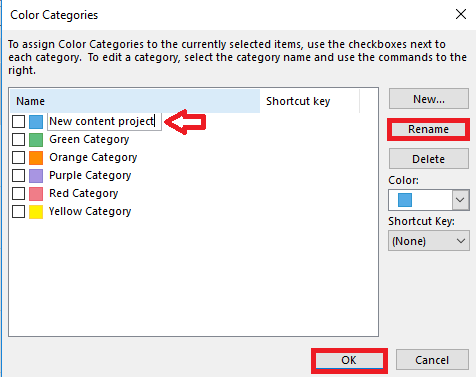
- Selecteer de categorie die u wilt hernoemen en typ de nieuwe toegewezen naam.
- Klik OK om wijzigingen op te slaan.
Er moet rekening mee worden gehouden dat meerdere Microsoft Outlook-categorieën aan een bepaald item kunnen worden toegewezen. Aankomende wijzigingen aan het item worden automatisch toegepast.
Wat is Quick Click en hoe maak ik er optimaal gebruik van?
Outlook-kleurcategorieën die u vaak gebruikt, kunnen worden toegevoegd aan de snelkliksectie. Door uw categorie toe te voegen aan dit snelklikgedeelte, kan deze beter toegankelijk zijn. Nadat u uw categorie met succes aan het snelklikgedeelte hebt toegevoegd, kunt u uw e-mail onmiddellijk in kleur categoriseren door op het kleine vakje aan de rechterkant van het bericht te klikken.Outlook bijwerken naar kleurcategorieën.
Hoe snel klikken in Outlook 2016 in te stellen?
- Ga naar tags optie in de home tab.
- kiezen categorize en kies snel klikken instellen in het vervolgkeuzemenu
- Een lijst met bestaande categorieën wordt weergegeven
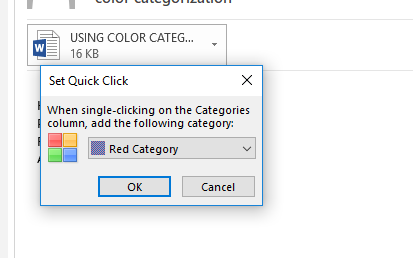
- Met slechts één klik kunt u de categorie als een toevoegen Quick click
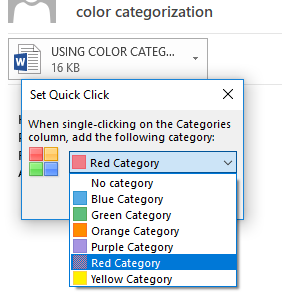
- De installatie is voltooid en opgeslagen zodra u op klikt OK.
Hoe kunt u uw Outlook-berichten sorteren met behulp van Outlook-kleurcategorieën?
Wanneer u eindelijk al uw berichten in categorieën hebt ingedeeld, kunt u de oogst van het sorteren van uw e-mails in één enkele stap oogsten.
Vind categorize optie in de kolom net boven de berichten en klik erop. U kunt de categorie kiezen die u wilt sorteren. En vul ook uw zoekresultaten in.
Andere sorteeropties om uw Outlook efficiënt te beheren
Afgezien van alleen de kleurcodering kunt u uw Outlook sorteren met behulp van vele andere opties, zoals de optie voor automatisch archiveren waarmee u een slank PST-bestand kunt onderhouden, kunt u ook Outlook-regels maken die eenmaal zijn ingesteld, geen enkele gebruikersinterferentie nodig hebben en ze zijn automatisch gesorteerd.
Nadat al uw inspanningen zijn gestort in het categoriseren van Outlook, kunt u uw harde werk niet door kleine fouten laten verpesten. Het wordt altijd aanbevolen om een backup Zo dat je kan herstel outlook naar zijn vorige staat.
In Outlook 2019 wordt verwacht dat kleurcategorieën veel spannender zullen zijn met betere functies en verbeterde gebruikersinterface. Outlook 2019 wordt naar verwachting in de tweede helft van 2018 uitgebracht, bekijk deze ruimte om de nieuwste updates en tips te krijgen.