Upgraden naar Windows 10/11 is spannend, maar het brengt ook een aantal problemen met zich mee. Like - Wanneer u uw externe harde schijf aansluit op het Windows 11/10-systeem om enkele bestanden over te zetten, wordt de schijf mogelijk niet weergegeven. U hebt de externe harde schijf openen windows 10, maar de externe HDD is nog steeds niet verschenen. Als gevolg hiervan zijn uw bestanden en mappen op de schijf ook ontoegankelijk.
Welnu, u hoeft zich geen zorgen te maken, u harde schijf werkt niet op windows en al uw bestanden herstellen; hier is hoe je het kunt oplossen. We zullen u vertellen hoe u het probleem kunt oplossen en een externe schijf kunnen laten verschijnen op Windows 10.
Waarom Harde Schijf Niet Herkent?
De meest voorkomende redenen waarom een externe harde schijf niet wordt herkend, zijn de volgende:
- Virusinfectie
- Losse Verbinding
- Werkt niet USB-drive
- Onvoldoende stroomvoorziening
- Schijfletterconflict
- Beschadigd bestandssysteem
Software Naar Gegevens Harde Schijf Werkt Niet Op Windows 10
Hier zijn enkele redenen waarom uw harde schijf niet wordt weergegeven:
Fouten in Hardware: Het kan komen door een defecte kabel. Als een van de hardwarecomponenten niet meer werkt, kan dit de prestaties van de hele schijf beïnvloeden.
Beschadigde/Verouderde Stuurprogramma's: Soms leiden beschadigde of verouderde harde-schijfstuurprogramma's ertoe dat harde schijven niet worden weergegeven.
Niet-Ondersteund Bestandssysteem: Als uw schijf is geformatteerd met het HFS+ Bestandssysteem van Apple, zal Windows de Schijf Niet Detecteren.
Wat Te Doen Als De Externe Harde Schijf Van Windows Niet Wordt Weergegeven?
Methode 1: Opgeladen
Het simpelweg aansluiten van de externe harde schijf wordt niet herkend windows 10. Sommige externe schijven halen voldoende stroom uit de USB-poort van uw computer/laptop. Het simpelweg aansluiten van de externe schijf op uw pc zorgt er niet voor dat deze stroom krijgt. Sommige externe schijven halen voldoende stroom uit de USB-poort van uw computer/laptop.
Methode 2: Controleer De Kabel
Soms kan het komen door een slechte USB-poort. Probeer de schijf op een andere USB-poort aan te sluiten. Als dit niet werkt, probeer dan een andere kabel om de schijf op uw pc aan te sluiten.
Methode 3: Werk De Stuurprogramma's Bij
- Open This PC, right-click en selecteer Properties om het systeemvenster te krijgen
- Klik aan de linkerkant op Device Manager, en naast Universal Serial Bus Controllers, Klik “+”. U ziet een geel uitroepteken (omdat het stuurprogramma compatibiliteitsproblemen heeft))
- Right-click op de naam van het apparaat en selecteer Stuurprogrammasoftware bijwerken
Methode 4: Verwijder De Problematische Stuurprogramma's
- Open Device Manager en zoek uw draagbare harde schijf, right-click en kies Uninstall apparaat uit het menu.
- Klik nu op Uninstall om de bestuurder te verwijderen
- Klik nu op Scan voor hardwarewijzigingen. Windows installeert de standaardstuurprogramma's voor uw draagbare harde schijf.
Methode 5: Schijfbeheer Gebruiken
De eerste stap is om te controleren of de externe schijf wordt weergegeven in Schijfbeheer. Als dit niet het geval is, moet u het schijfstuurprogramma bijwerken zodat de externe schijf kan worden gedetecteerd door Windows 10. Volg de stappen om dit te bereiken–
- Open This PC, klik met de rechtermuisknop en selecteer Properties te krijgen System venster
- Klik aan de linkerkant op Device Manager, en naast Universal Serial Bus Controllers, Klik “+”. U ziet een geel uitroepteken (omdat het stuurprogramma compatibiliteitsproblemen heeft))
- Klik met de rechtermuisknop op de naam van het apparaat en selecteer Update Driver Software
- Kies vervolgens Search automatically for updated driver software, en volg de instructies om het proces te voltooien.
Methode 6: Een Probleemoplosser Uitvoeren
Probleemoplossers kunnen worden gebruikt om hardwaregerelateerde problemen te scannen en op te lossen, zoals USB-harde schijven die niet worden weergegeven.
Volg de onderstaande stappen om een probleemoplosser uit te voeren
- Open Command Prompt.
- Voer de opdracht uit msdt.exe -id DeviceDiagnostic om de probleemoplosser te openen.
- Klik op Advanced en klik Next.
- Nu begint de probleemoplosser uw systeem te scannen op mogelijke problemen.
- Wanneer de scan is voltooid, klikt u op View gedetailleerde informatie om een overzicht van de scan te zien.
Kan Geen Toegang Krijgen Tot Externe Harde Schijf Wordt Niet Herkend?
Wanneer uw externe harde schijf wordt niet herkend weergegeven in de bovengenoemde methoden, is de volgende stap het herstellen van gegevens die ontoegankelijk zijn geworden. Hiervoor is Remo External Hard Drive Data Recovery-software de juiste oplossing. De applicatie zal harde schijf werkt niet op windows systeem.
Remo Hulpprogramma voor gegevensherstel op harde schijf werkt met een diepe scantechnologie om harde schijf wordt niet herkend in windows 10 te herstellen. Alle bestanden die op de harde schijf aanwezig zijn, zoals mediabestanden, PPT-bestanden, documenten, ZIP-bestanden, enzovoort, worden in een paar stappen hersteld. De software helpt je ook partities herstellen van externe harde schijf van diverse merken zoals Seagate, Maxtor, Buffalo, Lexar, Dell, WD, Toshiba, etc.
Stappen Om Gegevens Van Een Externe Harde Schijf Te Herstellen Die Niet Verschijnen Met Remo Recover
Stap 1: Downloaden en installeer Remo Recover op jouw computer.
Stap 2: Klik in het hoofdscherm op de Can’t find the drive optie om de RAW-schijf te lokaliseren.
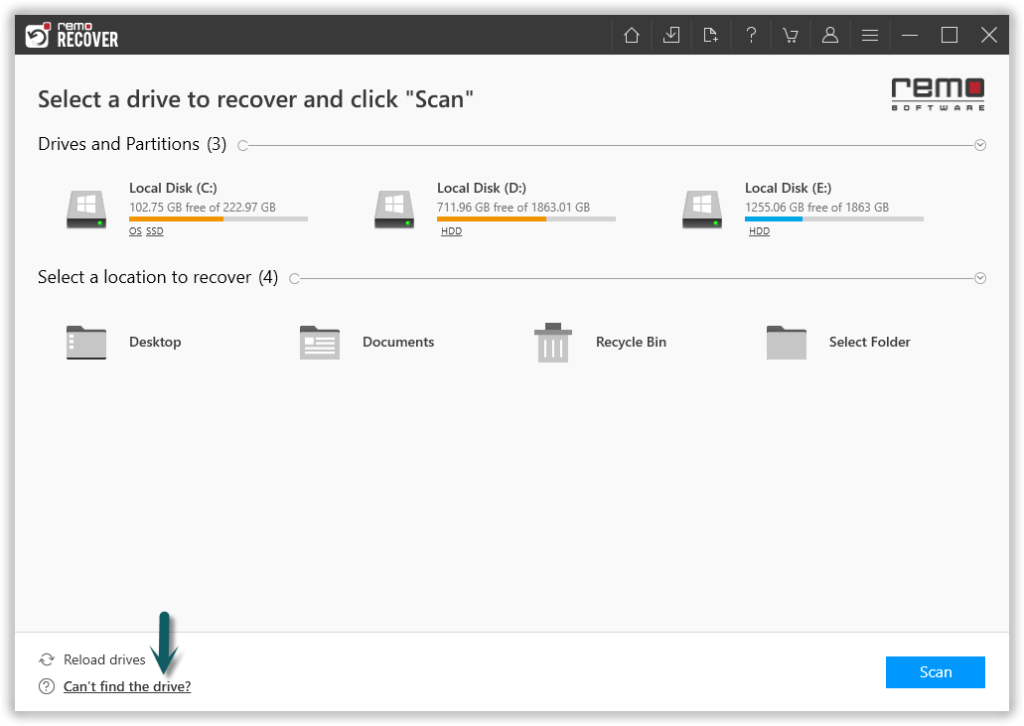
Stap 3: Klik op de Scan optie om het scanproces te starten.
Notitie: Zodra de Quick Scan is voltooid, duurt het direct om Deep Scan zonder enige menselijke tussenkomst. U kunt naar de Tags in de boomstructuur om uw verloren bestanden te vinden.
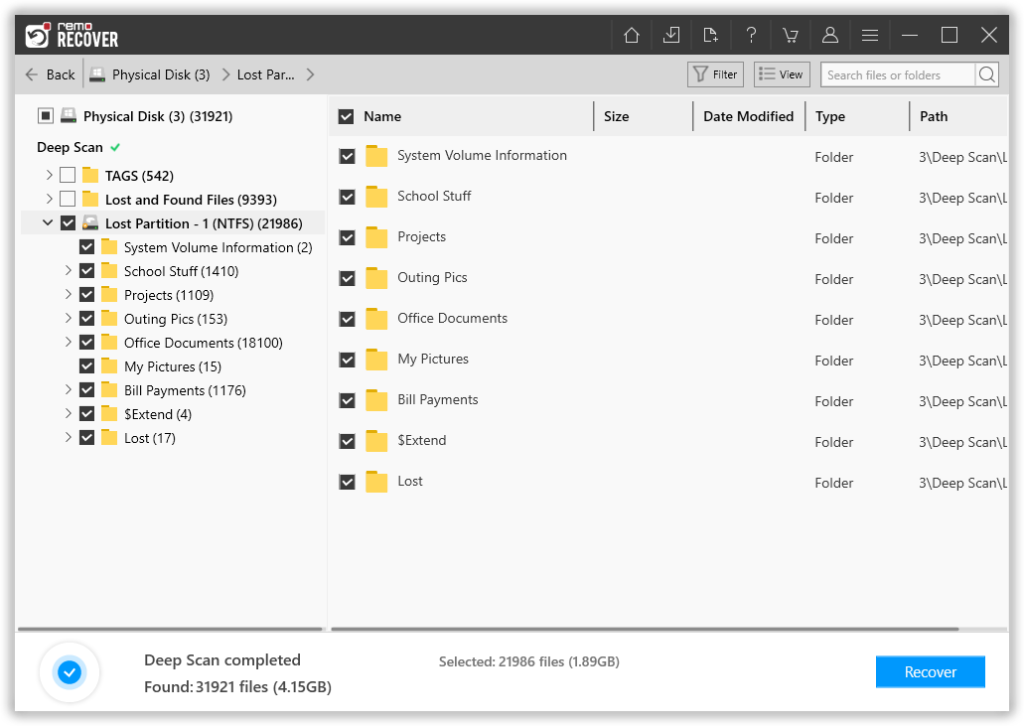
Stap 4: Selecteer ten slotte de verloren bestanden die u wilt herstellen en klik op de Recover optie om de bestanden op de gewenste locatie op te slaan.
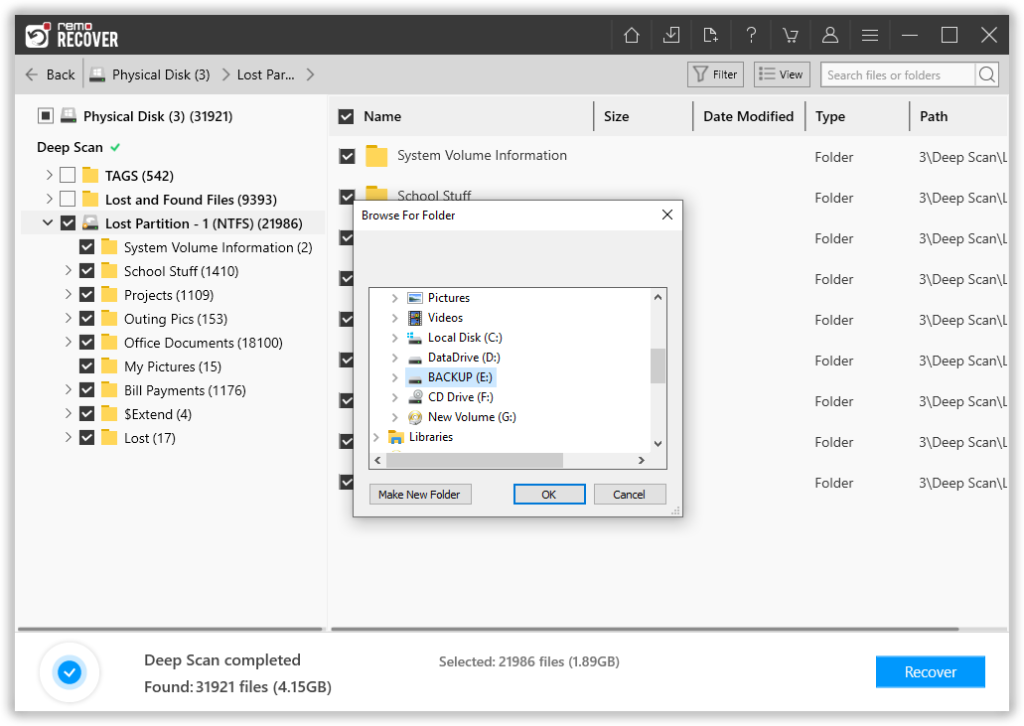
Remo Herstel van de harde schijf-tool helpt ook bij het herstellen van gegevens van een externe schijf na corruptie, herpartitie, indeling, enz. Het helpt om de herstelde gegevens te sorteren op basis van datum, bestandsnaam, grootte en bestandstype. U kunt ook naar een bepaald bestand zoeken in de lijst met herstelde gegevens met behulp van de optie Zoeken. Bij vragen kunt u altijd contact opnemen met het technische ondersteuningsteam.
Opnieuw Formatteren En Partitioneren:
Nadat u gegevens van de externe harde schijf hebt hersteld, kunt u de schijf en de partitie opnieuw formatteren. Dit wordt gedaan om de schijf te initialiseren en te laten verschijnen op Windows 10.
Conclusie:
Met deze eenvoudige methoden kunt u de niet-weergegeven externe schijf op Windows 10 in enkele stappen repareren. Zorg er echter voor dat u een back-up van uw gegevens hebt voordat u verder gaat. Neem ook enkele voorzorgsmaatregelen om dergelijke gevallen in de toekomst te voorkomen.
Veel Gestelde Vragen
Herstel bestanden met een externe harde schijf met een opdrachtprompt
Verbind de external hard drive naar uw pc
Druk op de Windows + R-toetsen en het opent het cmd Klik op OK dan opent het een nieuw venster.
Typ vervolgens kenmerk c/d drive letter :\*
De windows 10 herkent externe harde schijf niet omdat dit meerdere oorzaken heeft. Controleer eerst of schijfbeheer een opslagmedium is in schijfbeheer. Controleer vervolgens de stationsletter, anders formatteert u de schijf opnieuw.
De meeste defecten aan de harde schijf treden niet onverwachts op, maar in de loop van de tijd. Symptomen van eenwindows herkent harde schijf niet die geleidelijk trager wordt en niet meer goed werkt. Ook al tikt uw harde schijf, het geeft aan dat de harde schijf kapot is of zal gaan.