Hoe kan ik Verloren Bestanden Herstellen na Knippen en Plakken
De methode "Knippen", "Kopiëren" en "Plakken" is een gemakkelijke optie om uw bestanden over te zetten tussen twee verschillende opslagapparaten of verschillende locaties. Deze eenvoudige methode is van toepassing op het overbrengen van een enkel bestand of zelfs gigabytes aan bestanden van de ene locatie naar de andere. Er is echter een klein nadeel aan het verliezen van sommige bestanden tijdens het bestandsoverdrachtproces. Verwijdert het verschil tussen het knip- en plakprogramma van het scherm, maar slaat het op in het geheugen.
Meer over knippen, kopiëren, plakken en verwijderen in de volgende tabel.
| Sneltoetsen | Functionaliteit |
| COPY - CTRL+C | Met deze sneltoets kunt u een kopie van het bestand maken die naar de gewenste locatie kan worden overgebracht zonder het van de oorspronkelijke locatie te hoeven verwijderen. |
| CUT - CTRL+X | Verwijdert het geselecteerde bestand van de oorspronkelijke locatie en kan op elke gewenste locatie worden geplakt. |
| Paste - CTRL+V | Deze functie wordt meestal gebruikt na het kopiëren of knippen om het bestand op de gewenste locatie te plakken. |
| Delete -CTRL+D | U kunt elk bestand selecteren en verwijderen met deze sneltoets. Het bestand wordt direct naar de Prullenbak verplaatst. |
Wanneer verwijderde of verloren bestanden niet beschikbaar zijn in zowel de bron- als de doelmap, betekent dit dat het bestand zijn toegangspad is kwijtgeraakt, dus het is niet fysiek aanwezig en kan niet worden geopend in de bestandsverkenner. Maar de opslagruimte die aan dat specifieke bestand is toegewezen, wordt nog steeds ingenomen door hetzelfde bestand. Dit positieve teken opent een kans om bestanden te herstellen die verloren zijn gegaan tijdens het knippen en plakken vanaf uw computer.
Zorg ervoor dat u hetzelfde apparaat voor geen enkel doel gebruikt totdat u verloren bestanden na knippen en plakken hebt hersteld met behulp van deze software voor bestandsherstel. Omdat het overschrijven van gegevens de mogelijkheid vermindert om bestanden veilig te herstellen die permanent zijn verwijderd.
Inhoudsopgave:
- Waarom verlies je bestanden tijdens het knippen en plakken?
- Kunnen geknipte bestanden worden hersteld, wanneer knippen en plakken is mislukt en u bestanden bent kwijtgeraakt?
- Hoe bestanden te herstellen die zijn geknipt maar niet geplakt op een versie van Windows?
- Hoe geknipte bestanden van Mac Desktop te herstellen?
Hoe Knippen en Plakken Bestanden kan Verliezen?
Er zijn een paar redenen waarom bestanden verloren kunnen gaan tijdens knippen en plakken. Sommigen van hen omvatten.
- Onverwacht afsluiten: Als u uw computer abrupt afsluit tijdens het knippen en plakken van gegevens, kunt u die gegevens kwijtraken.
- Een onjuiste verwijdering van een opslagapparaat: als een opslagapparaat zoals een flashstation of harde schijf wordt verwijderd tijdens een knip- en plakbewerking, kunnen gegevens verloren gaan.
- Uitval van hardware: Als de opslaghardware uitvalt tijdens een kopieer- en plakbewerking, is er sprake van gegevensverlies.
- Knip- en plakproces onderbreken: Bestanden gaan ook verloren doordat ze halverwege het overdrachtsproces abrupt worden geannuleerd.
- Andere redenen: Enkele andere redenen zijn hardwarestoringen, softwarecorruptie, virusinfectie of onbedoelde verwijdering tijdens knippen en plakken.
Wat Gebeurt er Met de Bestanden Tijdens een Mislukte Kopieer- en Plakbewerking?
Zelfs als u de bestanden die per ongeluk zijn verwijderd tijdens een knip-en-plakbewerking niet kunt zien, betekent dit niet dat ze voor altijd verdwenen zijn. De bestanden staan nog steeds op uw opslagapparaat, maar ze kunnen worden overschreven omdat uw besturingssysteem denkt dat ze met succes zijn geplakt. Het is aan te raden om altijd een back-up te maken van uw belangrijke bestanden.
Hoe Herstel ik Verloren Bestanden Tijdens Knippen en Plakken van Windows 11,10 en Andere Oudere Versies?
Om bestanden te herstellen die verloren zijn gegaan tijdens het knippen en plakken, wordt aanbevolen om gebruik te maken van professionele software voor het herstellen van bestanden. Remo Bestandsherstel Software is de tool die we u aanraden om knip- en plakbestanden probleemloos te herstellen. De diepe scan-engine zorgt ervoor dat gegevens worden hersteld van alle scenario's voor gegevensverlies op alle opslagschijven zoals harde schijf, SSD, USB, SD-kaarten enz. Download de tool nu gratis en probeer nu geknipte en eerdere bestanden te herstellen.
- Stap 1: Start Remo Recover-software en selecteer de schijf die verloren bestanden bevat. Voorbeeld Lokaal station – E: en druk op Scan. Nu zal de software alle verloren bestanden van de geselecteerde schijf op de Windows 11-computer scannen en weergeven.
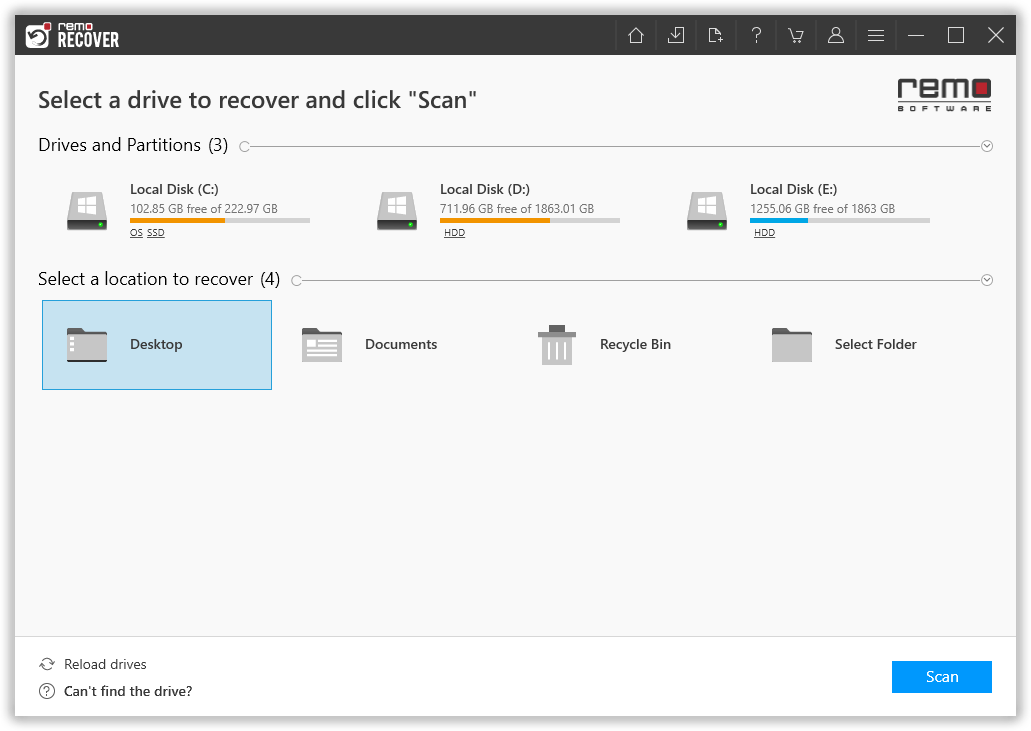
- Stap 2: Wanneer het Quick Scan-proces is voltooid, gaat de software automatisch naar de Deep Scan-modus, waar de scan op sectorniveau wordt uitgevoerd om de bestanden op te halen die tijdens het knippen en plakken verloren zijn gegaan.
- Stap 3: Lijst met herstelde bestanden wordt weergegeven in Dynamic Recovery View. U kunt de herstelde bestanden zelfs opslaan terwijl de scan nog bezig is.

- Stap 4: U kunt ook de optie Geavanceerd filter gebruiken om verloren bestanden te lokaliseren tijdens knippen en plakken door gewoon het bestandstype, de bestandshandtekening of de wijzigingsdatum toe te voegen.
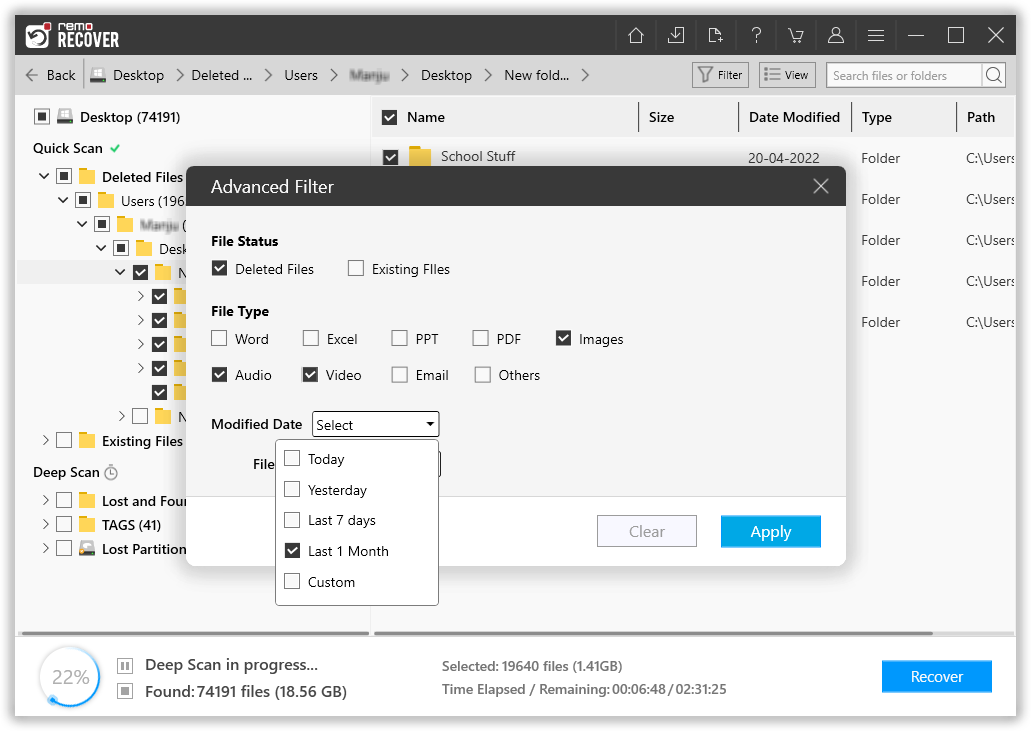
- Stap 5: Gebruik de Preview optie om de herstelde verloren bestanden te verifiëren voordat ze worden opgeslagen.

- Stap 6: Selecteer ten slotte de gewenste bestanden en klik Recover knop om bestanden te herstellen die verloren zijn gegaan door knippen en plakken op uw computer.
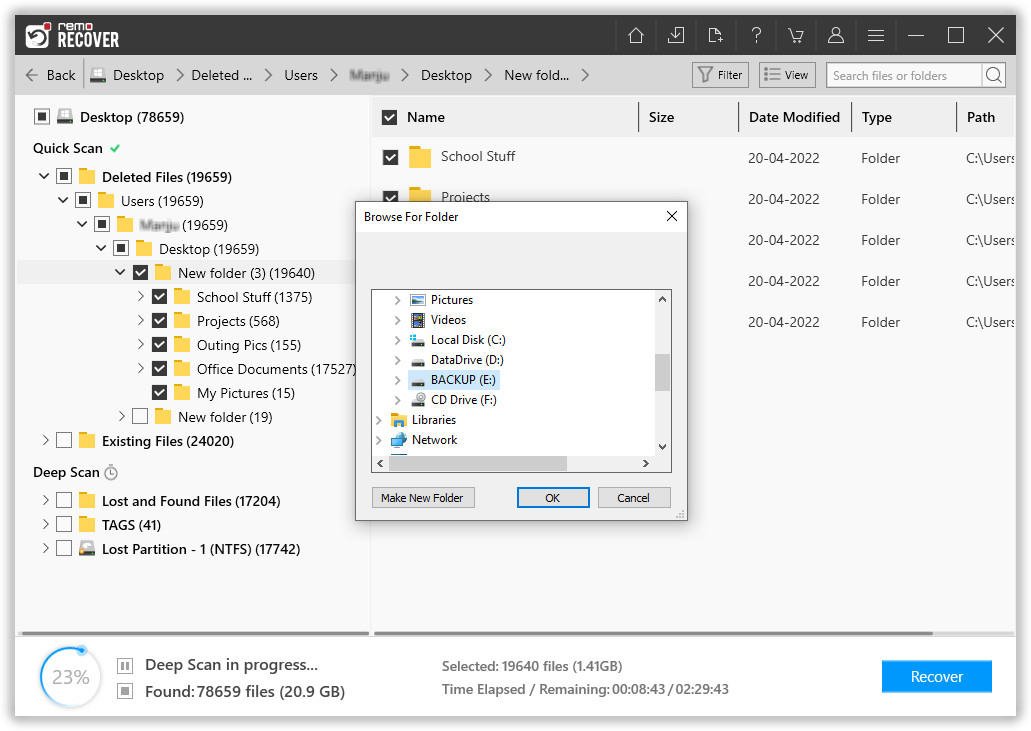
Hoe Knip- en Plakbestanden van een Computer te Herstellen Zonder Software te Gebruiken?
Om knip- en plakbestanden van een computer te herstellen zonder enige software, hoeft u alleen maar naar de map te gaan waar de map uw verloren gegevens bevat en vervolgens met de rechtermuisknop op de map klikken en klikken op, vorige versies herstellen en degene kiezen die u wilt en klik op herstellen.
Methode 1: Knip- en Plakbestanden Herstellen met Behulp van CMD:
Volg de onderstaande stappen om knip- en plakbestanden te herstellen met cmd:
- Druk op Win + R en typ cmd om het opdrachtpromptvenster te openen
- Typ chkdsk E: /f en druk op Enter hier E is de stationsletter van waaruit u bestanden wilt herstellen die verloren zijn gegaan tijdens knippen en plakken
- Voer Y in en druk op Enter om door te gaan
- Druk nu op enter E of stationsletter waarvan u wilt herstellen en druk op Enter
- Typ E:\>attrib -h -r -s /s /d *.* en klik
Zo herstel je bestanden die verloren zijn gegaan tijdens knippen en plakken. De bovenstaande methode heeft echter zijn eigen nadelen en zal niet helpen om uw verwijderde bestanden volledig terug te krijgen. Daarom wordt het altijd aanbevolen om software voor gegevensherstel te gebruiken om bestanden te herstellen die verloren zijn gegaan tijdens knippen en plakken.
Methode 2: Herstel knip- en Plakbestanden met Behulp van Bestandsgeschiedenis
Windows wordt geleverd met ingebouwde hulpprogramma's die u kunnen helpen bij het herstellen van bestanden. Als u de bestandsgeschiedenis hebt ingeschakeld, kunt u eenvoudig de bestanden van de huidige back-up herstellen.
- Open de toepassing Instellingen op Windows en navigeer naar Update en beveiliging > vervolgens Back-up > en selecteer de optie Bestanden herstellen vanaf een huidige back-up.
- Nu kunt u de bestanden en mappen zien die tijdens het knippen en plakken verloren zijn gegaan.
- Selecteer de bestanden en mappen die u wilt herstellen en klik op de knop Herstellen.
- Klik op de optie Bladeren en vermeld de locatie waar u de bestanden wilt herstellen en klik ten slotte op Herstellen.
Als beide bovengenoemde methoden er niet in zijn geslaagd om eerdere gekopieerde tekst, afbeeldingen, andere bestanden en mappen te herstellen, ga dan door de volgende oplossing om oude kopieer- en plakbestanden die verloren zijn gegaan op te halen.
Herstel Verwijderde Bestanden Mac:
Download en installeer Remo Recover Mac en volg de onderstaande stappen
- Lanceren Remo Recover en klik op: Recover Files
- Kies in het volgende scherm tussen de Herstel gewiste files of Herstel verloren bestanden
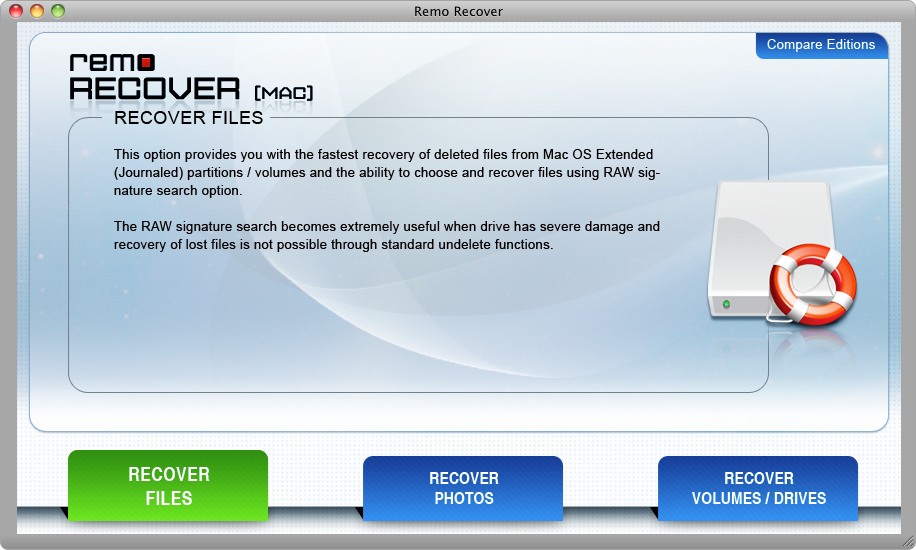
- Selecteer de schijf waarvan u de geknipte bestanden wilt herstellen en klik op Next
- Na het scanproces kunt u: Preview de herstelde bestanden
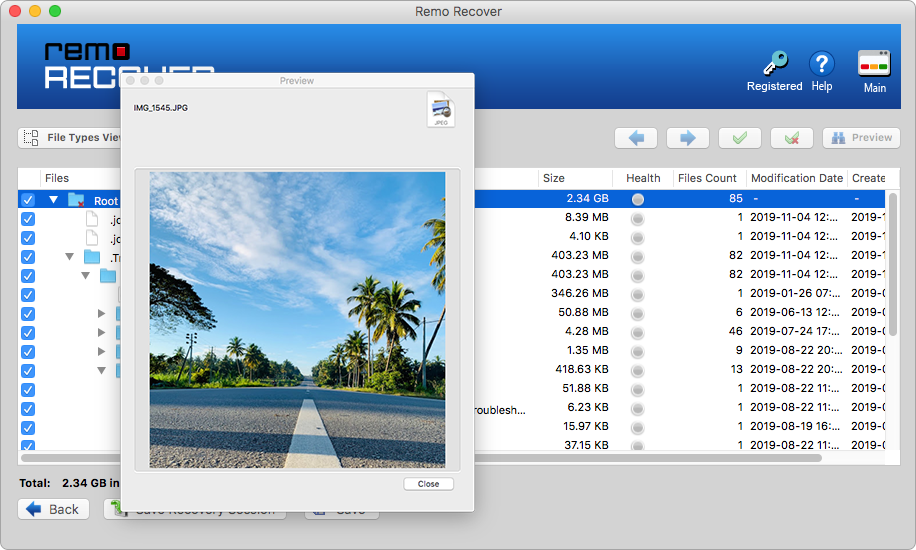
- Als u tevreden bent met herstelde bestanden, kunt u: Save het bestand naar de gewenste locatie.