Windowsユーザーがエラーコード0x80070057に遭遇することは非常に苛立たしいことです。 このエラーの原因が常に完全に明確であるとは限らないためです。 このエラーは非常に一般的であり、さまざまな状況でこのエラーが発生する可能性があります。
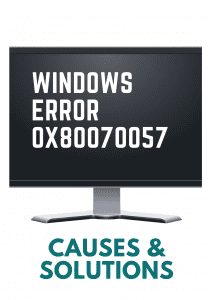
幸いなことに、Windowsは常にエラーとともにヒントを提供します。 これにより、修正と組み合わせてエラーの背後にある理由を簡単に把握できます。 それで、エラー0x800700057の考えられる原因と、問題を修正する方法がわからない場合はどうすればよいですか? この記事では、原因と修正を理解することができます。
エラー0x80070057はどういう意味ですか?
エラーコード0x80070057には通常、「不明なエラー」、「指定されていないパラメータが見つかりました」、「WindowsUpdateエラー」などのメッセージが表示されます。 それは実際には、必要なサービスを完了できず、それによってあなたが追求したい活動を中断することを意味します。 WindowsUpdateプロセスでさえ突然停止することがあります。
0x80070057エラーコードが表示される可能性があるインスタンス:
- ファイルをバックアップしようとしています
- Windowsを新しいバージョンに更新する
- MSOutlookでプロファイルを作成する
- 新しいアプリケーションのインストール
エラーの致命性に応じて、白いポップアップウィンドウまたはブルースクリーンに表示される場合があります。 このエラーはごくわずかである可能性がありますが、それでも目的のアクションを完了できなくなる可能性があります。 したがって、このエラーが発生した理由を知ることは非常に重要です。知らないうちに、それを修正する正しい方法がわからない可能性があるからです。
さまざまな形式のエラー0x80070057
エラー0x80070057が付属するさまざまな種類のメッセージとその簡単な説明を次に示します:
1. 破損した記憶装置又はシステム予約パーティションが破損しています
ハードドライブを複数回フォーマットしたり、パーティションを適切に渡さなかったりすると、パーティションが損傷する場合があります。 ハードドライブまたは他のパーティションのシステム予約パーティションが破損している場合は、このエラーが発生します。 ハードドライブが損傷したパーティションにさらにデータを書き込むことは困難です。これがエラーコード0x80070057を反映する理由です。
2. Windowsのインストールの問題
エラー0x80070057の出現は、Windowsバージョンの更新中に頻繁に発生します。 これは、インストールしているWindowsのバージョンに適したファイルシステムを使用していないためです。 または、ドライブまたはその他のスペースが不足しています WindowsUpdateエラー。
3. MSOutlookで新しいプロファイルを作成する
場合によっては、Outlookでプロファイルを作成しているときにこのエラーが発生することもあります。 これは、アプリケーションの根本的な問題が原因です。
4. ファイルのバックアップ中または更新のインストール中に十分なストレージスペースがない場合
ハードドライブまたはSSDに更新ファイルまたはバックアップファイルをインストールしようとしているが、十分なスペースが残っていない場合、エラーコード0x80070057が発生する可能性があります。 このエラーは通常、ストレージソリューション自体に問題があるために発生します。
この欠陥に直面している事例に応じて、すぐに解決策に取り掛かりましょう。
エラーコード0x80070057を修正するにはどうすればよいですか?
シナリオ 1: Windows Update エラー
Windows Updateの実行中にエラーが発生した場合は、DISMやSFCなどのいくつかのコマンドを実行する必要があります。
1. DISMを実行する
デプロイメントイメージサービスおよび管理ツール(DISM)は、オペレーティングシステムに影響を与える可能性のあるウィンドウ内の潜在的な問題をスキャンして解決するために使用されるコマンドです。 オペレーティングシステムで見つかった破損と修復の問題のスキャンを実行します。
- プレスWindows Key + X そして、選択 Run 応用。
- タイプcmd オープンへ コマンドプロンプト。
- そして、タイプexe /Online /Cleanup-image /Restorehealth.
- ヒットEnter
プロセスが完了するまで少し時間がかかります。 後に DISMコマンドが実行されます。SFCを実行する必要があります。
2. SFCを実行する
破損したシステムファイルを修復するには、システムファイルチェッカーを使用する必要があります。
- コマンドプロンプトで次のように入力しますsfc / scannow そして プレス ENTER.
コマンドプロンプトは、プロセスが終了した後にスキャン結果を表示します。 結果をチェックして、問題があったかどうか、およびユーティリティによって修正されたかどうかを理解できます。
3. Windows Update のトラブルシューティングを実行する
Windows Updateの更新またはインストール中にエラーが発生した場合は、WindowsUpdateのトラブルシューティングで問題を修正することもできます。
- クリックWindows アイコン タスクバーで そして、選択 Settings.
- クリックUpdate & Security.
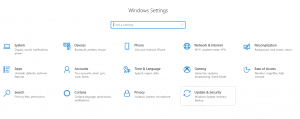
- 次に、をクリックします Troubleshoot
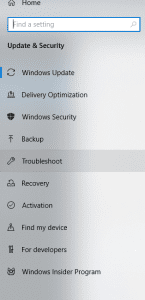
- 選択する Windows Update
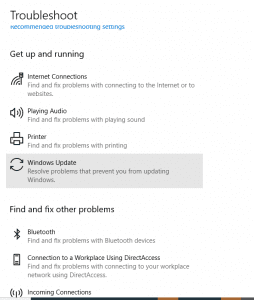
- クリックRun the Troubleshooter
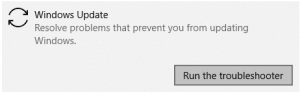
プロセスが完了したら、PCを再起動します。
シナリオ 2: ディスクの破損
ハードドライブが破損しているか、システムの予約済みパーティションが破損しているためにエラーがポップアップする場合。 以下の解決策に従ってください。
4. Chkdskを実行する
Chkdskは、ディスクのエラーをチェックするために使用されます。 したがって、ハードウェアに破損したデータや破損したパーティションがある場合、Chkdskはそれらを見つけて修正できます。
- 開くCommand Prompt そして 管理者として実行。
- タイプchkdsk f: /f そして プレス ENTER. (/ fは、ディスクのエラーを修正することを意味します)
5. Remoパーティションの回復
不良セクタ、不適切なフォーマットとパーティションのサイズ変更、またはウイルス感染が原因でパーティションが破損している場合は、最初にパーティションからデータを回復することが重要です。 のような専門的なツールを選択することをお勧めします Remoパーティションの回復 破損したパーティションまたはRAWパーティションからデータを回復します。
Chkdskは軽微な損害の修復に役立ちますが、深刻な破損に使用すると、貴重なデータが危険にさらされる可能性があります。 これが、RemoPartitionリカバリソフトウェアの助けを求めることが賢明な理由です。 数回クリックするだけで、パーティション全体のデータを元の形式に復元できます。
シナリオ 3: 低ストレージスペース
6. ディスククリーンアップを実行
些細なデータを取り除きます。 ディスククリーンアップは、コンピュータのハードドライブをスキャンして、一時ファイルやキャッシュされたWebページなど、不要になったファイルを探すユーティリティです。ただし、ディスククリーンアップを使用しているときに、重要なファイルを誤って削除することもあります。 したがって、ファイルを選択するときは注意してください。 その後、重要度に応じてそれらを削除できます。 重要なものを削除した場合は、次のことができます ディスククリーンアップ後にファイルを回復する Remo Data Recovery ソフトウェアを使用します。 具体的には、Cドライブを確認し、空き容量が非常に少ない場合は、重要でないファイルを削除することを検討してください。
シナリオ 4: エラーがMSOutlookにポップアップ表示されます
7. Outlookプログラムを再インストールします
アプリケーションが正しくインストールされていないため、エラーが発生する可能性があります。 したがって、MSOutlookの再インストールを試みることができます。
- に移動しますControl Panel そして、上をクリック Programs > Programs and Features.
- 検索するMS Office Application リストで、をクリックします Uninstall.
その後、プログラムをもう一度インストールします。
8. Scan.pstを使用してOutlookデータファイルを修復します
Outlookの受信トレイ修復ツールscan.pstを使用して、エラー0x80070057を解決できます。 Scan.pstは、Outlookのデータストレージファイル(PSTファイル)に破損がある場合は修復するのに役立ちます。 あなたは最初に持っています Scanpst.exeを見つけます Outlookのバージョンに応じたツール。
Outlook 2019の場合、パスは次のとおりです C:\Program Files\Microsoft Office\root\Office16\.
ただし、修復プロセスを完了した後も問題が解決しない場合、または一部のデータが欠落している場合は、専門のツールを使用する必要があります。
9. Remo PST 修復ソフトウェア
あなたのPSTファイルがひどく破損していてアクセスできない場合でも、このツールでそれを修正することができます。 Remo Outlook の修復 PST Outlookデータファイルのあらゆる範囲の損傷を修正できる高度なアルゴリズムで設計されています。 ほとんどのエラーはPSTファイルの破損が原因で発生するため、この信頼できるツールを選択してエラーコード0x80070057を取り除きます。
10. MSOutlookをセーフモードで実行する
それでもすべての方法を試した後、同じエラーが発生します。 Outlookをセーフモードで実行すると、サードパーティのアプリケーションが原因でエラー0x80070057がポップアップする場合にヒントが得られます。
以下の手順に従ってください:
- を押しますWindows Button + R 開くには 実行 応用
- タイプexe /safe検索ボックスで そしてヒット Enter
次に、Outlookをセーフモードで操作して、エラーが引き続き表示されるかどうかを確認します。 Outlookをセーフモードで実行すると、エラーは解消されます。 このような状況では、Outlookアカウントのバックアップを取り、アプリケーションを再インストールする必要があります。 問題はOfficeのインストール自体にあるためです。 あなたは頼ることができます Remo Outlookのバックアップと移行 Outlookのデータファイル、設定、属性などのバックアップを取ります。インストール後にそれらを新しいアカウントに移行できます。
結論
上記のトラブルシューティングを実行することで、エラーを取り除くことができたと思います。 手動による方法が複雑だと感じた場合は、プロのツールを利用することもできます。 それはあなたにとって仕事をずっと簡単にするからです。
ストレージに大きな問題がある場合は、いつでも新しいSSDまたはハードドライブを購入できます。 すべての重要なファイルを新しいドライブに転送すると、並べ替えられます。
