Mac システムは、地球上で最も美しく強力なマシンの 1 つです。 あなたもその一人で、MacBook や iMac を個人用または仕事用に使用していて、何らかの理由で重要なファイルやデータの一部を削除したり、紛失したりしたことがあります。 それなら、Mac で削除されたファイルを回復する方法に関するこの包括的な記事があなたのためです。
ノート: Mac os Ventura の新しいバージョンがついに登場しました。 データを失わずに Mac Ventura にアップグレードする方法をご覧ください。
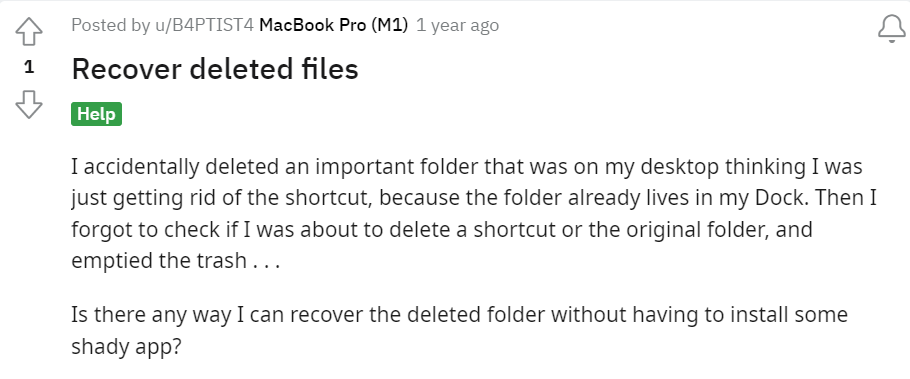
この記事では、Mac OS の任意のバージョンで実行されている MacBook または iMac から完全に削除されたファイルを復元するための 7 つの DIY 方法と、おそらく最も安全で間違いのない 1 つの方法について説明します。
ソフトウェアを使わずにMacで削除されたファイルを復元する方法?
方法 1: [元に戻す] オプションを使用して Mac で最近削除したファイルを復元する
方法 3: 自動回復機能を使用して削除された Office ファイルを回復する
方法 4: Time Machine を使用して Mac OS から削除されたファイルを復元する
方法 5: バージョン オプションを使用して削除された Mac ファイルを復元する
方法 6: ターミナル コマンドを使用して Mac で削除されたファイルを取得する
方法 7: iCloud バックアップから削除されたファイルを復元する
専門のデータ復元サービスを使用して、完全に削除されたファイルと削除されたフォルダーを復元します
方法8: Remo Macファイル回復ソフトウェアを使用してMacの削除されたファイルを回復する
ただし、Time Machine を使用していない場合、iCloud バックアップがない場合、または最近 Mac のゴミ箱を空にした場合は、 それなら心配しないでください。 私たちはあなたに何かを持っています。
Mac OSから完全に削除されたファイルを復元する方法?
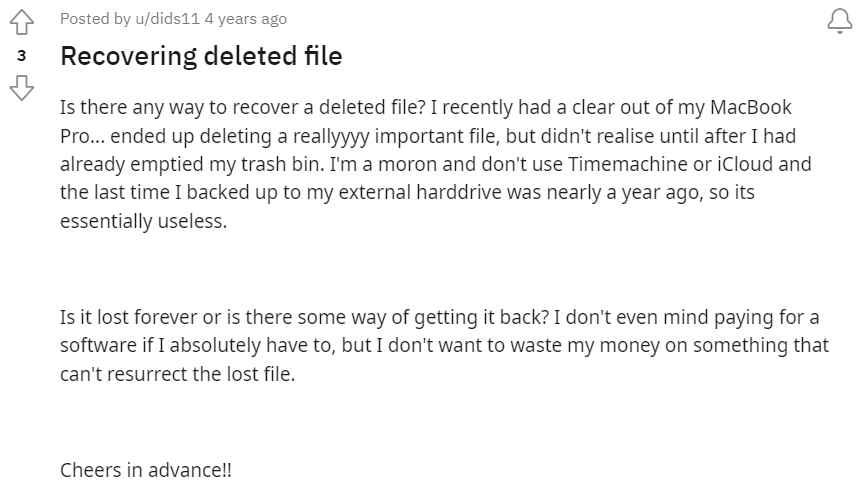
Remo Mac ファイルの回復 は、他の手動によるデータ回復方法が失敗した場合に、Mac マシンから削除、紛失、または欠落したファイルやフォルダーを回復するためのクラス最高のツールの 1 つです。
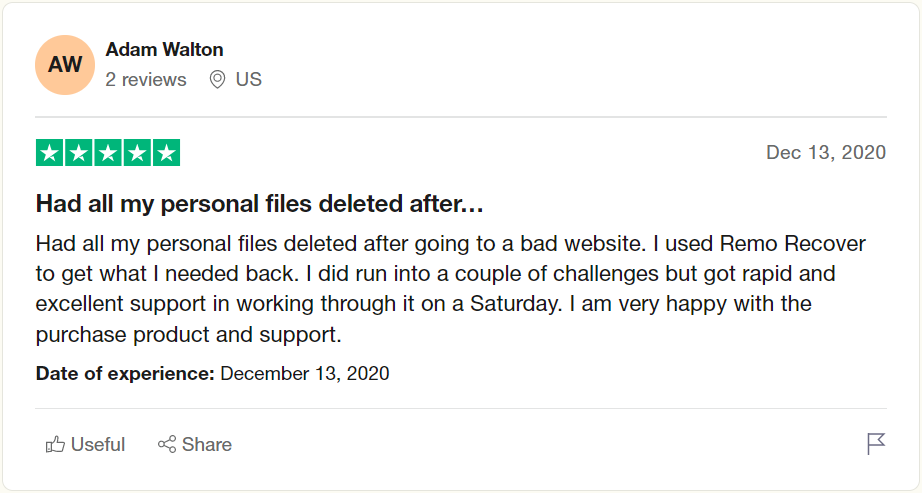
Remo Mac ファイル回復ソフトウェアが Mac 上で削除または失われたファイルを回復するのに最適な理由は何ですか?
- Mac 上で削除、紛失、紛失、フォーマットされたファイルとフォルダーを復元する簡単で無意味な方法。
- 2008 モデルを使用している場合でも、最新の 2023 モデルを使用している場合でも、当社のツールはあらゆる Mac マシンからデータを非常に簡単に回復できます。
- このツールは、Lion、Mountain Lion、Mavericks、Yosemite、El Capitan、Sierra、High Sierra、Mojave、Catalina、Big Sur、Monterey、最新の Mac Ventura など、新しいバージョンと古いバージョンのすべての Mac OS と互換性があります。 。
- Remo Mac ファイル回復ソフトウェアは、内部および外部ストレージ デバイスから 500 種類を超えるファイルを回復するように構築されています。
- さらに、Remo は、正常な Mac だけでなく、起動できない Mac や故障した Mac からもファイルを簡単に取得できます。
ツールをダウンロードして試して、さらに詳しいことを確認してください Remo Mac ファイル回復ソフトウェア あなたのためにできること。
Mac で削除されたファイルを復元する方法?
これらのソリューションは、技術専門家だけでなく日常の Mac ユーザーによっても試行され、テストされています。 ただし、これらの解決策がうまく機能する場合とそうでない場合があります。 ただし、永久的なデータ損失につながるデータの上書きを防ぐために、ドライブの使用を直ちに中止することをお勧めします。
まず、Mac で削除されたファイルを取り戻すための最も簡単な解決策から始めます。
方法 1: 「元に戻す」オプションを使用して、Mac から最近削除したファイルまたはフォルダーを復元する
macOS のキーボード シーケンス Command-Z は、システム上で実行した最新の操作を頻繁に元に戻します。 キーを繰り返し押すと、入力した最近のいくつかのコマンドを元に戻すことができます。 重要なファイルを消去したばかりの場合、これが非常に役立つことがあります。
このテクニックは、フォルダー内のファイルを一括削除する場合、または何かをゴミ箱に直接送信する場合に機能します。
空になったゴミ箱は元に戻りませんのでご注意ください。
Mac システムでファイルの削除を元に戻す 2 つの方法を次に示します。
- 誤って間違ったファイルを削除してしまった場合は、次の手順に進みます。 Edit そして選択してください Undo Move オプション。
- ヒット Ctrl + Z キーを同時に押して、ファイルの削除操作を元に戻します。
方法 2: 誤って削除したファイルをゴミ箱から戻す
Mac ユーザーが抱く最も一般的な質問の 1 つは、「Mac で削除されたファイルはどこにあるのか?」というものです。
答えは、ユーザーが気が変わってそれらのファイルを取り戻したい場合に備えて、削除されたファイルとフォルダーはすべて、Mac システムのゴミ箱に 30 日間保管されるということです。
1: に行きます Trash folder マックで。
2: Mac から最近削除したすべてのファイルが画面に表示されます。
3: 回復したいファイルを選択して右クリックし、オプション メニューから Put Back オプション。
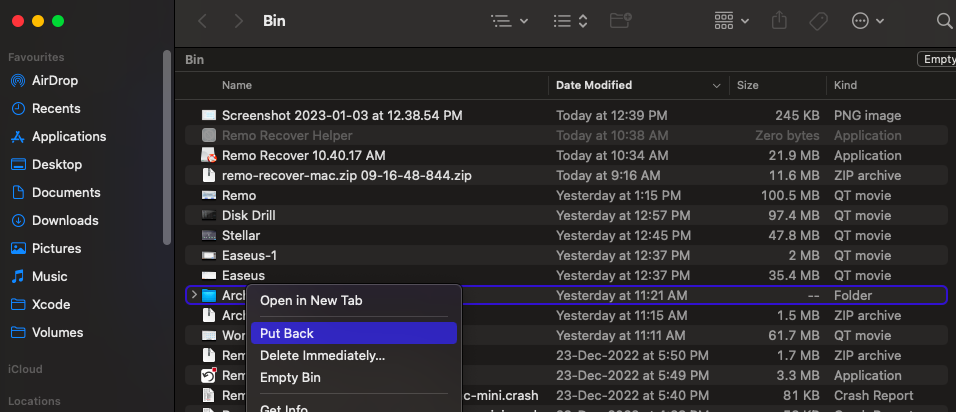
復元されたファイルは元の場所に保存されます。
ただし、ゴミ箱を空にしてしまうと、Mac ではゴミ箱を復元できなくなります。
ノート: Mac のゴミ箱から削除されたファイルを回復する方法については、この記事を参照してください。
方法 3: Mac の自動回復機能を使用して削除された Office ファイルを回復する
などのファイルを削除してしまった場合は、 Mac からの Excel ファイル, Word ドキュメント、PowerPoint プレゼンテーション、Adobe PDF ファイルなど。これは、最も知られていないソリューションの 1 つです。 ファイルの回復を削除 is using a built AutoRecover feature.
ステップ1: Finder の場所ドロップダウン メニューで Mac 全体を選択します。
ステップ2: タイプ "autorecovery" 検索ボックスに入力してヒットします Enter. 削除された MS Word 文書または Excel ファイル用にコンピューターが作成したすべての回復ファイルを確認できます。
ステップ 3: 保存したいものを選択して開きます。
ステップ 4: MS Word や MS Excel などのそれぞれのアプリケーションでファイルを開き、[ファイル] メニュー バーから [保存] を選択してコンピュータに保存します。
方法 4: Time Machine を使用して Mac OS から削除されたファイルを復元する
Time Machine と呼ばれる組み込みツールを使用すると、ユーザーは重要なデータのバックアップを自動的に作成できます。 不幸にしてデータが失われた場合でも、これを復元して使用できます。
習慣として定期的にバックアップを取る場合。 バックアップ ファイルを Ventura に復元したい場合は、Mac で Time Machine を試してください。
Time Machineから削除されたファイルを復元する方法?
ステップ1: を開きます。 Time Machine スポットライトの中で探してアプリケーションを見つけます。
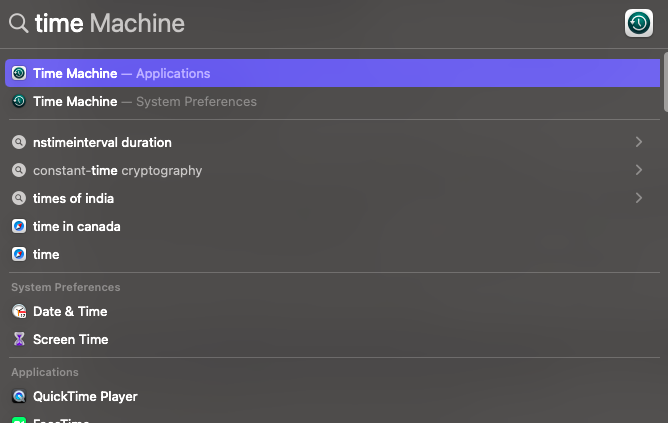
ステップ2: を見つけて選択します。 files 回復して打ちたいですか? Restore ボタン。
Time Machine について話したばかりなので、Mac で削除されたファイルを回復する最も知られていない方法であるバージョンについても話しましょう。
方法 5: バージョン オプションを使用して削除された Mac ファイルを復元する
Mac には、「バージョン」オプションと呼ばれるあまり知られていない機能があります。 これにより、ファイルのスナップショットを段階的に保存できます。 この機能は、Mac Pages、Numbers、Keynotes などのいくつかのアプリケーションで利用できます。
- 削除した Mac ファイルが以前に保存されていたフォルダーに移動します。
- ファイルまたはフォルダーを右クリックし、 “Restore Previous Versions” また “Revert to” オプション。
- 利用可能なすべてのバージョンの完全なリストが画面に表示されます。
- Mac ファイルを削除する前にバージョンを選択し、 Restore また Revert オプション。
注意してください: この方法は、Time Machine が有効になっている場合にのみ機能します。また、この機能はすべてのファイルとフォルダーで利用できるわけではなく、主にアプリケーションのサポートに依存します。
方法 6: ターミナル コマンドを使用して Mac から削除されたファイルを取得する
Mac のコマンドライン インターフェイスはターミナルと呼ばれます。 これにより、ルート レベルでシステムにアクセスできるようになります。 この支援を利用して、任意のアプリケーションを実行したり、設定を変更したり、隠しファイルやフォルダーを検査したりすることができます。
しかし、それだけの力があるので、強い警戒が必要です。 適切なコマンドが入力されない限り、何も起こりません。 さらに、行った変更をすぐに元に戻すことはできません。 間違ったコマンドを入力すると、悲惨な結果が生じる可能性があります。
コマンドライン機能に慣れていない場合、または初心者ユーザーの場合は、ターミナルを使用することはお勧めしません。
ただし、ターミナルを試してみたい場合は、その使用方法を次に示します。
Macターミナルを使用して削除または紛失したファイルを回復する方法?
1: に行く Finder, クリック Go, 続いて、 utilities オプション。 を起動します。 Terminal.
2: ターミナルに入ったら。 を入力 "cd." コマンドを入力して、 Return 鍵。
3: タイプ Is -al /.Trash フォルダーの内容を表示するには
4: タイプ mv filename../ (ファイル名を消去したファイルの完全な名前に置き換えます)、次に Return 鍵。
5: タイプ mv filename../destination (宛先、ファイルを復元する場所)
6: タイプ Quit そして押します Return.
7: 目的のファイルが復元されたかどうかを確認します。 Finder で削除されたファイルの名前を検索フィールドに入力して検索します。
探していたファイルが見つからなかった場合は、次の方法を試してファイルを取り戻すことができます。
方法 7: Mac で iCloud バックアップからファイルを復元する
Apple は、クラウド コンピューティングおよびストレージ サービスである iCloud を提供しています。 ユーザーは、iCloud を使用して、ビデオ、写真、音楽、ドキュメント、その他のデータなど、さまざまなものをクラウドに保存およびバックアップできます。 iCloud バックアップの最も優れた点の 1 つは、ユーザーが iOS 上で実行されている任意のデバイス間で情報を同期できることです。
ステップ1: にサインイン iCloud.com. 次に、 Data Recovery ツールバーのオプション。
ステップ2:オプションを選択して、 restore ファイル。
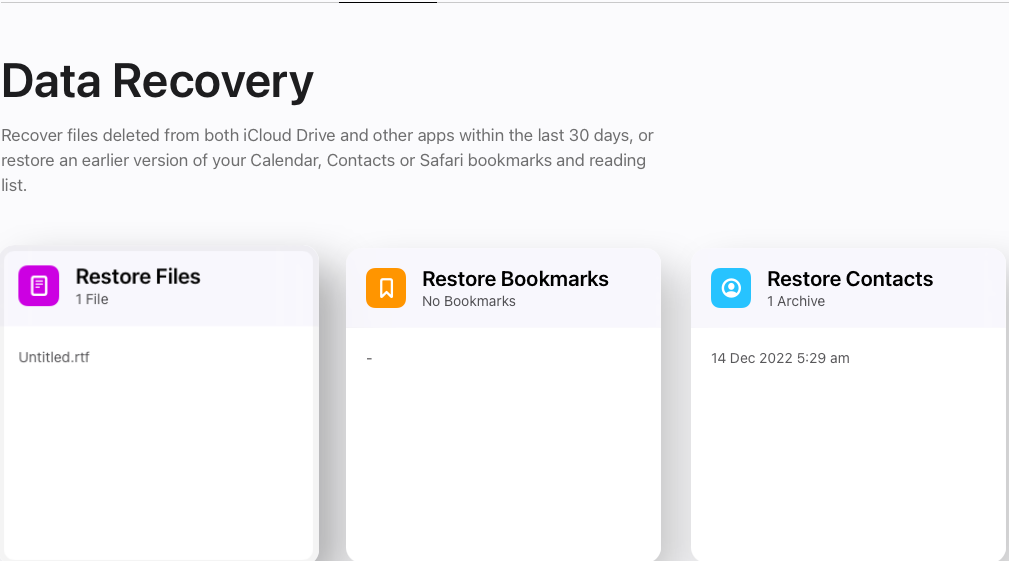
ステップ 3: を選択してください files 復元したいものをクリックして、 Restore ボタン。
クラウドバックアップをお持ちではありませんか? 心配しないでください。 次の解決策は、Mac 上で削除されたファイルを回復する他のすべての DIY 方法が失敗した場合に機能することが保証されています。
ノート:この記事で説明されている解決策に従って、iCloud から削除されたファイルを回復する方法を見つけることができます。
もう、Mac から削除されたファイルを復元できたと確信しています。
方法8: Remo Macファイル回復ソフトウェアを使用してMacの削除されたファイルを回復する
次のような専用ツールを使用すると、Mac マシンからのデータ回復がより安全になり、時間もかからなくなり、最も重要なことに、プロセスの苦痛も軽減されます。 Mac用Remoファイルリカバリ あなたの手の中に。
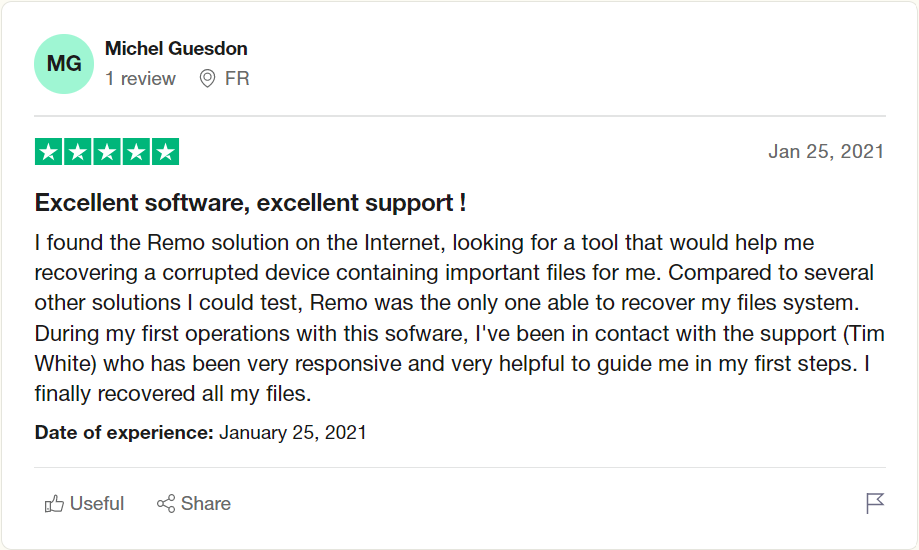
このツールの高度な検索アルゴリズムは、ソリューション指向のアルゴリズムのおかげで、何らかの理由で紛失または削除された 500 種類を超えるファイルを簡単に識別できます。 最も重要なことは、Remo はあらゆるストレージ デバイスからファイルを取得できることです。
このツールには、復元されたファイルを簡単に確認できるプレビュー機能が組み込まれています。
今すぐツールを無料でダウンロードして試してください。
Remo File Recovery for Macを使用してMac上で削除されたファイルを回復する方法?
Mac で Remo Recover をダウンロード、インストール、設定することは、Mac から削除されたファイルの回復を実行する最初のステップです。
最初の一歩: Remo Recover for Macを実行して選択します Recover Files 3 つの利用可能なオプションの 1 つから選択します。
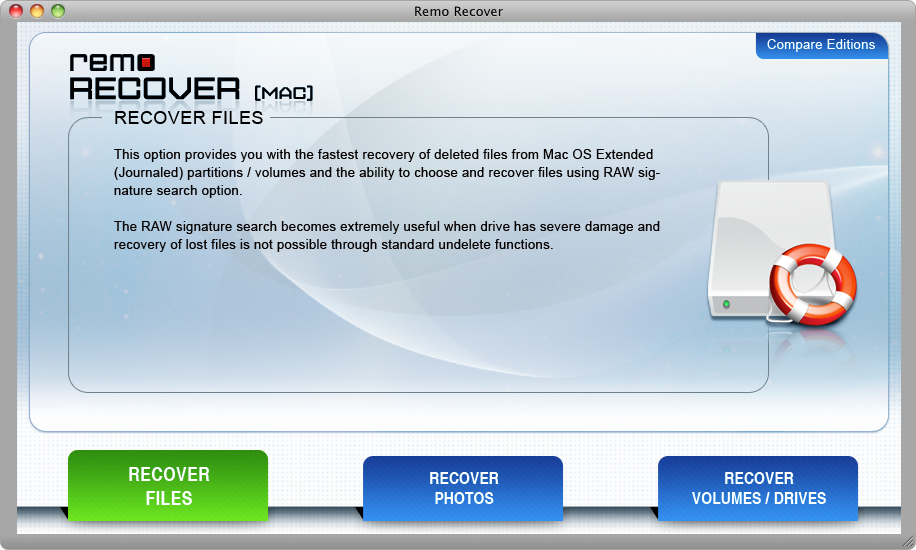
第二段階: を選択するかどうかを決定します。 Recover Lost Files また Recover Deleted Files オプション。
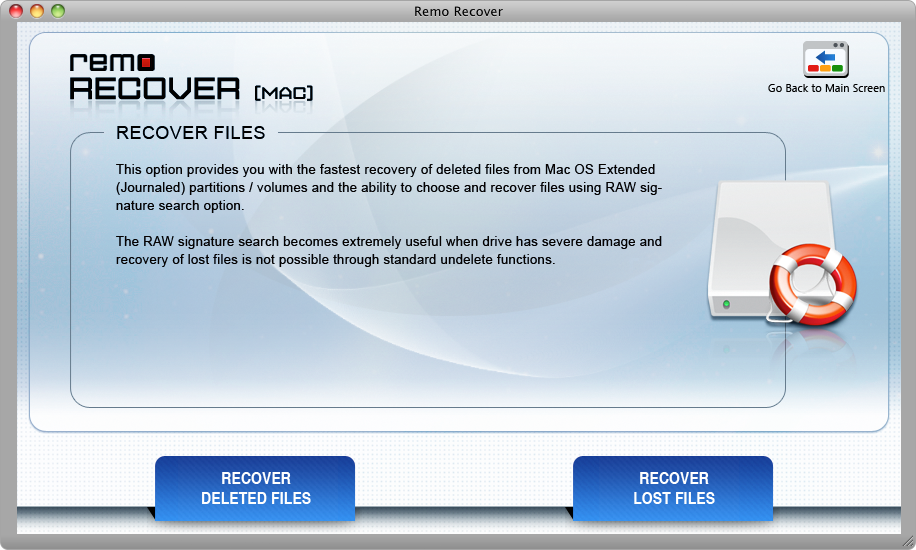
第三ステップ: を選択してください drive 削除された Mac ファイルを復元したい場所から。
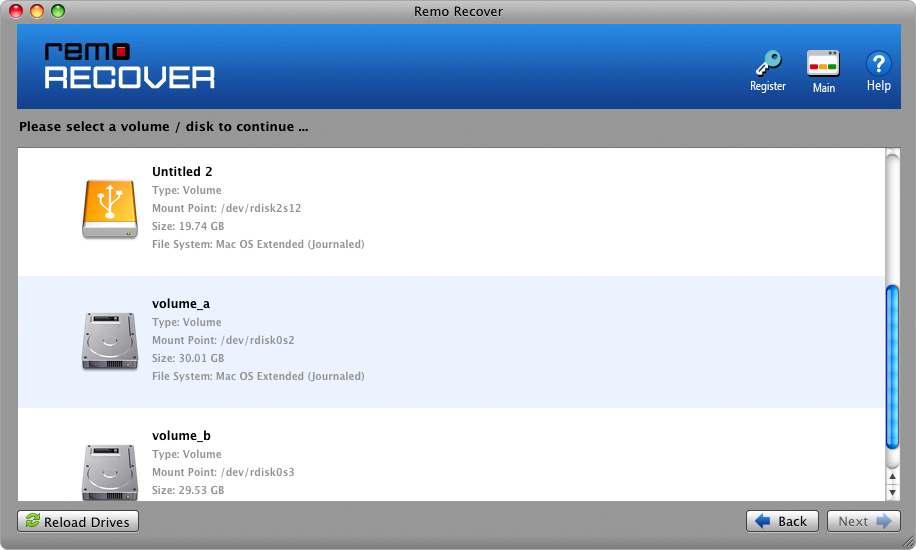
第 4 ステップ: ツールは自動スキャン手順を開始します。
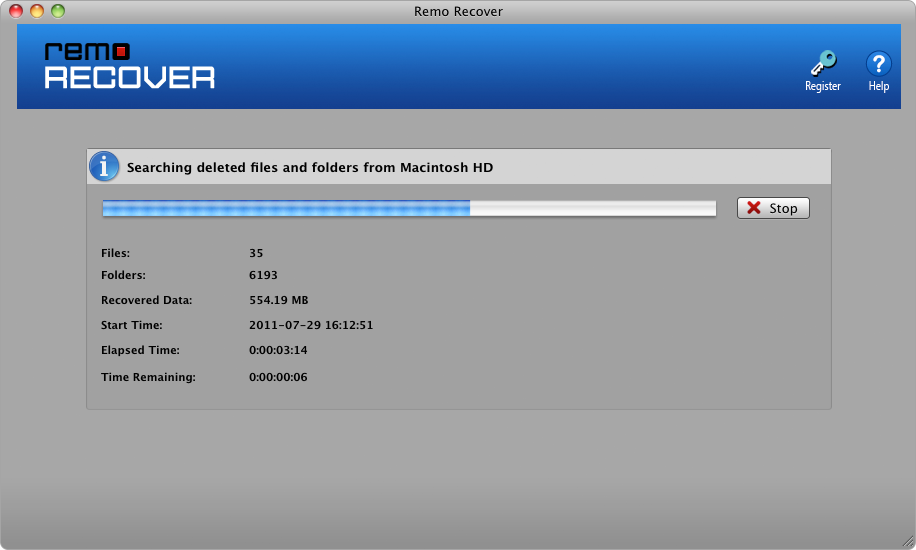
第 5 ステップ: 任意のファイルをダブルクリックすると、 preview データスキャン手順が完了すると、それが実行されます。
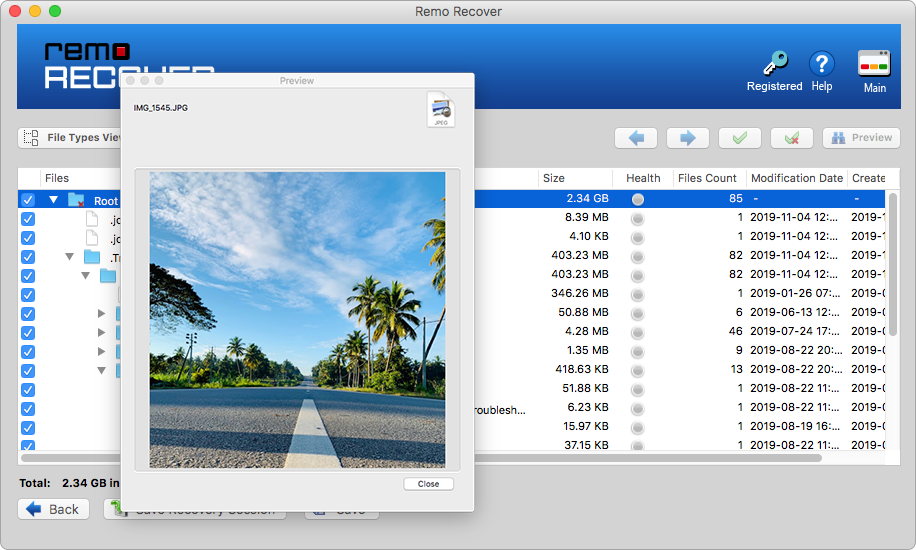
第 6 ステップ: 削除されていないものを復元するには、希望の場所を選択してください files.
上記の解決策を使用した後、今では Mac からファイルを安全に回復できると確信しています。
結論:
ここで、Mac OS が MacBook や iMac から削除されたファイルを回復する方法についての説明を終了します。
ここで説明した解決策は、ファイルが削除された後にファイルを取り戻すのに役立つことが証明されています。
ただし、これらのソリューションには、ゴミ箱を空にしないこと、すべての重要なファイルをクラウドにバックアップすること、タイム マシンを使用して重要なファイルを外付けハード ドライブにバックアップすること、いくつかの重要なターミナル コマンドを知っていることなど、いくつかの基本的な要件が必要です。 これらの前提条件がない場合は、すぐに Mac 用 Remo ファイル回復ソフトウェアを試してみることをお勧めします。
よく寄せられる質問
完全に削除されたファイルまたはフォルダーを復元する最も簡単な方法は、強力なデータ復元ツールを使用することです。
ただし、サードパーティのツールを使用することに興味がない場合は、 ターミナルを使用したり、Time Machine からバックアップ ファイルを復元したりできます。
Time Machine は、重要なファイルのバックアップを作成する優れた方法です。 元のファイルのこれらのバックアップ コピーは、MacOS のどのバージョンでもデータまたはファイルが失われた場合に復元して使用できます。
Mac 上で削除されたファイルを無料で復元するには、Time Machine バックアップを使用したり、外部ドライブからファイルを復元したり、市販されている優れた信頼性の高いフリーウェアを利用したりすることができます。