思い出は貴重であり、ビデオは思い出を捉えて永遠に保存する強力な方法です。 プロ仕様のカメラを使用した場合でも、携帯電話を使用してビデオを録画した場合でも、何度でもその瞬間を振り返ることで、いつでもその瞬間を追体験することができます。 そして、WhatsApp、Facebook、Instagram、YouTube などのソーシャル メディアで友人や家族と共有します。
しかし、ビデオが破損して再生できなくなったらどうなるでしょうか? はい、(MP4/MOV/AVI) ビデオを失う可能性のある方法はたくさんあります。 一般的なシナリオの 1 つはビデオの破損です。
ユーザーが forum.videolan.org 最も一般的なビデオ破損エラーが発生し、次のように報告されました。
多数の MP4 ファイルをあるドライブから別のドライブに移行すると、VLC では再生不可能として表示されます。 具体的には、継続時間が 0:00 であることを示します。 これについてネットで調べてみたところ、VLC を使用してファイルの名前を AVI に変更し、強制的に修復するという提案を見つけました。 それはうまくいきませんでした。 私の調査では、これらのファイルを修正するための商用ソフトウェアの提供が数多く見られますが、それらはすべて無名ベンダーによるもののようで、このソフトウェアをダウンロードすることに非常に気が進みません。
以下は、ラップトップで発生した破損した MP4 ビデオ クリップの画面録画です。ファイル サイズは 271 MB であるにもかかわらず、VideoLAN フォーラムでユーザーが報告したように、長さが 00:00:00 と表示されています。 この記事では、私が破損したビデオを正常に修復した信頼できる解決策を紹介します。
目次:
ビデオ ファイルが再生されないのはなぜですか?
ビデオが破損する可能性のある最も一般的なシナリオは次のとおりです。
- エンコードまたはデコードのエラー: ビデオ エンコードは、大きなサイズのビデオを小さなビデオに圧縮する優れた方法です。 ビデオ ファイルのエンコードまたはデコードのプロセス中にエラーが発生すると、ビデオ全体が損傷する可能性があります。
- 不適切な変換: ほとんどの場合、ビデオ ファイルの変換は互換性の問題が原因ですが、信頼性の低いビデオ変換ツールを使用すると危険になります。 さらに、ビデオを編集するときは破損を避けるために注意することが重要です。 ビデオ編集中に手順を誤って実行すると、ビデオが破損し、MP4 ビデオが再生できなくなる可能性があります。
- ファイル システム エラー: ストレージ デバイス上のファイル システムは、SD カードまたはストレージ デバイスに保存されたファイルを整理および管理します。 破損するとデータが失われます。 データが欠落しているビデオ ファイルがあると、オーディオとビデオが同期していない、MP4 ファイルにビデオやオーディオが表示されないなど、破損や再生エラーが発生します。
- 古いドライバー: PC 上のドライバーは、ハードウェアと Windows オペレーティング システム間の通信を可能にする役割を果たします。 古くなると互換性の問題が発生し、ビデオエラーが発生します。
- ウイルス 感染: ウイルスまたはマルウェア攻撃は、デバイス上のファイルが変更または破損する一般的な方法です。 デバイスが感染すると、カメラで録画したビデオを含むすべてのファイルが破損し、再生できなくなります。
私のビデオが壊れていることをどうやって知ることができますか?
この表は、VLC または他のメディア プレーヤーでビデオ ファイルを再生しようとしたときに、ビデオ破損の兆候を特定するのに役立ちます。 これらの兆候を認識すると、問題を解決するために必要な手順を実行し、ビデオへのさらなる損傷を防ぐことができます。
ノート: 破損したビデオを正常に修復できる可能性を高めるために、信頼性の低い方法を実行しないように、以下の兆候を注意深く確認することをお勧めします。
| 音声がありません | ビデオ ファイルが音なしで再生される場合は、ビデオが破損している兆候です。 |
| 再生の問題 | もし ビデオが途切れ途切れになる, ぎくしゃくしたり、途切れたり、フリーズしたりする場合は、ビデオが破損している可能性があります。 |
| ビデオ内の視覚的なエラー | 破損したビデオでは映像が適切に表示されません。つまり、ピクセレーション、黒いフレーム、色の歪みなどが発生する可能性があります。 |
| スローモーションで再生されるビデオ | スローモーションや逆再生など、ビデオが通常とは異なる動作をする場合は、ファイルが破損している可能性があります。 |
| ファイルのコピーが難しい | ビデオの再生中に問題が発生した場合、それはビデオの破損の症状です。 |
| コーデックがありません | ビデオ コーデックが見つからないというエラーが表示された場合は、ビデオが破損していることを示しています。 |
| グリーン スクリーン エラー | ビデオに緑色の画面が表示される場合は、ビデオが破損していることを示しています。 |
| オーディオビデオが同期していない | 通常、破損したビデオでは、オーディオとビデオが同期しなくなります。 |
ひどく破損したビデオは修復できますか?
はい、ひどく破損したビデオ (MP4、MOV、またはその他のビデオ ファイル形式) を修復できます。 ただし、これを行うには、Remo Video Repair などの専門的なビデオ修復ソフトウェアが必要になります。 このソフトウェアは、ユーザーフレンドリーな機能を備えたさまざまなシナリオで破損したビデオファイルを安全に修復する救世主です。
Remo Video Repairチームのご協力に感謝いたします
“私の貴重な破損したビデオの修復において、貴社の格別なサービスに感謝の意を表したいと思います…このデジタル時代において、私たちはさまざまな技術的問題に遭遇することがよくありますが、貴社の質の高いサービスはまさにこの世界の進歩と発展を体現しています…」
Zhiyi on Trustpilot
破損したMP4/MOVビデオファイルを修復するにはどうすればよいですか?
ビデオ修復方法が成功するかどうかは、ビデオ破損の程度と性質によって異なる可能性があることを理解することが重要です。 重度または重大な破損のあるビデオの場合は、専門的なビデオ修復ソフトウェアを使用することをお勧めします。 ただし、軽微なビデオ破損の問題の場合は、VLC メディア プレーヤー (無料で使用できます) またはオンライン ビデオ修復ツールを利用できます。
解決策 1: Remo ビデオ修復ソフトウェアを使用する (効果的)
Remoビデオ修復ツール は、数回クリックするだけで破損したビデオ (MP4、MOV、AVI) を修復するように設計された堅牢なアルゴリズムで構築されています。 このツールは、GoPro、Canon、Nikon、Sony などのさまざまなカメラ、または車載カメラやドローンから撮影されたビデオを安全に修復できます。 さらに、元のビデオ ファイルの安全性を保証する読み取り専用モードのビデオ修復ツールです。
ひどく破損したビデオを修復するための道のりを簡素化
ステップ 1: Remo ビデオ修復ソフトウェアをダウンロードして起動します。 クリック Select File 破損したビデオファイルを選択します。
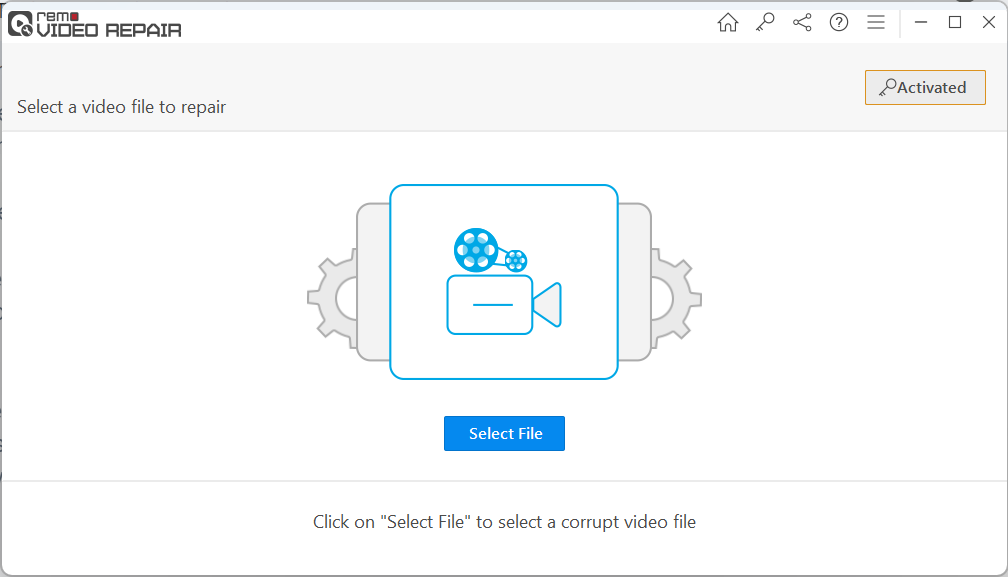
ステップ 2: をクリックします。 Repair オプション。 選択した MP4 ファイルがひどく破損している場合、このビデオ修復ソフトウェアは次のことを要求します。 Reference video file 高度なビデオ修復プロセスを実行します。
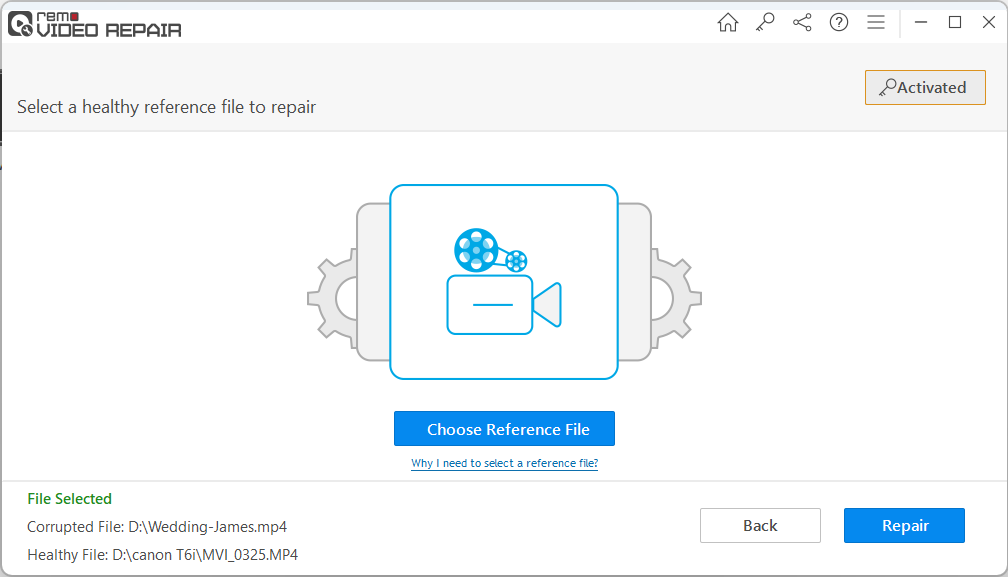
ステップ 3: プロセスが完了すると、修復されたビデオを無料でプレビューできます。 結果に満足したら、 Save ボタンをクリックして、目的の場所に復元します。
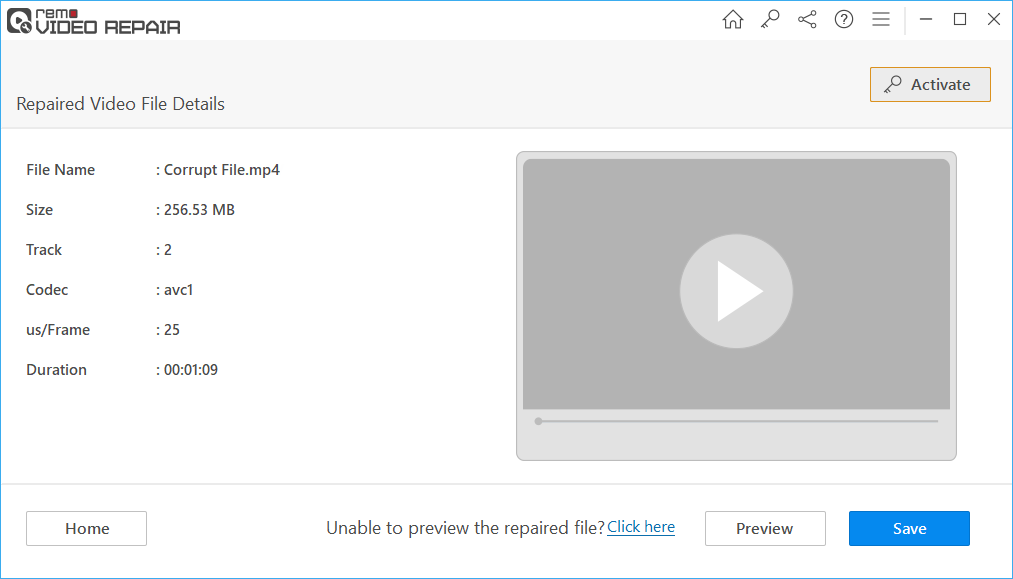
サポートされているコーデック:
- ビデオ - AVC (H.264) および HEVC (H.265)
- オーディオ - aac、sowt、RAW、mp4a、ms、priv、twos
解決策 2: VLC Media Player (無料) を使用する
あなたがテクノロジー愛好家で、次のようなことを望んでいるとします。 破損したMOVを修復する または無料のMP4ビデオファイル。 その場合、この情報はあなたのためのものです。 ただし、さらなる損傷を避けるために、以下の方法を実行する前に、破損したビデオ ファイルのコピーを作成することをお勧めします。
パート 1: 破損した MP4 ビデオを別のファイル形式に変換する
MP4 または MOV ファイルが破損している場合は、ビデオ再生の問題、オーディオ ビデオの同期のずれ、コーデックの互換性、ファイル ヘッダーの破損などの問題が発生している可能性があります。 VLC で破損したビデオを変換すると、その機能を利用して、ビデオ用の H.264、MPEG-4、HEVC (H.265)、オーディオ用の AAC、MP3、ドルビー デジタル (AC-3) などの一般的なコーデックを含む、さまざまなコーデックを処理できます。
ほとんどのユーザーは、VLC を、膨大な数のビデオおよびオーディオ ファイル形式を再生できる信頼できるメディア プレーヤーとしてしか知らないかもしれませんが、ビデオの破損を修復することもできます。 変換中に、VLC は破損したビデオに存在するエラーや不一致を修正し、ファイルの欠落または破損した部分を再構築して、より完全で再生可能なビデオを作成しようとします。
1. VLCメディアプレーヤーを開きます。 クリック Media そして選択してください Convert / Save オプション。
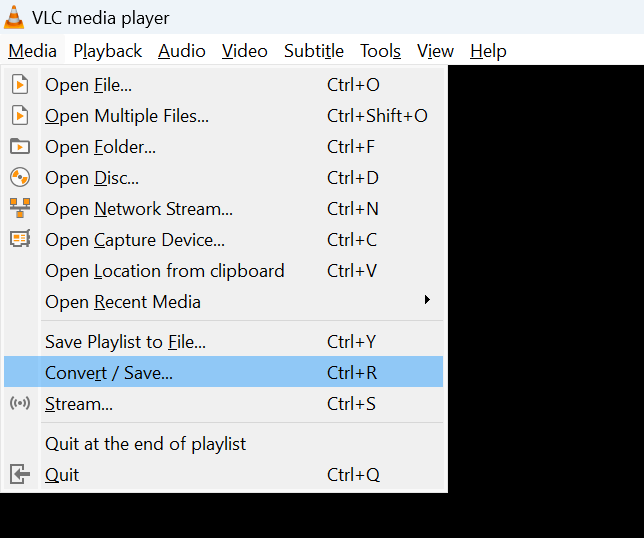
2. クリックしてください Add ボタンを押して、修復する必要がある破損した MP4 ファイルを選択し、 Convert / Save ボタン。
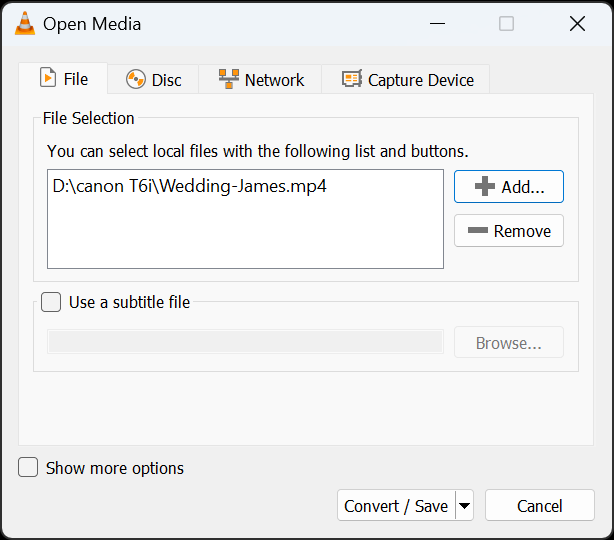
3. クリックしてください Profile オプション (ビデオ - H.264 + MP3 (MP4) が推奨されています。以下のスクリーンショットを参照) を選択し、「参照」ボタンをクリックして、変換された MP4 ファイルを保存するフォルダーを選択し、「 Start.
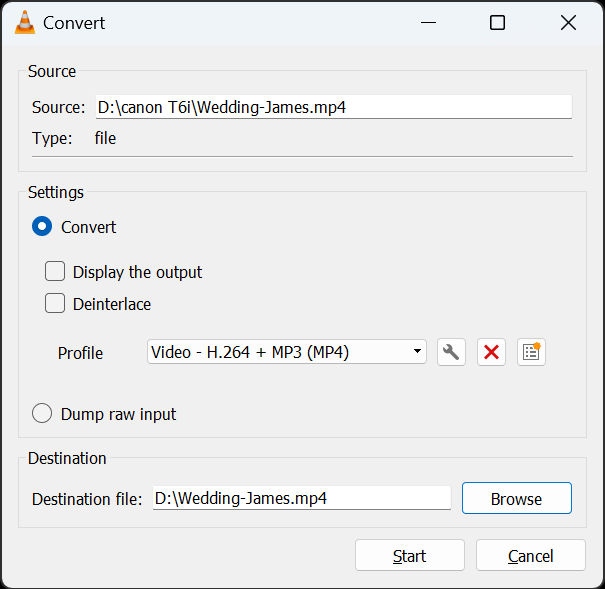
破損したビデオ ファイルを新しいエンコードされたビデオ形式 (H.264 ビデオ コーデックと MP3 オーディオ コーデック) に変換すると、変換された MP4 ビデオをスムーズに再生できます。
それでもビデオを再生できない場合は、以下の方法に従ってください。
パート 2: VLC メディア プレーヤーで Always Fix を使用する
VLC の Always Fix 機能は、ビデオ ファイルの変換プロセス中にさまざまな種類のビデオ エラーを自動的に検出して修復します。 基本的に、破損したフレーム、オーディオとビデオの同期エラー、ファイル ヘッダーの破損などの一般的な問題を検出して修正し、ビデオの再生エクスペリエンスを向上させます。
ステップ 1: VLC で、選択します Tools そして選択してください Preferences
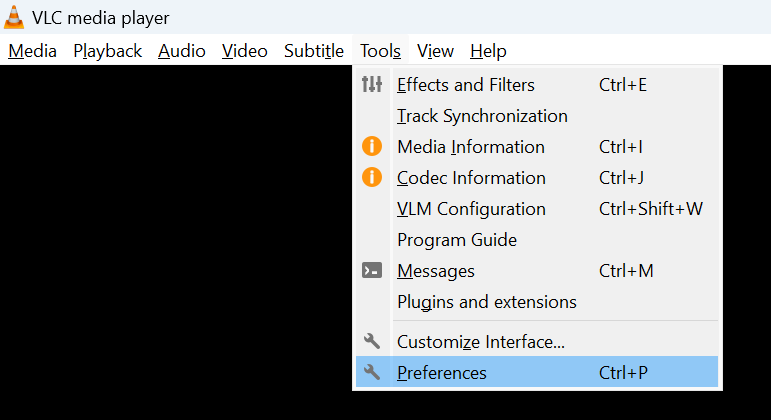
ステップ 2: をクリックします Input / Codecs タブ。
ステップ 3: [ファイル] セクションで、[ファイル] セクションを選択します。 Always Fix. このオプションは、次のドロップダウン メニューにあります。 Damaged or incomplete AVI file そしてクリックしてください Save.
ここで読んだ内容をすべて実行すれば、MP4 ファイルを破損することなく再生できるはずです。 ただし、それでも MP4 または MOV ファイルに再生エラーがあることが判明した場合は、 最高のビデオ修復ソフトウェア Windows または Mac オペレーティング システム上で破損または損傷した MP4 または MOV ビデオ ファイルを修復するための Remo Video Repair など。
解決策 3: オンラインビデオ修復ツール
オンラインビデオ修復ツールを使用して破損したビデオファイルを修復することもできますが、その制限を理解することが重要です。 オンラインビデオ修復ツールは通常、軽度のビデオ破損を修正するのには効果的ですが、重度または重大なビデオ破損や損傷を修正することはできません。 さらに、オンライン ビデオ修復ツールは通常、オーディオとビデオの同期の問題、再生エラー、ファイル転送エラーやソフトウェアの不具合によって発生する可能性のある軽微な破損などの一般的な問題に対処するように設計されています。
1. 開ける Online Video Repair Tool.
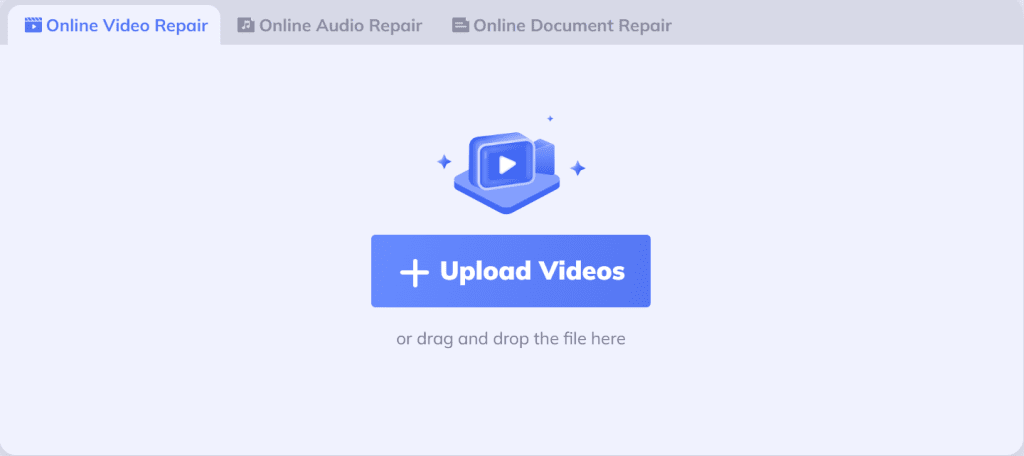
2. クリックしてください Upload Videos ボタンをクリックして、修復する破損した MP4 または MOV ビデオ ファイルを選択します。
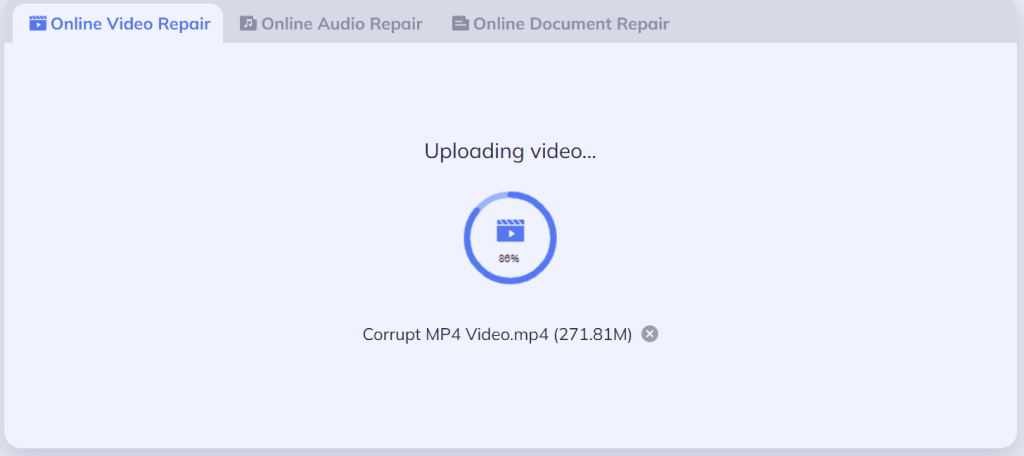
3. 破損したビデオがアップロードされたら、オンラインビデオ修復プロセスが開始されるまで待ちます。
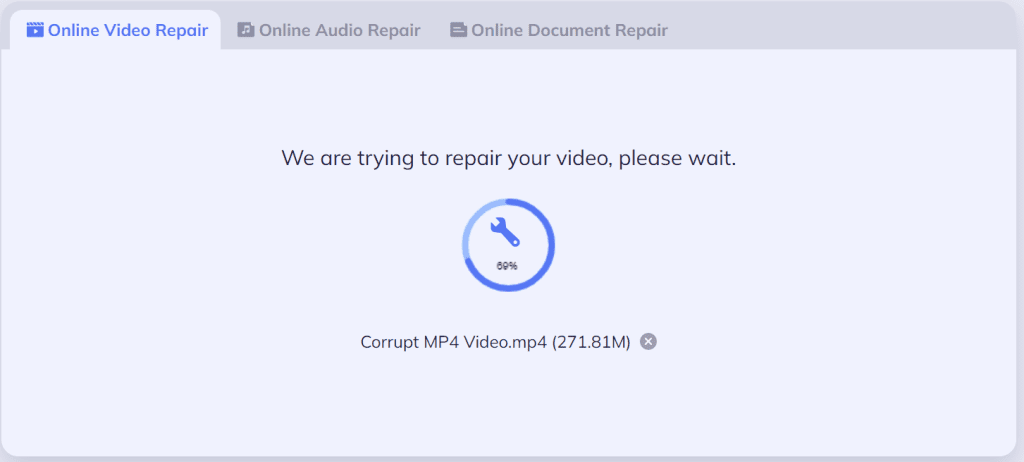
4. ビデオ修復プロセスが完了したら、次のことができます。 download 修復されたビデオを任意の場所に保存します。
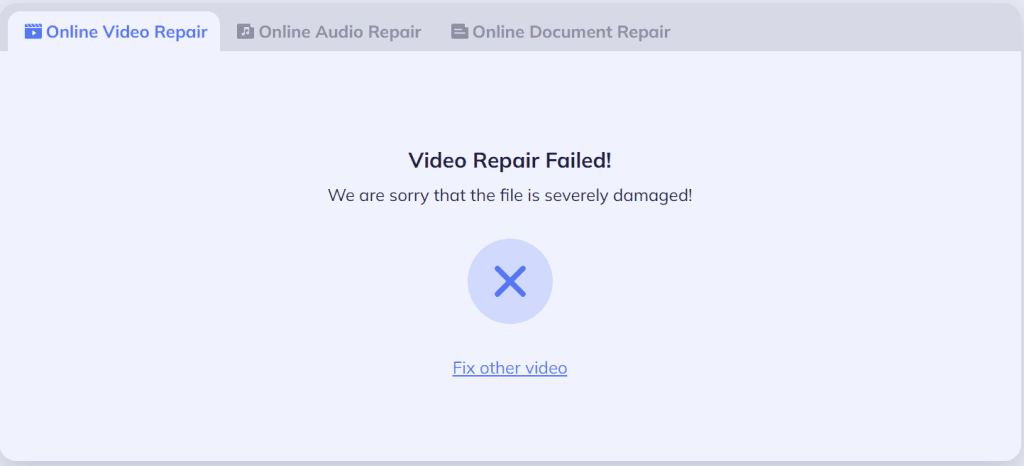
ノート: 上で述べたように、オンラインビデオ修復ツールは、軽度のビデオ破損を修正することのみを目的として設計されています。 オンラインビデオ修復ツールを使用して破損したビデオを修復できない場合でも、心配する必要はありません。 そのような場合は、Remo Video Repairを使用できます。 これは高度なビデオ修復ソフトウェアでありながら、深刻な破損、破損、壊れたビデオ、または再生できないビデオを簡単に修復できるユーザーフレンドリーなソフトウェアです。
ビデオの破損を避けるための重要なヒント
- 重要なビデオは必ず、追加の SD カード、ハードドライブ、Google ドライブ、OneDrive などのクラウド ストレージ デバイスにバックアップしてください。
- カメラでビデオをキャプチャしている場合は、録画を突然停止しないでください。 たとえば、録画中はカメラから SD カードを取り外さないでください。 ビデオの再生中も、コンピューター上の SD カードを安全に取り出すようにしてください。
- 書き込み速度が速く、ストレージ容量が大きい高品質の SD カードを使用してください。 このため、いつでもカメラのユーザーマニュアルをチェックして、カメラのモデルに推奨される SD カードを確認できます。
- PC にウイルス対策ソフトウェアをインストールするか、Windows オペレーティング システムを最新の状態に保つと、ビデオを含むファイルやフォルダーに対するマルウェアやウイルスの脅威を回避できます。 これは、ウイルス対策ソフトウェアがシステムに感染し、ファイルに損傷を与えたり破損したりする可能性のあるウイルスを検出して削除できるためです。
- ビデオ ファイルの回復や編集に信頼性の低いツールを使用することは避けてください。 一部の信頼性の低いビデオ変換ツールは、正しいコーデックやファイル形式をサポートしていない可能性があります。 したがって、編集中にビデオが破損します。
結論:
破損したビデオ ファイルを修復するのは困難な作業ですが、ありがたいことに不可能ではありません。 必要なのは、破損した MP4 または MOV ビデオ ファイルを復元するのに役立つ適切なツールとテクニックだけです。 ビデオをキャプチャして生計を立てている場合でも、カジュアル ユーザーである場合でも、ファイルの破損を防ぐために必要な措置を講じることは非常に重要です。 ファイルが破損して再生できなくなった場合は、Remo Video Repair のような専門的なビデオ修復ツールをいつでも頼りにして、作業を楽にすることができます。