目次
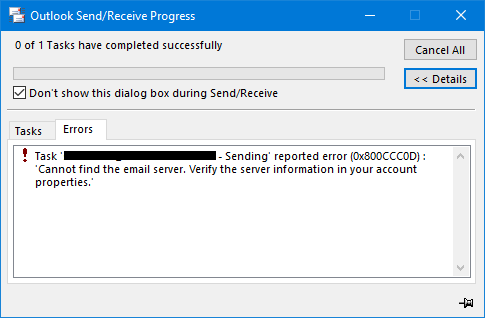
Outlook 送受信エラーは次の 1 つです。 最も一般的な Outlook エラー ユーザーコミュニティ全体で。 電子メールの送受信ができない理由はさまざまです。 これにより、作業効率が損なわれる可能性があります。 しかし、電子メールの送受信を妨げる原因となる Outlook エラー コード 0x80040610 を簡単に修正できることをご存知ですか? はい、この記事には、Outlook の送受信エラーを簡単に修正するのに役立つ 6 つの簡単な方法がまとめられています。
| Outlook 送受信エラーの一般的な理由: |
|---|
| 1. インターネット接続の不良は、送受信エラーの主な原因の 1 つです。 インターネット接続の不良がこの問題の原因になっていないことを確認してください。 2. 電子メール アカウントの設定が正しくないと、電子メールの送受信時に問題が発生する可能性があります。 3. サードパーティのアドオンまたはウイルス対策ソフトウェアにより、Outlook 電子メールを受信できなくなります。 4. Outlook データ ファイルが破損しています。 これにより、電子メール、連絡先、メモなどを含むすべての Outlook アイテムにアクセスできなくなります。 |
Outlookの送受信エラーを修正する方法。
ここでは、Outlook の送受信エラーを簡単に修正するための 6 つの最も信頼できる方法を紹介します。 最初に DIY 方法を試すことも、この記事の最後に記載されている信頼できる Outlook PST 修復ツールを直接利用して、送受信エラーに関連する問題を修正することもできます。
1. インターネット接続を確認してください
Outlook を使用してメッセージを送信するには、インターネット接続が不可欠です。 接続の問題を原因として除外するには、次のことを試してみることをお勧めします。
- Wifi ルーターの電源を 15 秒間オフにしてから、再度オンにします。
- モバイルホットスポットを使用してみてください。
- ブラウザでさまざまな Web サイトにアクセスしてみてください
Outlook でまだ問題が発生する場合は、以下の手順のいくつかをお試しください。
2. Windows ファイアウォールとウイルス対策プログラムを無効にします。
Outlook の送受信エラーは、受信トレイにドロップされた不審な電子メールが原因で発生することもあります。 したがって、これらの疑わしいスパムメールを削除すると、メールの送受信を停止させる Outlook 送受信エラーを修正するのに役立ちます。
- 開ける Control Panel そしてクリックしてください Network Connections.
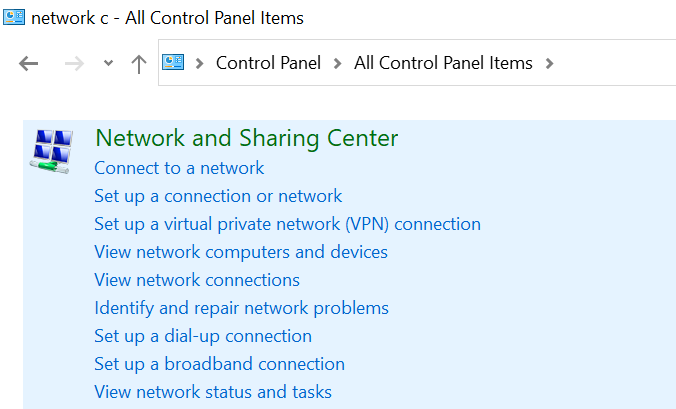
- 接続しているネットワーク接続を右クリックし、 Properties.
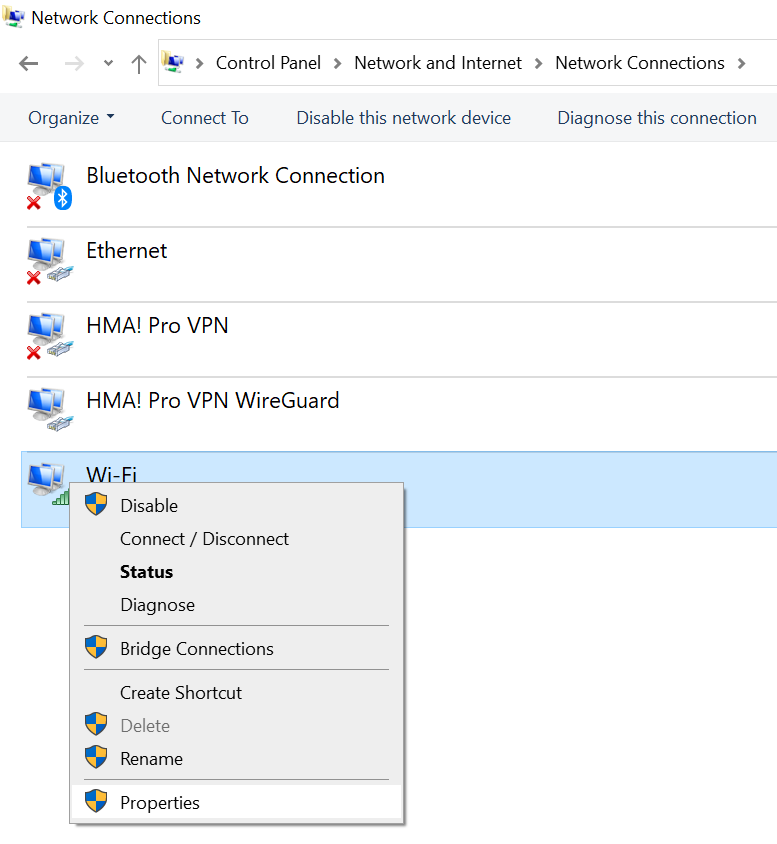
- の下で Security タブ、オフにする Firewall.
- 問題が解決され、受信トレイが更新されたら、Windows ファイアウォールを有効にします。
3. 不審なメールをチェックする
Outlook の送受信エラーは、受信トレイにドロップされた不審なメールが原因で発生することもあります。 したがって、これらの疑わしいスパムメールを削除すると、メールの送受信を停止させる Outlook 送受信エラーを修正するのに役立ちます。.
これでも Outlook で送受信エラー 0x80040610 がスローされなくなる場合は、次の方法を試してください。
4. Outlook の電子メール設定を修正する
上記の方法で Outlook の送受信エラーが修正されなかった場合は、Outlook の電子メール設定を確認する必要があります。 Outlook の電子メール設定が不適切であると、Outlook でこのエラー 0x80040610 が発生する可能性があります。
- 開ける Outlook をクリックして、 File.
- クリック Account Settings -> Account Settings.
- [アカウント設定] ウィンドウで、 をクリックします。 Change
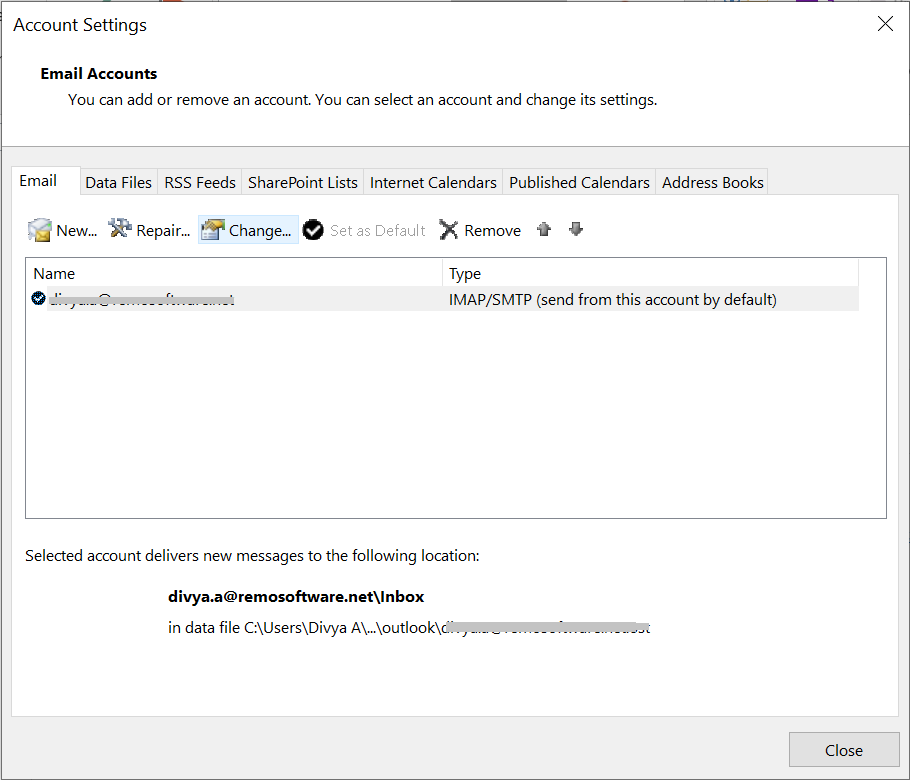
- さあ、クリックしてください More Settings そして選択します Outgoing Server
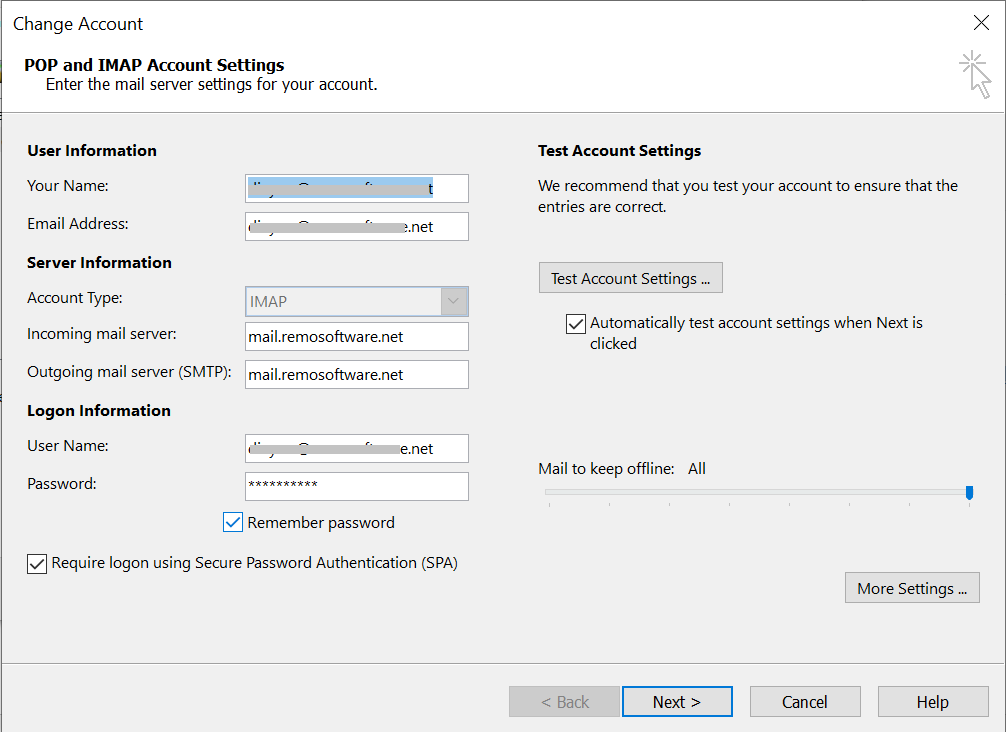
- の横にあるチェックボックスをクリックします My outgoing server (SMTP) requires authentication.
- また、次のチェックボックスをオンにします。 Log on to the incoming server before sending mail.
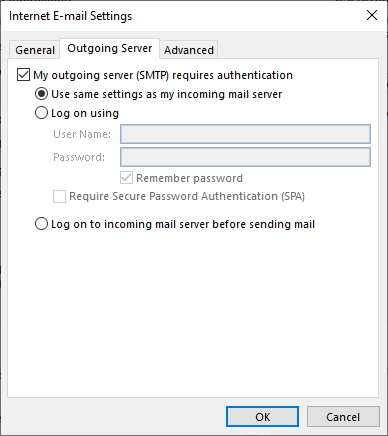
Outlook を再起動し、電子メールを送信できるかどうかを確認します。 それでも Outlook 送受信エラーが発生する場合は、次の方法に進んでください。
5. 送信トレイのクリアとサーバーのタイムアウトの変更
Outlook では、サーバーのタイムアウト期間はデフォルトで 1 分です。 大きな添付ファイルを含む電子メールを送信しようとすると、デフォルトのサーバー タイムアウトでは不十分になります。 これにより、メールが送信トレイに残ったままになります。 したがって、送信トレイをクリアしてサーバーのタイムアウト時間を長くすると、Outlook の送受信エラーを修正できる可能性があります。
Outlook サーバーのタイムアウトを変更するには、次の手順に従います。
- 始める Outlook そしてクリックしてください File
- 次のパスに従ってください。 Account Settings -> Account Settings -> Change -> More Settings -> Advanced
- [詳細設定] で、 Server Timeouts 必要に応じてスライダーを調整します。
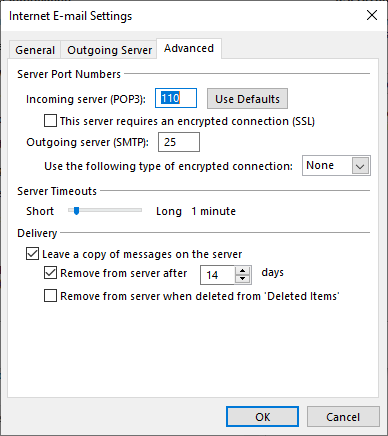
これにより、Outlook で大きなサイズのメールを送受信できるようになります。 それでも Outlook の送受信エラーが発生する場合は、Outlook をセーフ モードで起動してみてください。 MS Outlook の起動に問題がある場合は、この記事を参照して解決方法を確認してください。 Microsoft Outlook を起動できないエラーを修正しました。
6. Outlook をセーフ モードで実行する
Outlook 送受信エラーがさまざまなエラー コードで発生します。 また、Outlook をセーフ モードで実行すると、0x80040610 を含むほとんどのエラーを簡単に修正できます。
多くの場合、互換性のないアドオンにより、Outlook での電子メールの送受信が停止します。 したがって、Outlook をセーフ モードで起動した後、電子メールの送信を試行する必要があります。
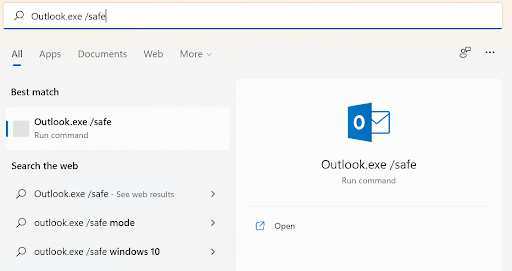
Outlook をセーフ モードで起動するには、検索ボックスに「Outlook.exe /safe」と入力し、Enter キーを押します。
これで Outlook の送受信エラーが解決しない場合は、PST ファイルが壊れているか破損していることがこのエラーの原因である可能性があります。
ノート: 知りたい方はこの記事をチェックしてください OSTファイルを修復する方法 3つの異なる方法を使用して。
7. FiXMAPI.exe を使用して MAPI エラーを修復する
MAPI は、Outlook でメッセージを送受信できるようにする一連のプログラムです。 MAPI が破損している場合、電子メールの送受信中に Outlook エラーが発生する可能性があります。 ただし、FixIMAP.exe を使用して IMAP を修復できます。FixIMAP.exe は、システム上の MAPI レジストリ設定をスキャンし、特定されたエラーや破損の修復を試みるシステム ツールです。
ノート:FixIMAP.exe の使用は危険であることが判明する可能性があるため、注意して使用する必要があります。 開始する前に、Outlook データのバックアップを作成することを常にお勧めします。
FiXMAPI.exe を使用して MAPI エラーを修正する手順
- Outlook および Outlook 関連のすべてのウィンドウを閉じます。
- を開きます。 Start Menu そして検索してください Command Prompt 検索バーを使用して。
- を右クリックします。 command prompt そして選択してください Run as Administrator.
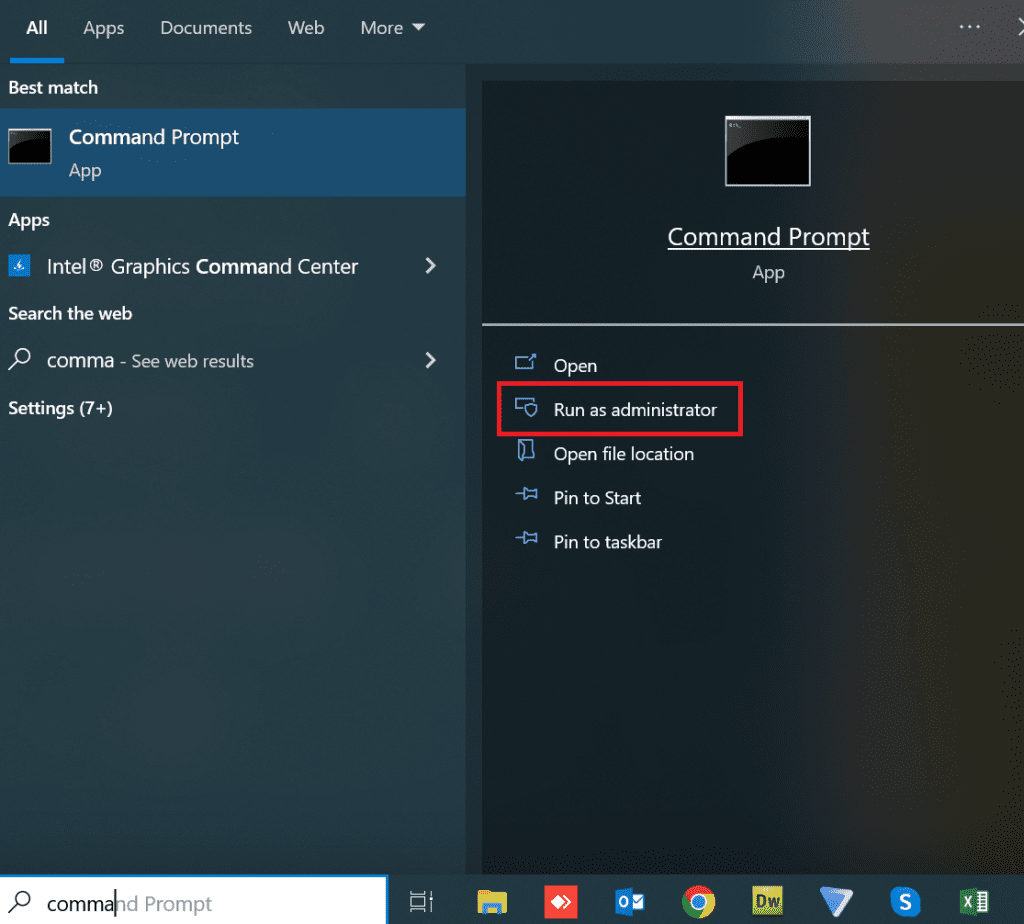
- コマンド プロンプト ウィンドウで、次のディレクトリに移動します。 FixMAPI.exe を見つけるか、コマンドを入力します “dir /s /b FixMAPI.exe.” このコマンドはプログラムを見つけてその場所を表示します。
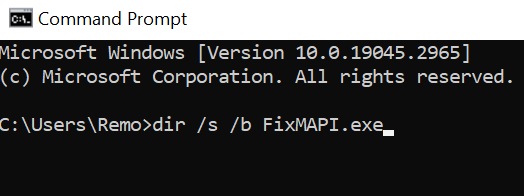
- FixMAPI.exe の場所を特定したら、次のコマンドを使用してそのディレクトリに移動します。 "cd" command. たとえば、FixMAPI.exe が「C:\Windows\System32」ディレクトリにある場合は、次のコマンドを使用します。 cd “C:\Windows\System32”.
8. SMTP 配布リストのメール アドレスが正しくありません
SMTP 配布リストは、複数の受信者がいる電子メールを送信するときに使用される電子メール アドレスのグループです。
SMTP 配布リストに不正なメール アドレスがあることに関連する問題が発生している場合は、指定された手順に従って問題を修正できます。
- Outlook を開いて、 Contacts 使用している Outlook のバージョンに応じて、人物アイコンを選択します。
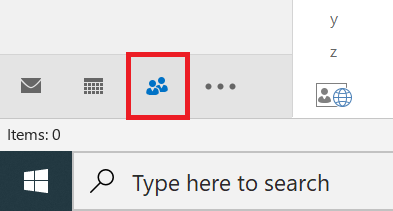
- 修正する必要がある配布リストに移動します
- を右クリックします。 Distribution List そして選択します Edit また Properties コンテキストメニューから。
- メールの一覧が表示されますので、間違ったメールを削除することができます。 Remove また Delete ボタンをクリックし、 を使用して正しいものを追加します Add ボタン。
9. PSTファイルを修復してOutlookの送受信エラーを修正する
Outlook の送受信エラーを解決するために上記のすべての方法を試したので、今度は破損した PST ファイルを修復します。 組み込みの受信トレイ修復ツールを使用して、破損した PST ファイルを修復できます。
受信トレイ修復ツールは元の PST ファイルに対して直接動作するため、ScanPST.exe を使用して PST ファイルを手動で修復することには、独自の欠点があります。 また、PST ファイルを手動で修復すると、Outlook データが失われる可能性が高くなります。 したがって、を使用することをお勧めします。 最高のPST修復ソフトウェア 破損したPSTファイルを修復して、Outlookの送受信エラーを修正できます。
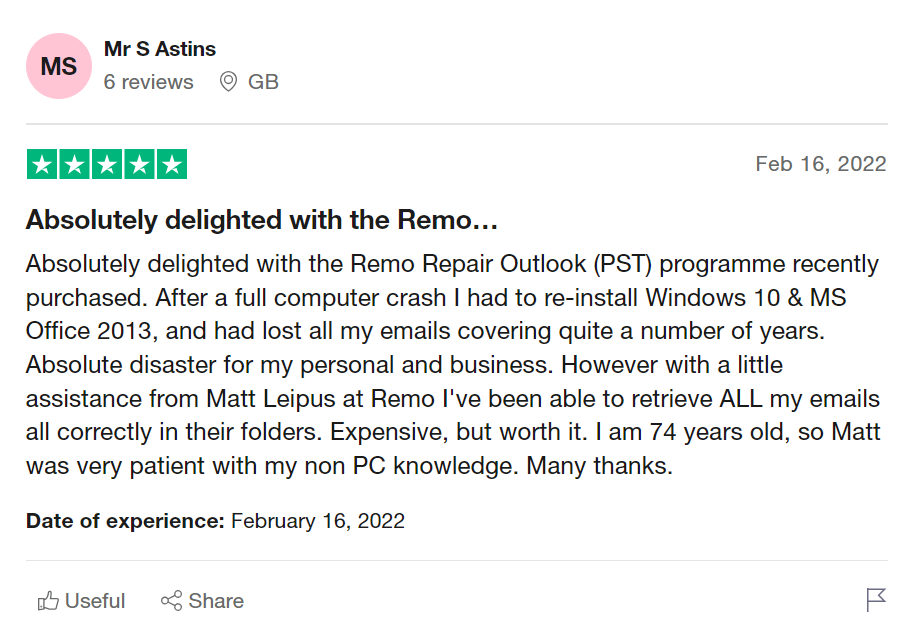
Source: Trustpilot
Remo Repair PSTは、破損したPSTファイルを修復するための最善の策です。 このツールは、Outlook データの安全性を優先して、元の PST ファイルのコピーに対して機能する強力な PST ファイル修復アルゴリズムを使用して設計されています。 ソフトウェアの使いやすいインターフェイスにより、初心者ユーザーでも修復プロセスが簡単に行えます。
Outlookの送受信エラーを修正する手順Remo Outlook PST修復
- Remo 修理 PST ツールを起動します。
ダウンロードとインストール Remo 修理 Outlook Outlook を修正するソフトウェアは PST ファイルを開けません。
- [デフォルトの PST ファイルを開く] を選択します。
ツールを起動し、必要に応じてオプションを選択して、 Next. Open Default PST File: 破損した PST ファイルが定義された場所にある場合は、このオプションを選択します。
PST ファイルを手動で選択します。 PST ファイルを手動で開かずに検索する場合は、このオプションを選択します。
すべての PST ファイルを検索する: 複数の Outlook プロファイルがある場合は、このオプションを選択してすべての PST ファイルを検索します。 後で、修復する必要がある、アクセスできない Outlook PST ファイルを選択できます。
- PSTファイルをインポートする
使用できます Browse オプションを選択して、修復する PST ファイルを選択します。
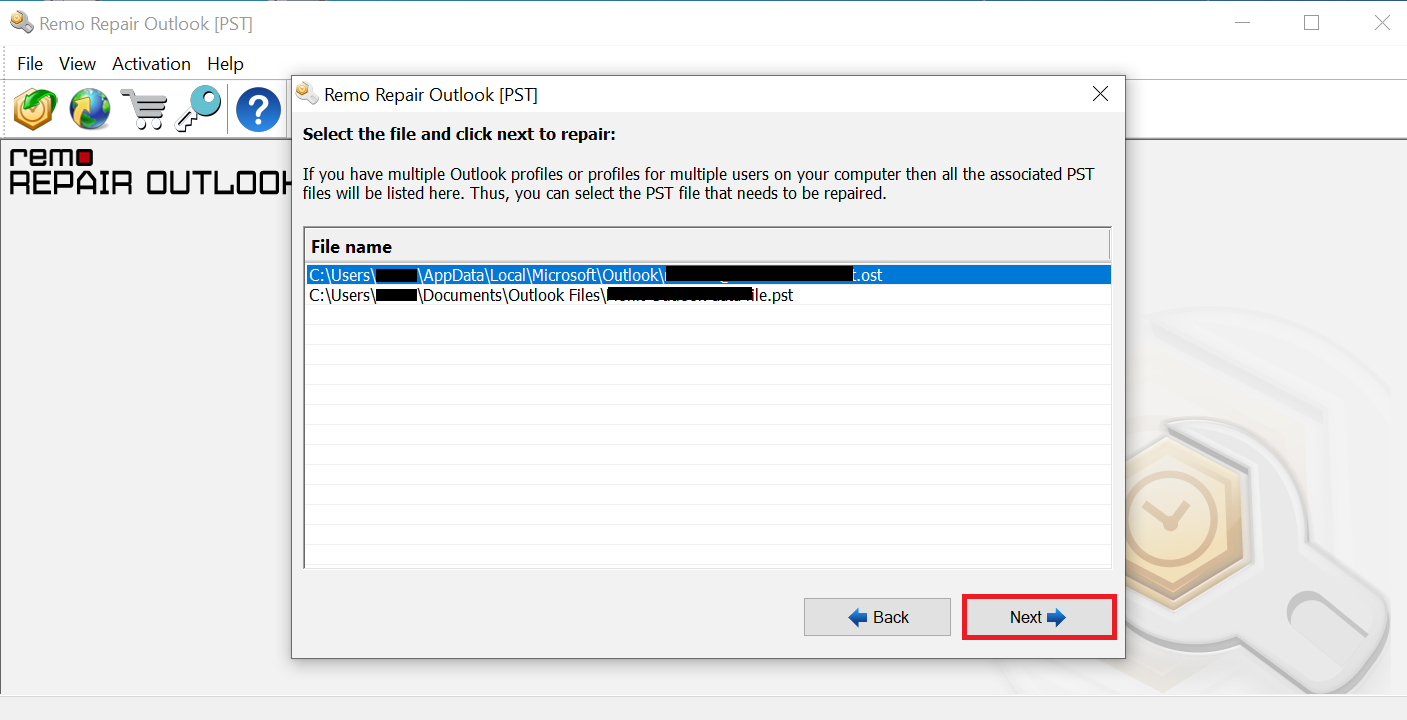
- .PST ファイルの修復プロセスを開始する
クリック Smart Scan オプションを選択し、修復された PST ファイルを Windows に保存する保存先を選択し、クリックします。 Repair.

Remo PST 修復ツールを使用して Outlook 送受信エラーを修正するビデオ チュートリアルをご覧ください。
Remo Repair PST を使用する利点:
- すべての Outlook アイテムをそのままにして PST ファイルを迅速に修復します。
- パスワードで保護された PST ファイルや圧縮された PST ファイルも簡単に修復できるように設計されています。
- Outlook エラー コード 0x80040610、0x800ccc0e、0x80040600 などの PST ファイルの CRC エラーを修正するためにカスタマイズされました。
- Outlook スタイルのブラウザーで、修復された Outlook データのプレビューを容易にします。
- Outlook 2003、2007、2010、2013、2016、2019 のすべてのバージョンをサポートします。
- 最新の Windows 10 を含む、Windows オペレーティング システムのすべてのバージョンで利用できます。
結論:
Outlook の送受信エラーは、上記の方法を使用して簡単に修正できます。 PST の破損によって Outlook エラー 0x80040610 が発生することはあまり多くありません。 ただし、手動の方法で問題を解決できない場合は、Remo Repair PST を利用することをお勧めします。 Outlook の送受信エラーを修正できた場合は、以下のコメント セクションでお知らせください。
エラー 0x80040610 は、POP3 サーバーが Outlook へのアクセスを拒否したことを示します。 これにより、ユーザーは Outlook を使用して電子メールを送受信できなくなります。
以下の手順に従って Outlook を更新できます。
1. 開ける Outlook.
2. を選択 Send/Receive Outlook ウィンドウの上部にあるタブ。
3. [送受信] セクションで、 をクリックします。 Send/Receive All Folders.
これが発生する理由はいくつか考えられます。
-インターネット接続の問題。
-メール設定が間違っている
-ファイアウォールまたはウイルス対策ソフトウェアによる干渉
-メールサーバーの問題
-特大の添付ファイル
-メールボックスがいっぱいです
-不正なログイン認証情報
-サードパーティのアドオンによる干渉