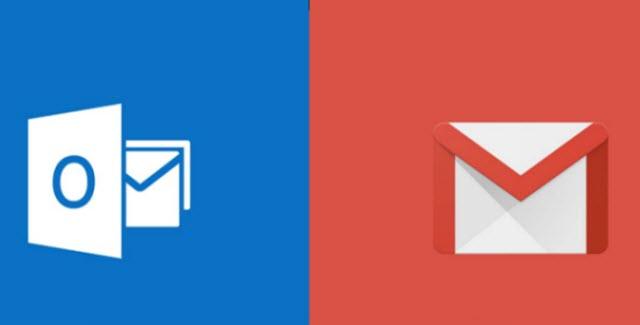
多くの企業環境では、使いやすいインターフェイスのため、電子メールクライアントとしてMicrosoft Outlookを使用しています。 GmailのメールボックスとOutlookの両方を使用する必要がある人は、2か所で電子メールをチェックするという不便さを許容する必要はありません。 この技術は、「Outlookの設定のバックアップ」からGmailとOutlookの同期まで、あらゆることができるように開発されているためです。 ここでは、GmailとOutlookを同期させるための完全な手順について説明します。
OutlookとGmailを同期する手順:
方法1:
同期プロセスを開始する前に...
- Outlookアプリをインストールする
ステップ1:MS Outlookに接続するためのGmailの準備
GmailアカウントをOutlookに接続する前に、Gmailの2ステップ認証をオンにする必要があります。また、OutlookがGmailアドレスと同期して接続するためのアプリパスワードを生成する必要があります。
ステップ2:OutlookにGmailアカウントを追加する
- Outlookアプリ(Outlook 2013や2016など)に移動します
- 次に、をクリックします File 選択します Add Account
- 名前、Gmailアドレス、Gmailパスワードをに追加します Auto Account Setup ページをクリックしてクリックします Next
(注意: 設定方法が終了せず、imap.gmail.comサーバーのユーザー名とパスワードを入力するように求められる場合は、次を選択します Cancel 最初のパスワードにタイプミスがあった場合は、パスワードを再入力してください*)
- 次に、をクリックします Finish オプション(GmailはOutlookと同期し、GmailアカウントのメールはOutlookに表示されます)
方法2:
ステップ1:GmailでIMAPを有効にする
- Gmailアカウントにログインします
- クリックしてください Gear button 選択します Settings.
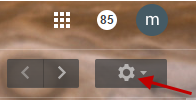
- 上部のメニューバーから選択します "Forwarding and POP/IMAP" タブ.
- から IMAP Access セクションをクリックします Enable IMAP と入力します Save Changes
ステップ2:
- Outlookを開き、をクリックします File タブ> Account Settings -> Account Settings
- から Email タブをクリックします New ボタン
- に Auto Account Setup ページに名前、メールアドレス、パスワードを入力して選択 Manually configure server settings or additional server types をクリックします Next
- 次に、オプションをクリックします Internet E-mail 次にヒット Next
- あなたの名前とメールアドレスをに追加してください Add New Account ページ
- 変更 Account Type メニューをIMAPにプルダウンし、 Incoming Mail Server フィールド入力 gmail.com そして、で Outgoing mail server (SMTP) フィールド入力 smtp.gmail.com
- 完全なメールアドレスにあるとおりにユーザー名とパスワードを入力します
- 選択する More Settings ボタン
- ヒット Advancedタブ
- 変化する Incoming Server (IMAP) port number に 993 ラベルの付いたドロップダウンメニューを設定します Use the following type of encrypted connection: に SSL.
- その後、同じように変更します Outgoing Server (SMTP) port number に 587 and Use the following type of encrypted connection: に TLS
- そして、ヒット Outgoing Serverタブ
- 横のチェックボックスをオンにします My outgoing server (SMTP) requires authentication の左側にあるオプションを選択します Use same settings as my incoming mail server
- 次に、をクリックします OK > Next > Finish > OK (ここでアカウントの設定を完了します)
これらの手順でOutlookとGmailのアカウントを簡単に同期できます。 これにより、OutlookでGmailのメール、連絡先、その他のアイテムにアクセスできます。 また、あなたが Microsoft Outlookの設定をバックアップして復元する, 電子メールなどのアイテムは、それらのアイテムもPSTファイルに保存されるため、Gmailアイテムもバックアップされます。 したがって、GmailをOutlookアカウントと同期させる方がよいでしょう。