Cached Exchange Mode OutlookをExchangeアカウントに接続するために使用される2つのモードの1つであり、もう1つは Online Mode.
オンラインモードはExchangeサーバーに即座に接続しますが、キャッシュされたExchangeモードは、メールボックスデータのコピー(キャッシュ)をローカルコピーの形式で作成します。
このメールデータのローカルコピーはコンピュータに保存されます。これにより、サーバーに接続していないときでもデータにすばやくアクセスでき、インターネット接続が少ないときに効率的に作業することもできます。
以下は、MicrosoftOutlookでキャッシュExchangeモードを有効にすることのいくつかの利点です。:
- 高遅延接続でうまく機能します。
- オフラインで作業している場合でも、メールボックスに変更を加えることができます。
- 信頼できるインターネット接続がない場合でも、Outlookでシームレスに作業できます。
キャッシュ交換モードは有益ですが、有効にする前に考慮すべき特定の欠点があります。:
- 1台のコンピューターで複数のユーザーが作業している場合、許可されていないユーザーは、そのコンピューターに保存されているメールデータのローカルコピーにアクセスできます。
- ローカルコピーで行った変更は、インターネットに接続するまでExchangeサーバーに直接反映されません。
- 大量のデータがあるアカウントでキャッシュ交換モードを有効にすると、ダウンロードの問題が発生する可能性があります。
- キャッシュ交換モードを使用してカレンダーエントリを共有することは非常に困難です。
注: キャッシュされたExchangeモードを有効にするには、ExchangeServerにMicrosoftExchangeアカウントが提供されている必要があります。 POPまたはIMAPアカウントでキャッシュExchangeモードを有効にすることはできません。
OutlookでキャッシュExchangeモードを有効にする方法は?
為にOutlook 365, 2019, 2016 そして 2013
キャッシュ交換モードを有効にして、次の方法を実行するには:
ステップ 1: 開く Outlook, をクリックします File オプション。
ステップ 2: をクリックします Account Settings ボタン そして を選択 Account Settings オプション。
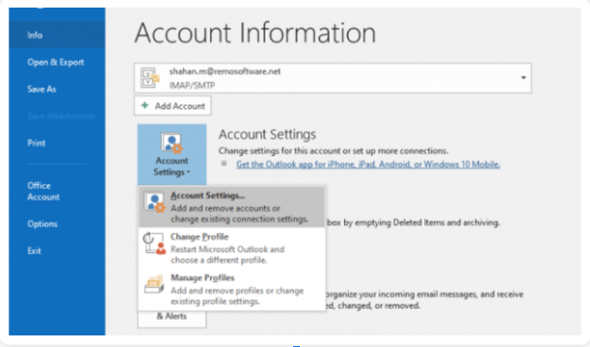
ステップ 3: の中に Account Settings 窓、 をクリックします Change タブ。
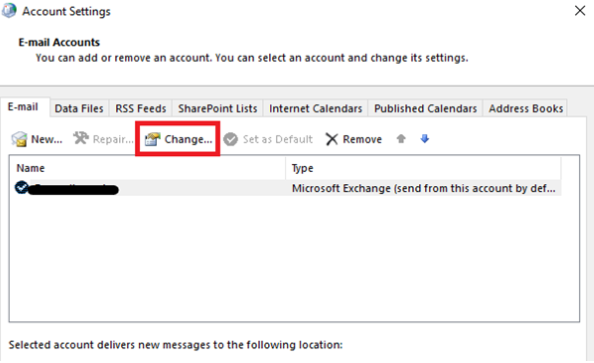
ステップ 4: オフライン設定の下 enable Cached Exchange Mode ボックスをチェックすることによって。
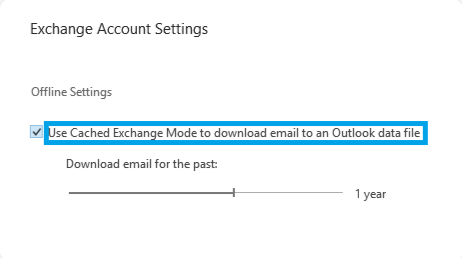
ステップ 5: 今, Restart Outlookを使用すると、キャッシュExchangeモードを使用できます。
為にOutlook 2010
Outlook 2010でキャッシュExchangeモードを有効にするには、次の方法を実行します。
ステップ 1: 開く Outlook 2010, をクリックします File タブ。
ステップ 2: クリック Account Settings タブ そして 次に、をクリックします Account Settings オプション。
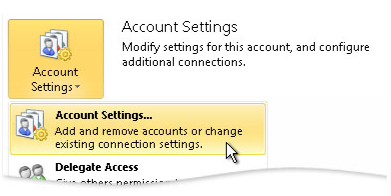
ステップ 3: [メール]タブで、アカウント名をクリックしてから、をクリックします。 Change オプション。
ステップ 4: 今、下 Microsoft Exchange Server, チェックボックスをクリックします Use Cached Exchange Mode.

ステップ 5: Exit そして Restart Outlook 2010.
為にOutlook 2007
To enable Cached Exchange Mode in Outlook 2007, perform the following method:
ステップ 1: Click on the Tools menu and then click Account Settings.
ステップ 2: On the Email tab, click the Exchange Server account, then click on Change.
ステップ 3: Below the Microsoft Exchange server, check on the Use Cached Exchange Mode.
ステップ 4: 今, Exit そして Restart Outlook 2007.
クイックヒント: キャッシュ交換モードを有効にすると、オフラインまたは低速のインターネットで作業できることがわかっているためです。 これは、不適切な同期、Outlookの突然の終了などの理由により、OSTファイルがデータ損失を起こしやすいことも意味します。これらの理由により、OSTファイルにアクセスできなくなり、保存された情報がExchangeServerと同期されなくなります。 したがって、データの損失につながる可能性のある状況を回避するために、OSTファイルのバックアップを取ることを常にお勧めします。
OSTファイルを手動でバックアップするのは簡単ではありません。 Remo Outlook Backup and Migrate tool OSTファイルをバックアップするための最良のオプションです。 このツールは、Outlookのルールや設定を含むすべての属性を含むOutlookの完全なバックアップを作成できるように特別に設計されており、必要な属性のカスタマイズされたバックアップを作成することもできます。 このツールは、Outlookプロファイルを新しいデバイスまたはオペレーティングシステムに移行する場合にも役立ちます。 ダウンロード Remo Outlook Backup and Migrate tool 今!
OutlookでキャッシュされたExchangeモードを無効/オフにする方法は?
キャッシュ交換モードはより良いエクスペリエンスを提供する傾向がありますが、上記の特定の欠点もあります。
OutlookでキャッシュExchangeモードを無効またはオフにするには、有効化時に使用したのと同じ手順を実行します そして uncheck Use Cached Exchange Mode ボックスとあなたは行ってもいいです。
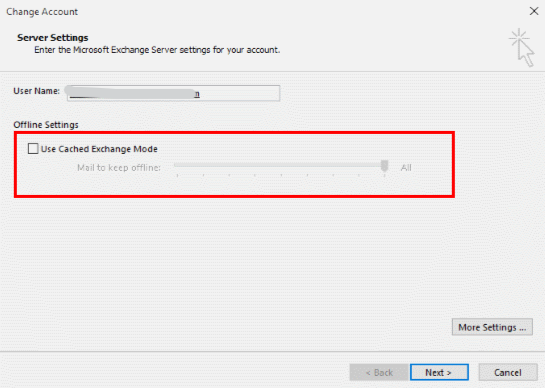
注: Outlook for Windowsとは異なり、Outlook for Mac 2011/2016は常にキャッシュモードで実行され、オンラインモードに切り替えることはできません。
よくある質問
1. キャッシュされた交換モードが推奨されますか?
はい! キャッシュされたExchangeモードの使用は、Outlookで推奨される構成であり、次の状況で役立ちます:
- 接続に頻繁に出入りするとき。
- オフラインで作業する場合やインターネットに接続できない場合。
- ExchangeServerへの待ち時間の長い接続がある場合。
2. キャッシュ交換モードが利用できないのはなぜですか?
キャッシュ交換モードをオンにできない場合は、次のいずれかのシナリオが当てはまる可能性があります:
- ExchangeアカウントがMicrosoftOutlookプロファイルに存在しない場合。 Exchangeアカウントを含むOutlookプロファイルが必要です。
- Exchangeサーバー管理者がこの機能を無効にした場合。
- キャッシュ交換モードは、Microsoftターミナルサービスがインストールされている場合、WindowsServerを実行しているコンピューターでは使用できません。
3. OutlookでキャッシュExchangeモードが有効になっているかどうかを確認するにはどうすればよいですか?
Outlookアカウントでキャッシュ交換モードがオンになっているかどうかを確認するには、記事に記載されている手順を実行してください。 それが交換アカウントである場合、キャッシュされた交換モードはすでに有効になっています。
