コンテンツのテーブル:
- FAT32フォーマットとは?
- WindowsでSDカードをFAT32にフォーマットする方法は?
- 64GB または 128GB の SD カードを FAT32 にフォーマットする方法
- MacでSDカードをFAT32にフォーマットする方法
- FAT32に変換されたSDカードからデータを復元する方法?
- よくある質問
FAT32フォーマットとは?
SDカードをFAT32にフォーマットする方法に移る前に、まずFAT32フォーマットの定義を明確にしましょう。 FAT はファイル アロケーション テーブルの略です。 FAT32 システムは、ストレージ容量が 32GB 未満のディスクをフォーマットするために使用されると言われています。
512 バイトのセクターを持つドライブでのみ適切に機能するため、Windows XP オペレーティング システム用に特別に開発されました。この形式は、CD および DVD ドライブと互換性がありません。 Linux、Mac、ゲーム コンソール、および現在のすべての Windows バージョンで動作します。 FAT32 ファイル形式には、読み取り専用、非表示、システム、ボリューム、ディレクトリ、アーカイブなどの属性があります。
苦労はさておき、FAT32 でさまざまなストレージ容量を持つ SD カードをフォーマットするためのさまざまな方法論について知っておく必要がある情報を次に示します。
注意: や などの他のファイル システムについて理解を深める exFAT、NTFS、またはFAT32の違いを知っている ここ。
WindowsでSDカードをFAT32にフォーマットする方法は?
特定の状況では、メモリ カードの FAT32 変換が必要になる場合があります。 しかし、データ損失の危険を冒さずに SD カードを FAT32 に変換しても安全でしょうか? はい、安全です。メモリ カードが 32 GB を超える場合、メーカーは通常、別のメモリ カードを exFAT ファイル システムに変換します。
SD カードを使用可能にするには、FAT32 にフォーマットする必要があります。 電話、カメラ、またはその他のデジタル デバイスに SD カードを使用する場合、この記事では、Windows 10 または Windows 11 および Mac システムで SD カードを FAT32 にフォーマットするための最良かつ最もアクセスしやすい方法を提案します。
ただし、お使いのシステムで SD カードを FAT32 にフォーマットできない場合は、原因が何であるかをお知らせください。
SD カードを FAT32 にフォーマットできませんか?
USB ドライブと同様に、ストレージ容量が 32GB 以下の SD カードは通常、FAT32 でフォーマットされています。 ただし、exFAT は 64GB または 128GB のストレージを備えたメモリ カードのデフォルトのファイル システムであり、かなり大容量です。 場合によっては、ユーザーはサイズに関係なく SD カードを FAT32 にフォーマットする必要があります 特別な場合があるため、以下のような 3Ds SD カード, または、特定のファイル システムのサポートを取得します。
Windows の調査では対処されていません を作成する FAT32 パーティション FAT32 の制限により、32GB を超える物理デバイスで。 このため、USB ドライブまたは 64GB のメモリ カードを直接 FAT32 にフォーマットすることはできません。 では、64GB の SD カードを FAT32 にフォーマットする必要がある場合、どうしますか?
幸いなことに、Windows および Mac に組み込まれているユーティリティを使用してメモリ カードまたはフラッシュ ドライブを FAT32 にフォーマットできない場合は、まだ方法があります。 この記事で説明した手法とツールを使用すると、この問題をうまく解決できます。 方法を確認するために読んでください。
ディスク管理と Windows ファイル エクスプローラーを使用します (32GB 以下で最適に動作します)
注意: メモリ カードが 32 GB 以下の場合はファイル エクスプローラーを使用し、SD カードが 4 GB 以下の場合はディスクの管理を使用します。 その場合は、これらのテクニックを試すことができます。
最も簡単な解決策は、ディスクの管理を使用してメモリ カードを FAT32 にフォーマットすることです。これには、32GB 以下の容量の SD カードが必要です。 このビルトイン ツールのグラフィカル ユーザー インターフェイスは理解しやすく使いやすく、NTFS、FAT、FAT32、exFAT などのファイル システムは、Windows ディスクの管理でサポートされています。
ディスクの管理を使用して 32GB 以下の SD カードを FAT32 にフォーマットする手順:
- CMD プロンプトを開き、次のように入力します diskmgmt.MSC. ディスク管理ツールが表示されます。 フォーマットする必要がある SD カードを見つけたら、右クリック タブから [フォーマット] を選択します。
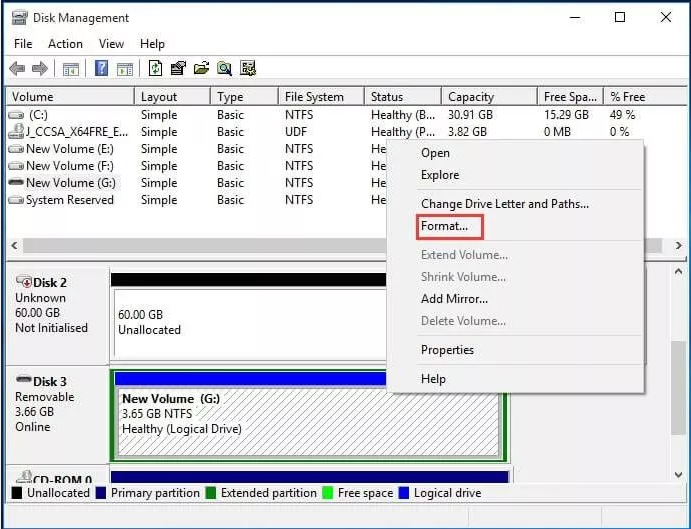
- フォーマットポップアップで、 あなたは変更することができます Volume Tag, File System, そして Distribution Unit Size. クリックする前に OK 続行するには、実行するかどうかを決定できます quick format そして enable folder compression.
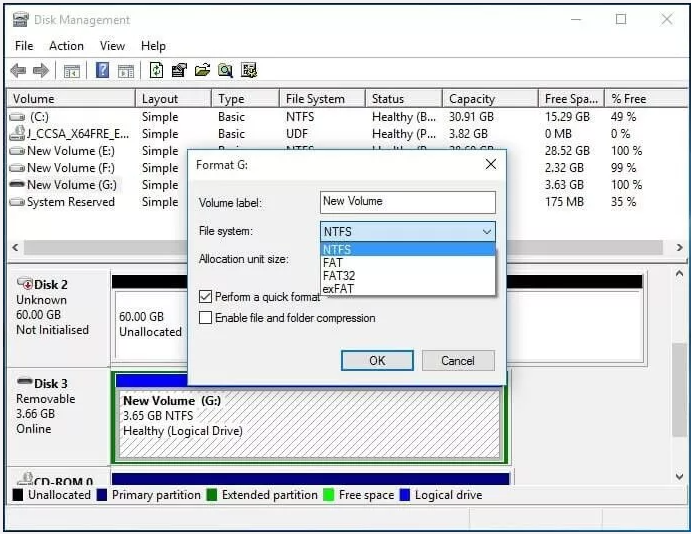
- ディスク管理の警告が画面に表示され、このストレージ容量をフォーマットするとそこに含まれるすべてのデータが消去されることが通知されます。 保持したいデータは、構成前にバックアップする必要があります。 続けたいですか? あなたはクリックすることができます OK フォーマットします。
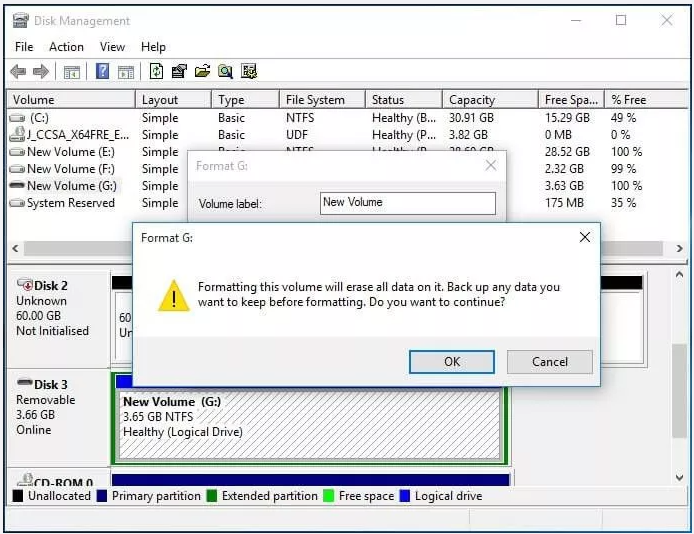
- [OK] をクリックした後、メモリ カードの FAT32 フォーマットを続行します。 メモリ カードを FAT32 にフォーマットするのは数分で完了します。
Windows ファイル エクスプローラーを使用して 32GB SD カードを FAT32 にフォーマットする手順:
これは、メモリ カードを FAT32 にフォーマットするための Windows ディスク管理の潜在的な代替手段です。
- GUI を右クリックして、 Format.
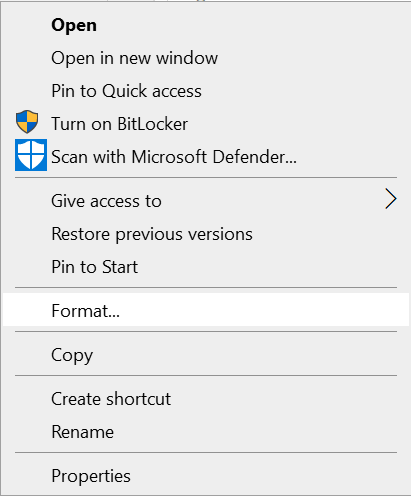
- 次のタスク あなたを必要とします を選択する file system そして distribution unit size, 入力します quantity label, を選び、 quick format それはあなたに適しています。 クリックStart フォーマットを開始します。
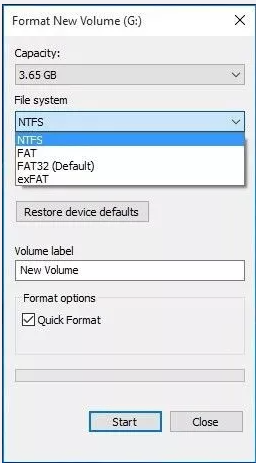
- 「フォーマットすると、このディスク上のすべてのファイルが消去されます」という警告メッセージが表示されます。 メモリーカードをフォーマットするには、 クリック OK. を押します CANCEL 離れるボタン。 フォーマットを続行するには、 クリック OK.
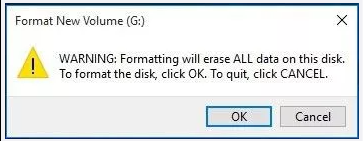
- フォーマットプロセスは次の場合に開始されます あなたがクリック OK, そしてあなたはすぐに SD カードを必要な FAT32 フォーマットに変換します。
Diskpartを使用してWindows 10でSDカードをFAT32にフォーマットする
メモリ カードを FAT32 にフォーマットする簡単で迅速な方法は、Diskpart (32GB 以下の場合) を使用することです。 カード内のデータが RAW 形式の場合でも、これは機能します。 この場合、Diskpart がどのように役立つか見てみましょう。
- ローンチ Diskpart 管理者として開始します。 これを行うには、次のように入力します "Diskpart" 検索ボックスに または同時押しで "Windows + R", "Diskpart," そして "OK." Diskpart が管理者モードで起動します。
- デバイス上のすべてのディスクにアクセスするには、次のように入力します List disk 次にコマンド。
- を実行 "select disk n" コマンド、 ここで、「n」はメモリ カードのディスク番号を表します。
- ローンチ List Partition メモリ カードにリスト パーティションを作成します。
- を選択 "m" 必要なメモリカードのパーティションを表すパーティション。
- コマンドを実行する "format fs=FAT32 instant" 手順を終了します。
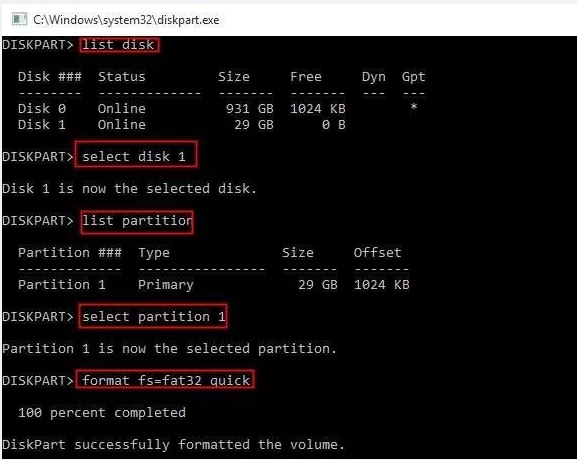
64GB または 128GB の SD カードを FAT32 にフォーマットする方法
コマンドラインを利用する
Windows 10 で 64 GB microSD カードをフォーマットするこの方法では、次の構文を使用します:
- タイプ CMD Windows の検索ボックスで
- Windows 10 で SD カードを FAT32 としてフォーマットするには、次のコマンドを入力します “format /FS:FAT D: /q”
- ドライブレター内 D. ドライブ文字を入力する必要があります。
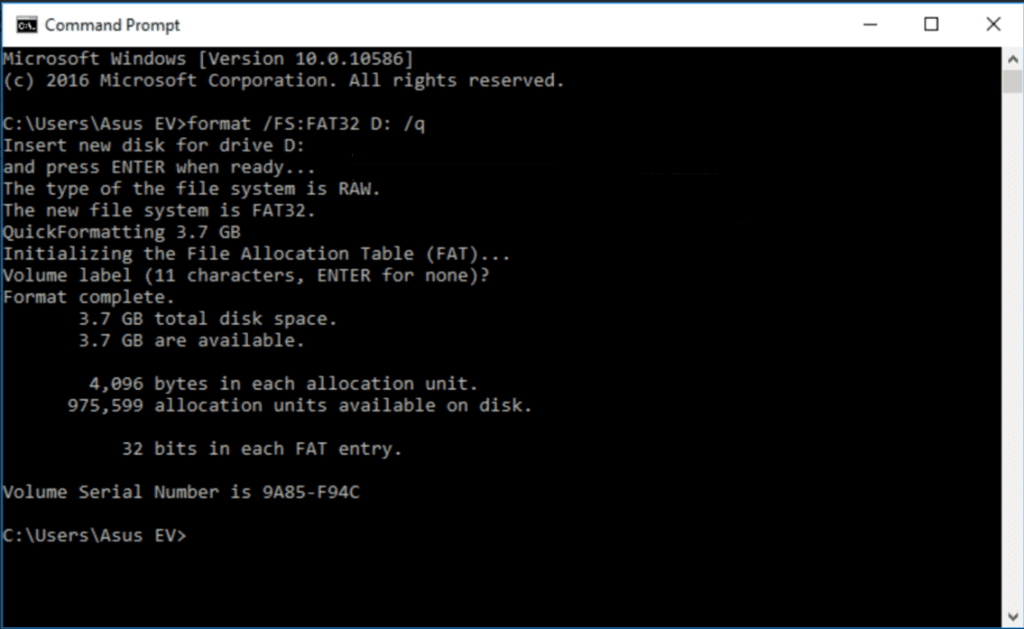
- プレス Enter そして、アクションが完了するまで辛抱強く待ってください。
FAT32 フォーマット ツールを使用して SD を FAT32 にフォーマットする
Fat32 フォーマット ツールは、最大 2 TB のサイズの USB デバイスを FAT32 にフォーマットできる無料のオープン ソース ユーティリティです。 これを Windows ベースのツールで使用して、メモリ カードを Fat32 としてフォーマットできます。
ソフトウェアをダウンロードしてコンピューターにインストールするか、アプリを入手してモバイル デバイスで使用します。 64GB および 128GB の SD カードは、以下の手順を使用して FAT32 にフォーマットできます。
- いったん FAT32 Format Tool ダウンロードすると、FAT32 ウィンドウが表示されます。 ドライブを選択し、ボリューム タグを入力します。 選択する "Quick Format" そしてクリック Start 続ける。
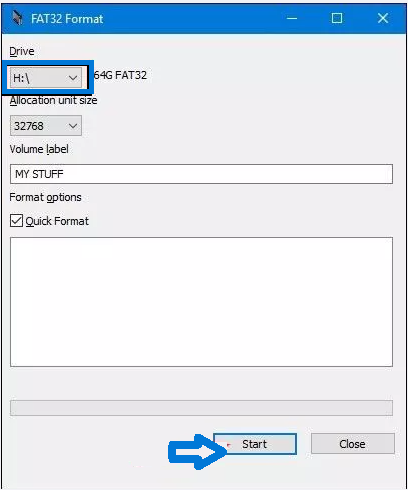
- 「ドライブをフォーマットしますか?」などのプロンプト メッセージ。 現れる。 クリック OK フォーマットを続行します。
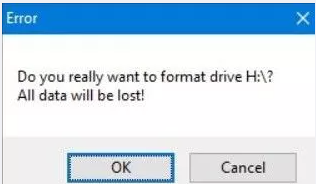
選択したアクションを続行します。 上記と同じ手順を使用して、64GB メモリ カードを使用している場合は、FAT32 にフォーマットします。
Windows PowerShell を使用する
PowerShell を使用すると、SD カードを FAT 32 に簡単にフォーマットできます。PowerShell を使用して、128GB と 64GB の両方の SD カードを FAT32 にフォーマットできます。 追加のソフトウェアをダウンロードすることなく、フォーマット プロセスを実行できます。 SD カードを FAT32 にフォーマットする手順は次のとおりです。
- プレス Windows + X. 走る PowerShell 管理者として。
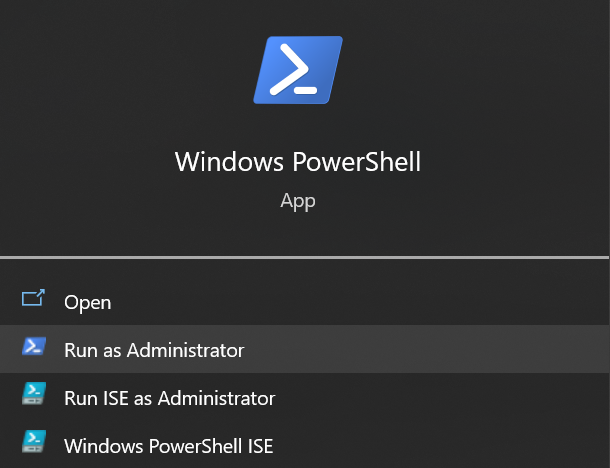
- PowerShell コマンドの挿入 “format /FS: FAT32 X:”, Xをフォーマットするドライブ文字に置き換える必要があるドロップダウンメニューに。
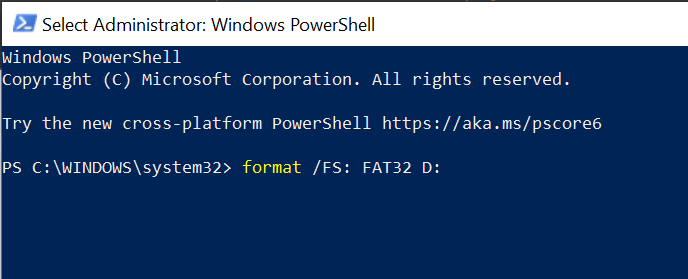
- フォーマット処理が開始され、完了するまでに約 1 時間かかります。
これらは、Windows システムで SD カードを FAT32 フォーマットにフォーマットするために使用できる方法の一部です。今のところ、Mac システムで同じことを行うことに疑問がある場合は、以下の手順に従ってください。
MacでSDカードをFAT32にフォーマットする方法
Mac で SD カードを FAT32 にフォーマットする詳細に入る前に、これらの手順を実行する前に SD カードを準備する方法について説明しましょう。
- まず、Mac に直接挿入できる SD カード スロットがあるかどうかを確認します。 microSD カードを消去するには、まず SD カード アダプタに挿入します。 それ以外の場合は、Mac の USB ポートで動作するメモリ カード リーダーを入手できます。
- 別の方法として、SD カードをカメラに挿入して電源を入れ、USB ケーブルを使用して Mac に接続します。
これ以上苦労することなく、Mac で SD カードまたは micro-SD カードを FAT32 にフォーマットする 2 つの方法を見てみましょう。
ディスクユーティリティでフォーマット
- ローンチ Disk Utility 開くことによって Finder. 次に、に移動します Applications > Utility フォルダ。
- カードを選択してクリック Erase 上部のツールバーで。
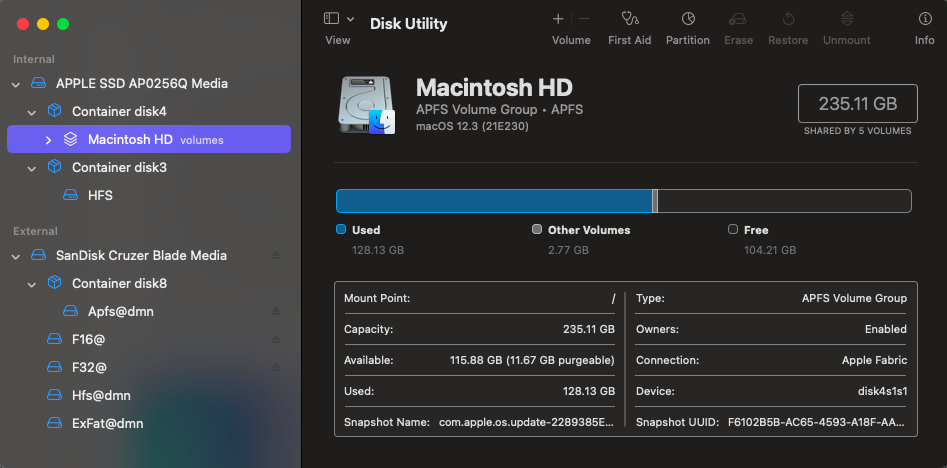
左側のサイドバーの下にパーティションがある SD カードが表示される場合があります。 ブランド名が付けられている可能性のあるプライマリ カードを選択し、互換性と空き容量を調べて、フォーマットするカードであることを再確認します。
- カードに名前を付けます。
- ドロップダウン メニューから、ファイル システムを選択します。
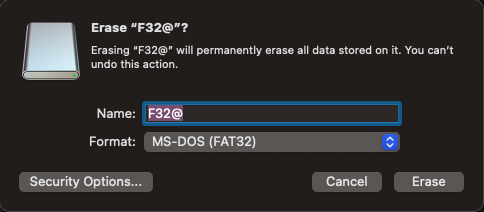
- スキームをそのまま維持し、変更しないでください。
- クリック Security Options 安全な方法で SD をフォーマットします。 スライダーをドラッグして削除したデータを上書きする回数を選択し、 をクリックします。 OK.
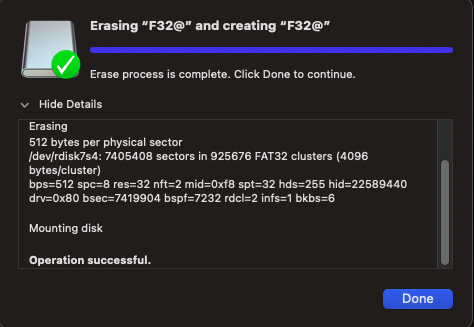
- SD カードをフォーマットするには、 クリック Erase ボタン。
この方法に従うと、ディスクユーティリティを使用してSDカードをFAT32に簡単にフォーマットできます。 SD カードがフォーマットされていない場合は、次の解決策を試してください。
ターミナルを使用して Mac で SD カードを FAT32 にフォーマットする
コマンドライン インターフェースはグラフィック インターフェースよりもユーザー フレンドリーではなく、初心者は間違いを犯す可能性があるため、通常、技術者にはターミナルをお勧めします。 したがって、行動を起こす前に、これをよくお読みください。
- 選択する Applications > Utilities > Terminal.
- タイプ “diskutil list” ターミナルへ。
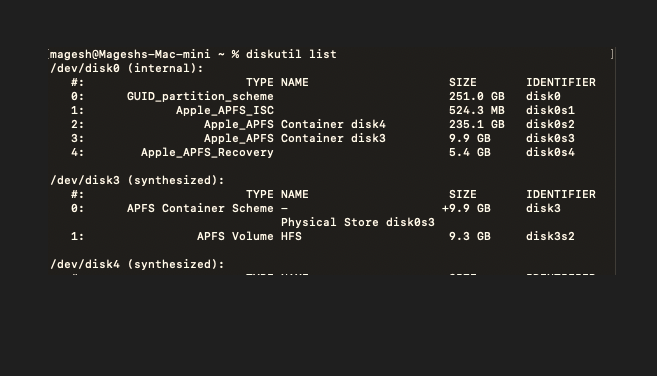
- SD の一意の ID を書き留めます。 ターミナルで Mac に接続されているドライブのリストを表示できるようになりました。 サイズとタイプ名の下の詳細に基づいて、SD の ID を見つけます。
- 次に、入力します “sudo diskutil eraseDisk FAT32 diskname MBRFormat /dev/diskidentifier”
たとえば、コマンドは次のようになります SD を次の名前でフォーマットしたい場合 RASPBIAN と識別子 disk 2.
“sudo diskutil eraseDisk FAT32 RASPBIAN MBRFormat /dev/disk2”
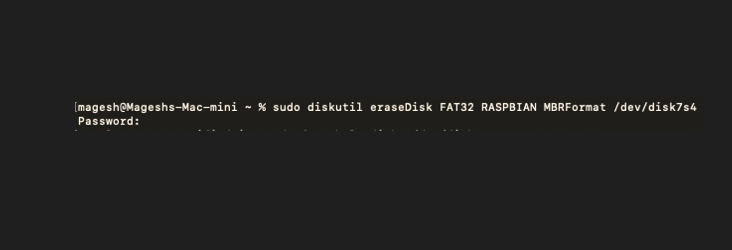
- アカウントのパスワードを入力し、 を押します Enter. ターミナルですぐにフォーマットが開始されます。 タスクが完了するまで待機します。
これらの方法と前述の組み込みツールを使用すると、Mac システムでメモリ カードを FAT32 に簡単にフォーマットできます。 サードパーティのソフトウェアを使用して SD カードをフォーマットすることもできますが、ツールが信頼できるものであることを確認してください。
フォーマットが完了した後にデータを失ってしまい、バックアップがない場合に失われたデータを回復する方法を知りたい場合のために、私たちはあなたをカバーします. 信頼性の高い方法でデータを回復できます SDカードの回復 Remo Recover のようなソフトウェア。 フォーマットされたSDカードからデータを復元する方法は次のとおりです。
FAT32に変換されたSDカードからデータを復元する方法?
フォーマットされた SD カードからデータを取得するには、多くの作業が必要です。 フォーマットされたとされるSDカードのデータはカードに残り、アクセスできなくなるだけです。 したがって、フォーマットされた SD カードからデータを検索して復元するには、信頼できるソフトウェアが必要です。
Remo 回復 は、ラップトップ、ごみ箱またはゴミ箱、内蔵ハード ドライブ、および USB ドライブや SD カードなどの外部ストレージ デバイスからすべての重要なファイルを簡単に取得できる効果的なデータ回復プログラムです。
よくある質問
Windows エクスプローラー、ディスクの管理、またはコマンド プロンプトのいずれかを使用できる 2 つの信頼できるオプションを使用して、SD カードを exFAT から FAT32 に変更できます。
FAT32 は、Windows ディスク管理またはファイル エクスプローラーで 256GB ドライブをフォーマットする場合のファイル システム オプションではありません。 このような状況では、FAT32 フォーマット ツール (サードパーティ製のオープン ソース SD カード フォーマット ツール) を使用してフォーマットを実行できます。
Windows オペレーティング システムは、FAT32 の制限により、32GB を超えるディスクでの FAT32 フォーマットの作成をサポートしていません。 そのため、無料の方法を使用して 64GB のメモリ カードまたは USB フラッシュ ドライブを FAT32 にフォーマットすることはできません。
Androidデバイスを使用してメモリカードまたはフラッシュドライブをフォーマットする方法は次のとおりです:
1. デバイスにアクセスします Settings メニュー。
2. にナビゲートします Storage メニュー。
3. 選ぶ Format USB OTG Storage または Format SDTM card.
4. 次の形式を選択します FAT32.
5. クリック Delete All.