Mac にハードドライブがマウントできないためにデータにアクセスできなくなると、大きな問題になる可能性があり、これは多くの Mac ユーザーが直面する一般的な問題です。 この問題の原因は、ディスク エラーからハードウェアの問題までさまざまですが、多くの場合、結果は同じで、ファイルにアクセスできなくなったり、必要なバックアップを実行できなくなったりします。 この状況は、重要なファイルやデータの保存を Mac コンピューターに依存している専門家にとって特にイライラする可能性があります。
幸いなことに、マウントできない Mac ドライブからデータを回復するために使用できる方法はいくつかありますが、最初に問題の根本的な原因を理解することが重要です。 この記事では、Mac でドライブがマウントできないさまざまな原因を詳しく調べ、失われたデータへのアクセスを復元するための効果的な解決策を提供します。 ソフトウェアまたはハードウェアの問題に直面している場合でも、問題を克服して貴重なファイルを取り戻すために必要な知識を提供します。
ハードドライブがマウントできない潜在的な理由
- ファイル システムの破損 (MFT) - macOS でボリュームがアンマウントされる主な理由は破損です。 ファイルが破損すると、MFT (マスター ファイル テーブル) が失われます。 MFT はオペレーティング システム内のすべてのファイルのブックキーパーとして機能し、ハード ディスク上のすべてのファイルに関する情報を維持します。
- ウイルスまたはマルウェアの感染 – ウイルスや悪意のあるソフトウェアは、OS のコア レジストリに直接影響を与え、オペレーティング システムの破損や誤動作を引き起こす可能性があります。
- オペレーティングシステムの不具合。 – オペレーティング システムの誤動作は非常にまれですが、ドライブに大きな影響を与え、ドライブの論理的な破損を引き起こします。
- ディスク ユーティリティの障害 - 重大な破損またはディスク ユーティリティの障害により、Mac に外付けハード ドライブがマウントできなくなります。
Mac をマウントできないドライブからデータを回復することは可能ですか?
はい、Mac をマウントしない外部ドライブからデータを復元することは可能です。 外付けハードディスクがマウントできなくなり、データが失われるのが一般的です。 アンマウントされたボリュームは、ディスクユーティリティを使用しても修復できない場合があります。 この場合、最善の対処法は、Remo Recover Mac を使用してマウントできないドライブからデータを回復することです。 Remo Recover Mac を使用すると、失われたファイルやフォルダーへのアクセスを取り戻すことができます。
Mac でマウントできないドライブからデータを復元する方法?
Remo 回復 Mac は、完全なフォルダー階層を使用して、削除/紛失したボリューム、フォーマット/再フォーマットされたボリューム、再パーティション化されたドライブからデータを回復できる革新的なユーティリティです。 これに加えて、このソフトウェアを使用すると、アクセスできないボリュームや破損したボリューム、マウントに失敗したボリュームからデータを復元できます。
マウントできないボリュームからデータを回復するには、ソフトウェアをダウンロードしてインストールするだけです。 次に、画面上の指示に従って、Mac 上のマウントできないドライブからデータを復元します。
マウントできない Mac ドライブからデータを失ったことがありますか? Remo Mac データ回復ソフトウェアを使用して、マウントできない Mac ドライブから紛失または削除されたデータを簡単に回復します。 このツールは、紛失または削除されたデータを簡単に回復できる高度なスキャン エンジンでプログラムされています。
マウントできないドライブMacからファイルを回復する手順
macOS でマウントできないハードドライブからデータを取得するには、以下の簡単な手順に従います。
- ダウンロード、インストール、起動 Remo Recover Mac macOS コンピューター上で。
- ホーム画面からソフトウェアを起動した後、ボリュームまたはドライブの回復オプションを選択し、次の画面で Volumes Recovery オプション。
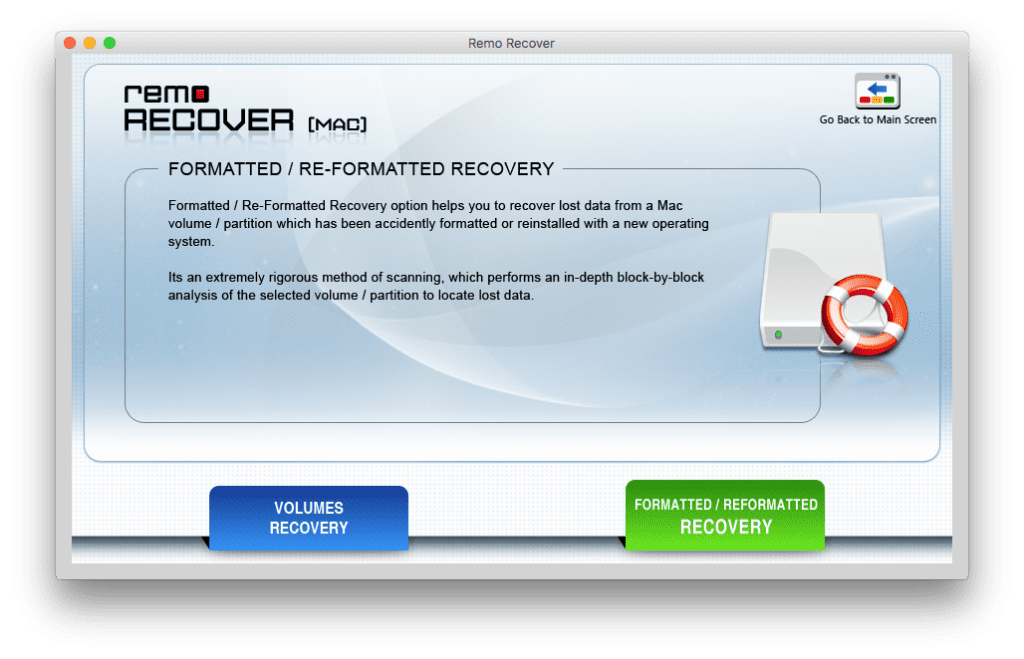
- リストされたドライブから、 Unmountable hard drive 回復したい場合は、 Next ボタン。
- 今すぐ選択してください Advanced Scan をクリックしてスキャンプロセスを開始します。
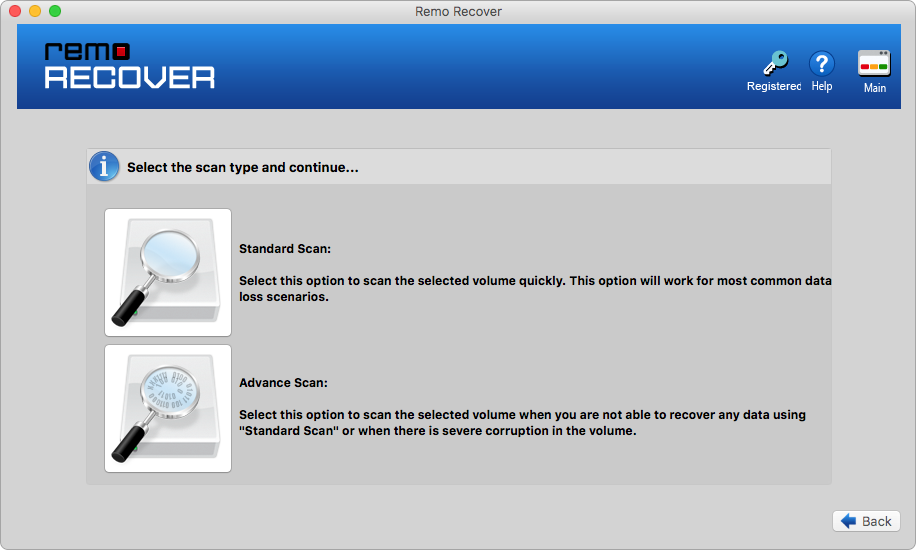
- Mac ハードドライブから特定のファイルタイプを回復するには、目的のファイル形式を選択します。 これにより、不要なファイルの回復を防ぐことができます。 あるいは、すべてのファイルを回復したい場合は、単に "Mark All" オプションをクリックして続行します "Next."
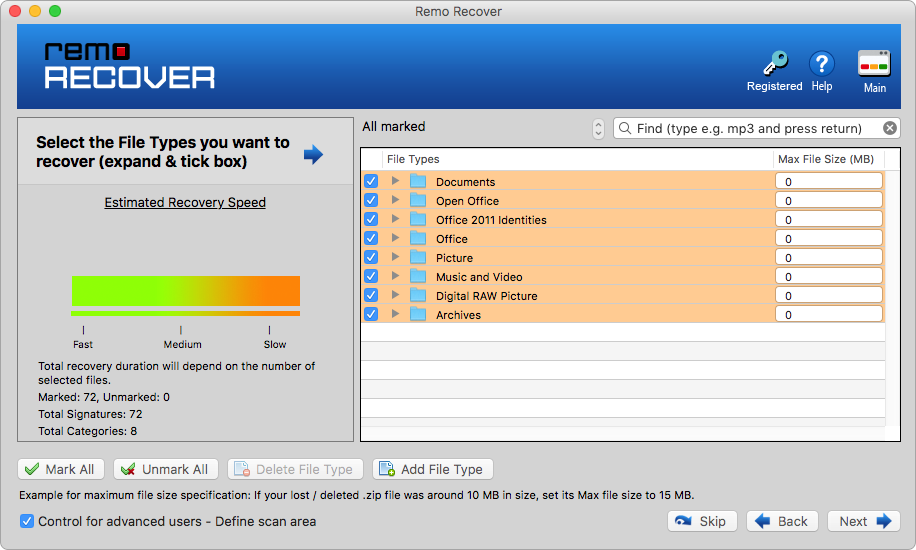
- スキャンプロセスが完了すると、Remoは回復したすべてのファイルを回復ウィンドウに表示し、使いやすいように並べ替えます。
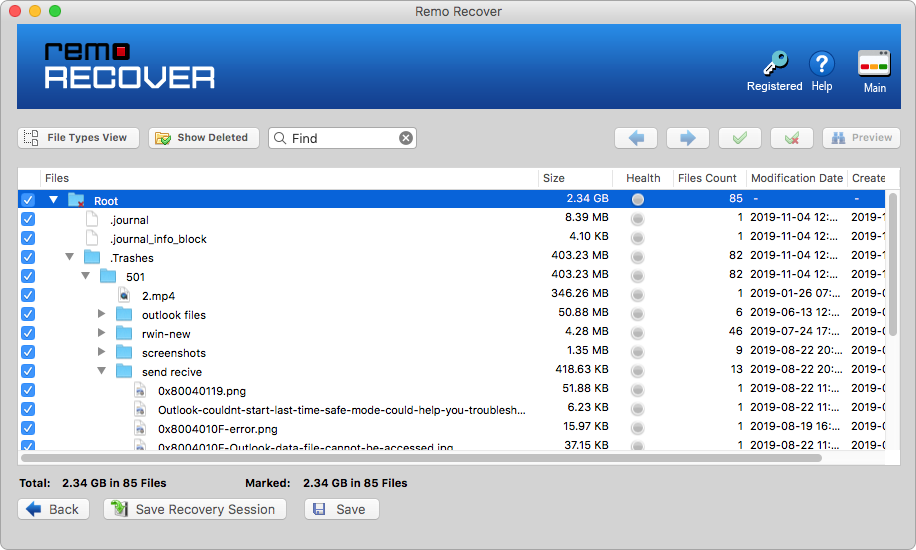
- 回復ウィンドウから、回復したいファイルを選択し、をクリックして好みの場所に保存します。 "Save" ボタン。
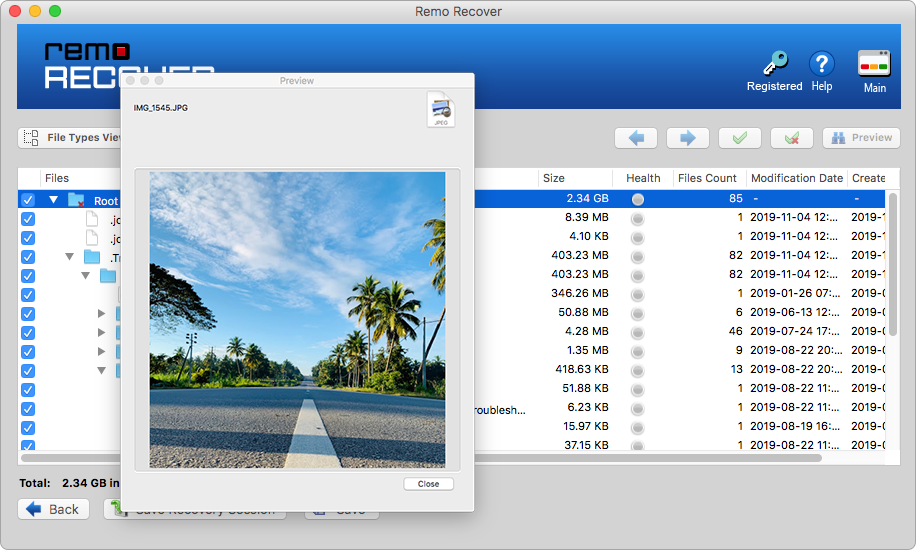
追加情報:Mac コンピュータに外付けハード ドライブをマウントする際に問題が発生した場合は、この記事を参照して問題を解決してください。 外付けハードドライブが Mac にマウントされない 問題。
Remo 回復します Macを選ぶ理由?
- このツールは、次のことをサポートします。 APFSから失われたまたは削除されたデータを回復する, HFSX、HFS+、および FAT32 パーティション。
- MacBook Pro、MacBook Air、iMac などのさまざまな Mac デバイスから消去または失われたデータを復元します。
- 工場出荷時設定にリセットした後に失われたファイルも Mac で復元できます。
- Monterey、Catalina、Mojave、High Sierra、El capitan、Yosemite、Mountain Lion などのさまざまな macOS からデータを復元できます。
- Remo Recover を使用すると、データ回復プロセスに一人で直面する必要はありません。 当社のソフトウェアには、24 時間年中無休で利用できる無料の技術サポートが付属しており、必要なときにいつでもサポートにアクセスできます。
Macでマウントできない外付けハードドライブを修復する方法?
マウントできないハードドライブボリュームに直面したときに最初に思い浮かぶのは、ディスクユーティリティを使用してボリュームを回復することです。 ディスクユーティリティには、First Aid と呼ばれる機能が組み込まれています。 これにより、ボリュームの問題を確認し、修正を試みることができます。
方法 1: ディスクユーティリティを使用する
- Command R を押したまま、Apple ロゴが表示されるまで押し続けます
- 「ディスクユーティリティ」をクリックし、「続行」をクリックします。
- [表示] オプションを選択し、[すべてのデバイスを表示] を選択します。
- 次に、「応急処置」オプションをクリックします。
- ディスク ユーティリティが、外付けハード ドライブが故障しそうであることを警告する場合があります。 データのバックアップを作成し、ドライブを新しいものと交換します。
- ディスクユーティリティに警告メッセージが表示されない場合は、「実行」をクリックします。
- これで、ディスクユーティリティはドライブを修復済みとして表示します。
- それでもディスクユーティリティにメッセージが表示されない場合、残された唯一のオプションは外付けハードドライブをフォーマットすることです。
方法 2: 外付けハードドライブをフォーマットする
外付けハードドライブをフォーマットすることは、Mac でマウントできない外付けハードドライブを修正するために残された唯一のオプションです。 これにより、通常の動作が確実に再開されます。 必要な手順は次のとおりです。
- 「ユーティリティ」に移動し、ディスクユーティリティを開きます
- 外付けハードドライブを表示するをクリックします。
- 消去をクリックします
ノート:ハードドライブをフォーマットする方法については、この記事を参照してください。
マウントできないハードドライブからのデータ損失を軽減するためのヒント
Mac でマウントできないハードドライブに対処する場合は、データ損失のリスクを最小限に抑えるために迅速に行動することが重要です。 Mac でマウントできないハード ドライブからのデータ損失を軽減するためのヒントをいくつか紹介します。
- ハードドライブの使用を中止する: ドライブがマウントできないことに気づいたら、すぐに使用を中止してください。 ドライブを使用し続けると、さらに損傷が発生し、データ損失のリスクが高まる可能性があります。
- 接続を確認してください: すべてのケーブルと接続がしっかりと正しく接続されていることを確認してください。 接続が緩んでいると、ドライブがマウントできなくなることがあります。
- ディスク ユーティリティを使用する: ディスク ユーティリティは、ハード ドライブの問題の診断と修復に役立つ Mac の組み込みユーティリティです。 ディスクユーティリティを開き、マウントできないドライブの修復を試みます。
- 別のポートまたはコンピュータを試してください: ドライブがまだマウントできない場合は、別の USB ポートまたは別のコンピュータに接続して、正しくマウントされるかどうかを確認してください。
- データ回復専門家に連絡する: マウントできないドライブ上のデータが重要であり、それを失うわけにはいかない場合は、専門的にデータを回復できるデータ回復専門家に連絡することを検討してください。
予防は常に治療よりも優れていることを忘れないでください。 マウントできないハードドライブによるデータ損失のリスクを避けるために、コンピュータを定期的にバックアップしてください。
結論
結論として、Mac でマウントできないドライブからデータを復元することは可能です。 Remo Recover Mac などの専門的なデータ回復ソフトウェアを使用すると、Mac コンピューター上でマウントできないハードドライブからデータを簡単に回復できます。
この記事に関してさらにご質問がある場合は、下記のコメントセクションをご遠慮なくご利用ください。喜んでサポートさせていただきます。
よく寄せられる質問
はい、Remo Recover のような信頼できる専門的なデータ回復ツールを選択し、指示に注意深く従っている限り、マウントできないドライブでデータ回復ソフトウェアを使用しても通常は安全です。
今後マウントできないドライブが再び発生するのを防ぐために、プラグを抜く前にドライブを安全に取り出す、サージプロテクターや UPS を使用する、物理的な衝撃や落下を避ける、Mac とそのソフトウェアを最新の状態に保つなどの予防措置を講じることができます。
Mac 上のマウントできないドライブから復元したデータの安全性を最大限に高めるため、データを信頼できるバックアップ デバイスまたはクラウド ストレージ サービスに保存し、信頼性を確認するまで復元したファイルに変更や削除を行わないことをお勧めします。