Windows システム上で削除された Excel ファイルを復元する方法を知りたいですか? 削除された Excel ファイルの回復に関するこの更新記事は、すべての質問に答えるためにここにあります。
Microsoft Excel または MS Excel は、主にデータの保存、管理、整理、分析に使用される、最も広く使用されているスプレッドシート アプリケーション ソフトウェアの 1 つです。 このアプリケーションは、発売以来、世界中の職場で重要なコンピュータ アプリケーションとなっています。
重要な Excel スプレッドシートで作業していたとします。 突然のシステム シャットダウン、システム クラッシュ、予期しない停電などの理由により、重要なシートを削除したり、重要なワークシートの作業中にアプリケーションを予期せず終了したりする可能性があります。
Windows システムから重要な Excel ファイルの一部が失われると非常に厄介です。Windows 10、Windows 11、およびその他の古いバージョンで削除された Excel ファイルを回復する方法を知りたいと思うかもしれません。
心配しないでください。 この完全でわかりやすい記事には、削除された Excel ファイルの検索、未保存の Excel ファイルの回復、および完全に削除された Excel ファイルの回復について知っておく必要があるすべてが記載されています。
それでは、これ以上時間を無駄にすることなく、すぐに作業に取り掛かり、Excel ファイルの回復プロセスを開始しましょう。
目次:
- 永久に削除された Excel ファイルを素早く復元する方法?
- Windowsで保存されていないExcelファイルを回復する方法?
- 削除、紛失、または紛失した保存済み Excel ファイルを回復する方法
- よく寄せられる質問
完全に削除された Excel ファイルを素早く復元するにはどうすればよいですか?
答えは、次のような信頼できるデータ回復ソフトウェアを使用することです。 Remo ファイル回復ツール。
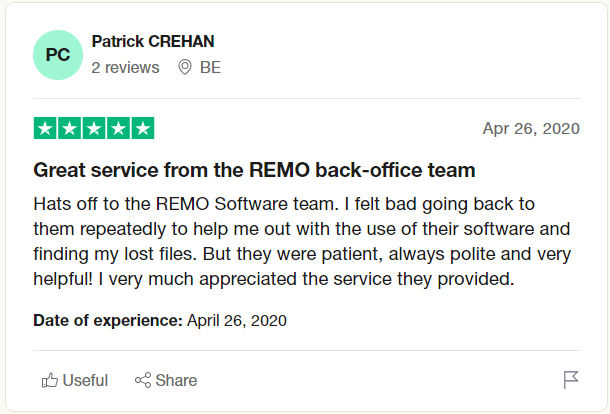
- Remo Recover は、Excel、Word、PowerPoint だけでなく、回復にも役立ちます。 このツールはあなたにも役立ちます 削除されたOfficeファイルを回復する 簡単に。
- Remo は、すべての内部および外部ストレージ デバイスと互換性があります。
- Remo Recover はソリューション指向のツールであるため、理由 (誤った削除、内部ディスクの破損、ウイルス攻撃、システム クラッシュ、ドライブのフォーマット、またはその他の状況) に関係なく、Excel ファイルが失われます。 Remo は、数回クリックするだけで Excel ドキュメントを簡単に復元できます。
- このツールには高度なフィルター オプションが組み込まれており、ファイル サイズ、ファイルの作成日、最終変更日、作成者名などに基づいてファイルをフィルターおよび並べ替えることができます。
- このツールは、Windows 11 を含む、すべての新旧バージョンの Windows で適切に動作します。
何を求めている? Remo Recoverをダウンロードして、Excelファイルの回復プロセスを今すぐ開始してください。
Remoが回復できるExcelファイル拡張子のリスト
- Microsoft Excel 97 ~ 2003 ワークブック - .xls
- Microsoft Excel Open XML ワークブックおよびスプレッドシート - .xlsx
- Microsoft Excel バイナリ ワークブック - .xlsb
- Microsoft Excel スプレッドシート - .xl
- Microsoft Excel アドイン - .xla
- Microsoft Excel Open XML マクロ有効ワークブック - .xlsm
- Microsoft Excel ツールバー設定 - .xlb
- Microsoft Excel Open XML マクロ有効アドイン - .xlam
- Microsoft Excel 97 ~ 2003 ワークブック テンプレート - .xlt
- Microsoft Excel 自動バックアップバックアップ - .xar
- Microsoft Excel マクロ - .xlm
- Microsoft Excel Open XML ワークブック テンプレート - .xltx
- Microsoft Excel ワークスペース - .xlw
- Microsoft Excel アドイン - .xll
- Microsoft Excel グラフ - .xlc
- Microsoft Excel Open XML マクロ有効ワークブック テンプレート - .xltm
- Microsoft Excel データ - .xlsb
ノート: 2023 年になっても Windows 10 またはその他の古いバージョンをまだ使用していますか? Windows 11 に無料でアップグレードする方法については、この記事を参照してください。
Windowsで保存されていないExcelファイルを回復する方法?
Excel ファイルを保存していない理由は複数考えられます。 最も一般的な理由には次のようなものがあります。
ヒューマンエラー - 作業内容を保存せずに Excel ドキュメントを閉じた可能性があります。
システムクラッシュ - コンピュータが予期せず機能を停止し、保存されていない Excel ファイルが残る可能性があります。
Excel アプリケーションの失敗 - アプリケーションが突然ハングアップし、アプリケーションを強制終了する以外に選択肢がない場合があります。
保存されていないファイルを回復する方法がわからない場合は、以下に説明する方法に従ってください。
方法 1: ローミング ファイル フォルダーから未保存の Excel ファイルを回復する
これは、システムから紛失または欠落した未保存の Office ファイルを回復する方法の中で、最も知られていない方法の 1 つです。
1: 打つ Windows + R Windows コマンドを実行するためのキー。
2: 入力してください %AppData% そして、 enter ボタン。
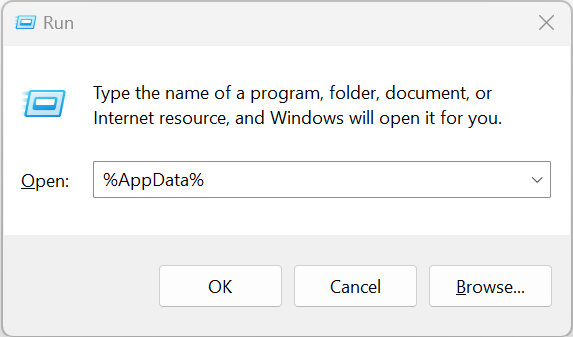
3: ローミングフォルダーが開くので、 Microsoft フォルダーをクリックし、 Excel フォルダ。
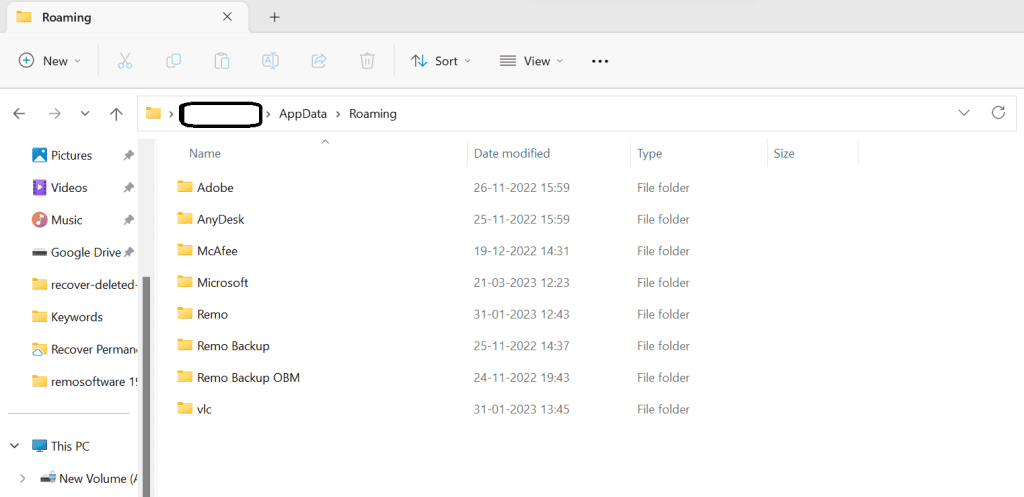
4: すべての未保存の Excel ファイルのリストが画面に表示されます。
5: ファイルをダブルクリックして開きます。
ローミング ファイルは Excel ファイルを回復できるだけではありません。 この方法は、保存されていない Word ファイルを回復するのにも使用できます。 保存されていない PowerPoint プレゼンテーションを取得します。
方法 2: 自動回復オプションを使用して未保存の Excel ファイルを回復する
AutoRecover 機能は、事前に設定した間隔で作業内容を自動的に保存します。 何らかの理由でこの方法を使用して保存しなかった Excel ファイルを取得することはできます。
自動回復オプションを有効にするには、以下の手順に従ってください。
- を開きます。 Excel アプリケーションを選択し、File.
- に移動します。 Save 選択後のタブ Options.
- オンにします "Save AutoRecover information every AB minutes." オプション。
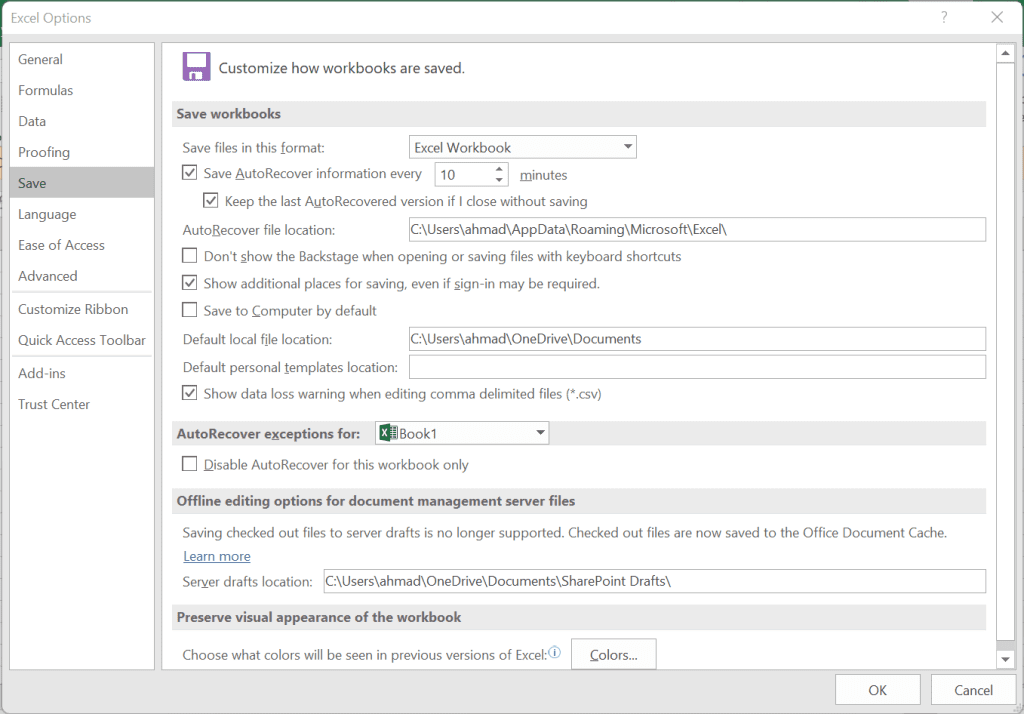
自動回復オプションを使用して未保存の Excel ドキュメントを回復する方法?
- Excel を開き、 File タブ。
- を選択 Recent Workbooks クリック後の左上のオプション Open.
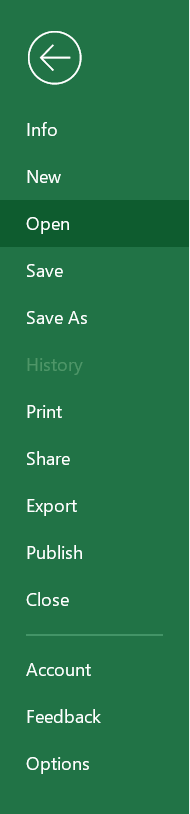
- クリック Recover Unsaved Workbooks 下にスクロールした後、 ボタンをクリックします。
- 見つからないファイルを開くには、ファイルを見つけてダブルクリックします。
- ファイルが Excel で開きます。ファイルを選択して、選択した場所に保存できます。 Save As オプション。
アプリケーションを保存せずに終了したために保存されていなかった Excel ファイルを無事に復元できたと思います。
ファイルをまだ回復していない場合は、Windows システムの Temp フォルダーで失われた Excel ファイルを見つけてみてください。
方法 3: 一時フォルダーから未保存のファイルを復元する
未保存の Excel ファイルはすべて Temp フォルダーに保存されます。 一時ファイルは、ファイルの作成または変更中にデータや情報を保存するために作成されるファイルの種類です。 システム上で何らかのタスクを実行しているときに、Windows OS は一時ファイルを作成します。
Windowsの一時フォルダーから未保存のExcelファイルを回復する方法?
- Excel アプリケーションを開き、「ファイル」タブをクリックしてから、 Info オプション、選択 Manage Workbook, をクリックして、 Recover Unsaved Workbooks オプション。
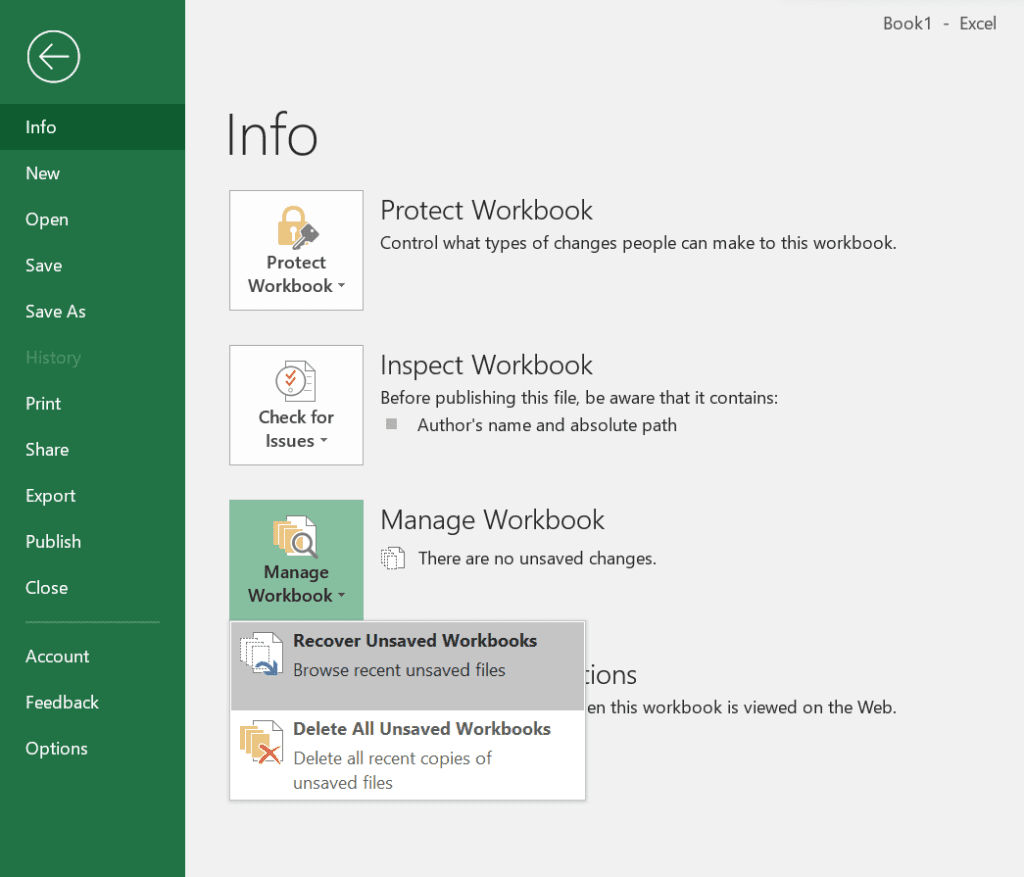
- すべての未保存の Excel ファイルのリストが画面に表示されます。 必要なファイルを選択して復元します。 パスをたどることもできます C:\users\(usersname)\AppData\Local\Microsoft\Office\UnsavedFiles.
これらの方法が、保存されていない Excel ファイルを回復するのに役立つことを確信しています。
削除された Excel ファイルを回復する方法をお探しの場合は、次のセクションに従ってください。
Windows 11、10、8.1、および8で削除されたExcelファイルを復元する方法は?
Excel ドキュメントだけでなく、その他のファイルの偶発的または意図的な削除は、世界中の何千人もの Windows ユーザーが直面する一般的な問題です。 Windows 11 で削除されたファイルを回復する最も一般的な方法のいくつかを以下に示します。
ここで説明する方法は、保存後に紛失または削除された Excel ファイルを回復するために、技術専門家と通常の Windows ユーザーによって試行およびテストされています。
方法 2: 削除された Excel ファイルをごみ箱から復元する
方法 3: 既存の Excel ファイルの以前のバージョンを回復する
方法 4: バックアップ Excel ファイルをクラウド (OneDrive または Google Drive) から復元する
方法 5: Remo ファイル回復ソフトウェアを使用して、完全に削除または紛失した Excel ファイルを回復する
解決策 1: Excel ファイルの削除を元に戻す
Windows の「元に戻す」機能を使用して、削除操作を元に戻すことができます。 このオプションは、フォルダーから意図せず消去または削除された可能性のある特定のファイルを取得するのに役立ちます。
以下で説明する手順に従って、削除操作を元に戻し、削除された Excel ファイルを取得します。
ステップ1: に行きます folder 削除する前にファイルを保存した場所。
ステップ2: 右クリックして選択します。 Undo Delete ドロップダウン メニューからオプションを選択します。

削除されたすべてのファイルとフォルダーは、同じ元のフォルダーに復元されます。
解決策 2: 削除された Excel ファイルをごみ箱から復元する
削除した Excel ファイルは、ほとんどの場合、特定の日数の間、Windows コンピューターまたはデスクトップのごみ箱に残ります。 ユーザーに簡単な方法を提供する 削除されたファイルを取得する 彼らが気が変わってそれらのファイルを取り戻した場合に備えて。
Windows のごみ箱から削除された Excel ドキュメントを復元する方法
1 - を起動します。 Recycle Bin フォルダーを 2 回クリックして、フォルダーを開きます。
2 - 最近削除した Excel ファイルをすべて見つけます。
3 - を選択 Files 回復したいファイルを右クリックし、ドロップダウン メニューから Restore オプション。

最近削除したファイルやフォルダーがごみ箱に見つからなかった場合、またはごみ箱から削除された Excel ファイルを回復する方法が知りたい場合は、この記事に従って、ごみ箱から削除されたファイルを回復する方法を見つけてください。
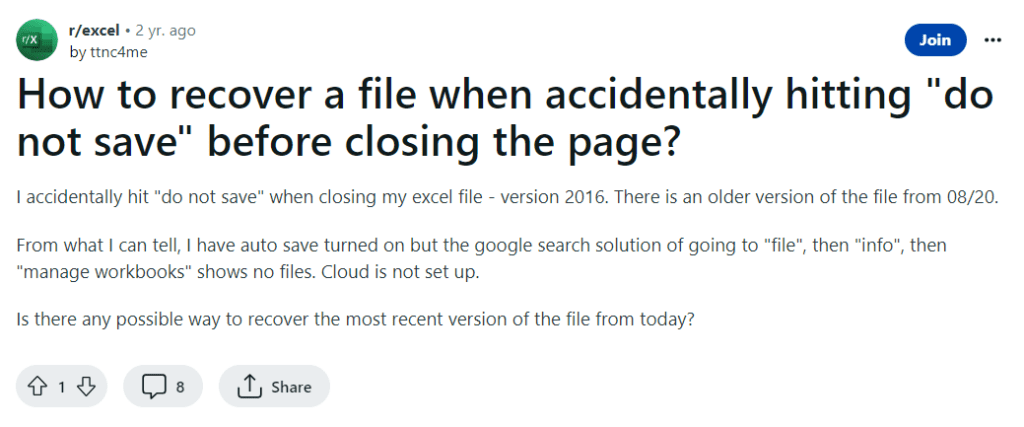
解決策 3: 既存の Excel ファイルの以前のバージョンを回復する
ファイル履歴オプションは、新しいバージョンの Windows に組み込まれている無料のツールです。 これを使用して、ドキュメント、ミュージック、写真、ビデオ、デスクトップ フォルダーなどのさまざまなフォルダーに保存されているファイルの定期的なバックアップを作成できます。
ただし、ここでの注意点は、まず [ファイル履歴] オプションを有効にする必要があることです。 この機能を有効にすると、上記のフォルダーのいずれかに保存されているすべてのファイルの広範なバックアップが作成されます。 データが失われた場合には、これらのファイルを復元できます。
削除された Excel ファイルを以前のバージョンに復元するにはどうすればよいですか?
1: 検索する Control Panel 検索バーで。

2: 下 System and Security オプションを見つけてクリックします Save backup copies of your files with File History.

3: を見つけてクリックします。 Restore Personal Files オプション。左側のパネルで使用できます。
4: 回復したい Excel ファイルの保存されたコピーを見つけて、 Green Recover ボタンをクリックして Excel ファイルの復元を開始します。
以前のバージョンからのファイルの回復は、Windows 8 および Windows 8.1 で削除されたファイルを回復する方法の 1 つにすぎません。 この記事を読んで、さまざまな方法を見つけてください。 Windows 8で削除されたファイルを回復します。
解決策 4: バックアップ Excel ファイルをクラウド (OneDrive または Google Drive) から復元する
データ損失の場合に備えてファイルのバックアップ コピーを復元することについて説明したので、多くの Windows ユーザーは、重要なファイルやフォルダーのコピーを保存するために OneDrive または Google Drive も使用します。
あなたもその一人であれば、このソリューションを試して Excel ファイルを回復してください。
クラウドストレージからExcelファイルを復元する方法?
OneDrive
1: にログオンします OneDrive account Microsoft の資格情報を使用して。

2: に移動します。 folder Excel ドキュメントを保存した場所。
3: を選択してください files 回復したいと思っていること。
4: クリックしてください Download ボタンをクリックして、OneDrive アカウントから Excel ファイルの復元を開始します。
Googleドライブ
1: にログインしてください Google Account
2: あなたのところに行ってください Google Drive
3: 保存されているすべてのファイルとフォルダーのリストが画面に表示されます。
4: を選択 files ダウンロードしたいもの。 右クリックし、ドロップダウン メニューから Download オプション。
上記の方法がどれもうまくいかなかった場合。 次に、失われた Excel ファイルをすぐに回復できることが保証されている次の解決策に従ってください。
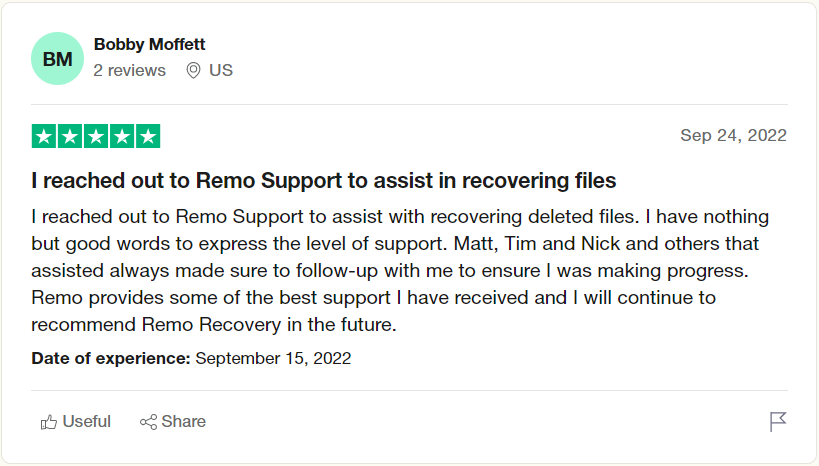
解決策 5: Remo ファイル回復ソフトウェアを使用して、完全に削除または紛失した Excel ファイルを回復する
完全に削除された Excel ファイルまたは失われた Excel ドキュメントを Windows デスクトップまたはラップトップから回復する最も簡単かつ安全な方法は、優れた信頼性の高いファイル回復ツールを使用することです。
の Remoファイルの回復 ツールは、何らかの理由で失われた Excel ファイルを回復するために細心の注意を払って設計されたユーティリティの 1 つです。 フォルダーまたはドライブを徹底的にスキャンする強力なアルゴリズムが構築されており、Excel ドキュメントを復元する際にあらゆる手段を講じることができます。
今すぐツールを無料でダウンロードして試してください。
Remo ファイル回復ツールを使用して、削除または紛失した Excel ファイルを回復する方法?
ここでは、削除または紛失した Excel ファイルだけでなく、Windows OS のあらゆるバージョンからその他の Office ファイルを回復するのに役立つ 6 つの簡単な手順を紹介します。
ステップ1: ダウンロード、インストール、セットアップを行う Remo File Recovery tool Windows システム上で。
ステップ2: Excel ファイル回復ツールを起動し、メイン画面から drive または folder Excel ファイルを回復したい場所から選択し、 Scan ボタン。
たとえば、C ドライブからファイルを回復する場合は、C ドライブを選択して [スキャン] ボタンをクリックします。
ノート: 外付けハードドライブ、ペンドライブ、フラッシュドライブなどの外部ストレージデバイスから Excel ファイルを回復したい場合は、それをシステムに接続します。
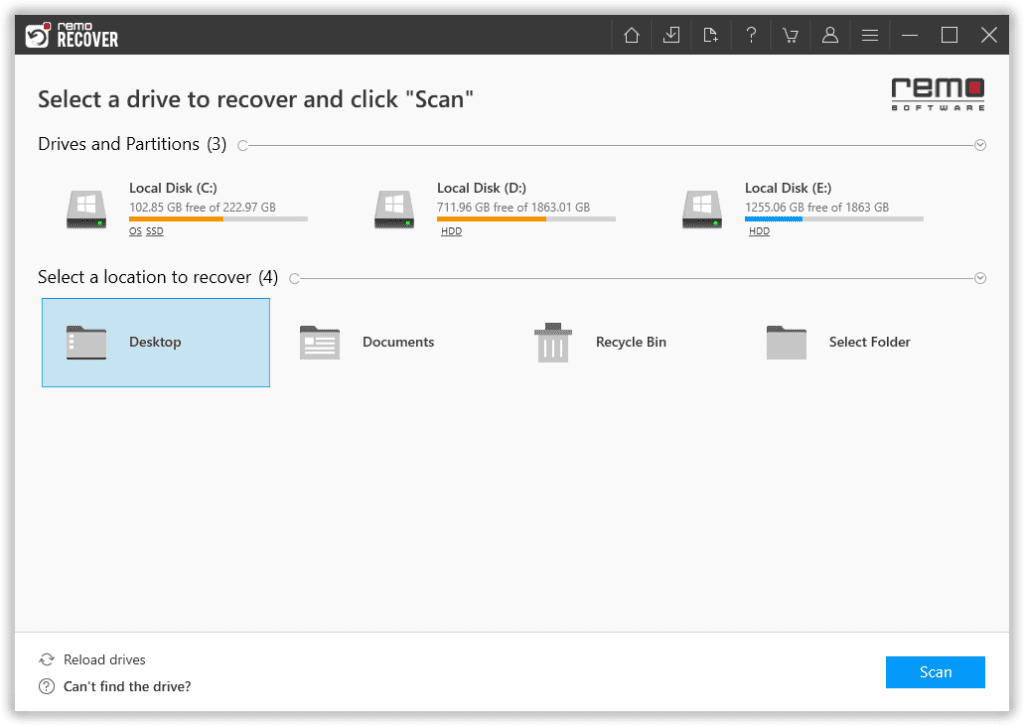
ステップ 3: このツールはクイック スキャンをすぐに完了し、ディープ スキャンを自動的に開始します。
を利用できます。 Dynamic Recovery View オプションを使用すると、スキャン プロセス全体が完了するまで待たずにファイルを表示および取得できます。
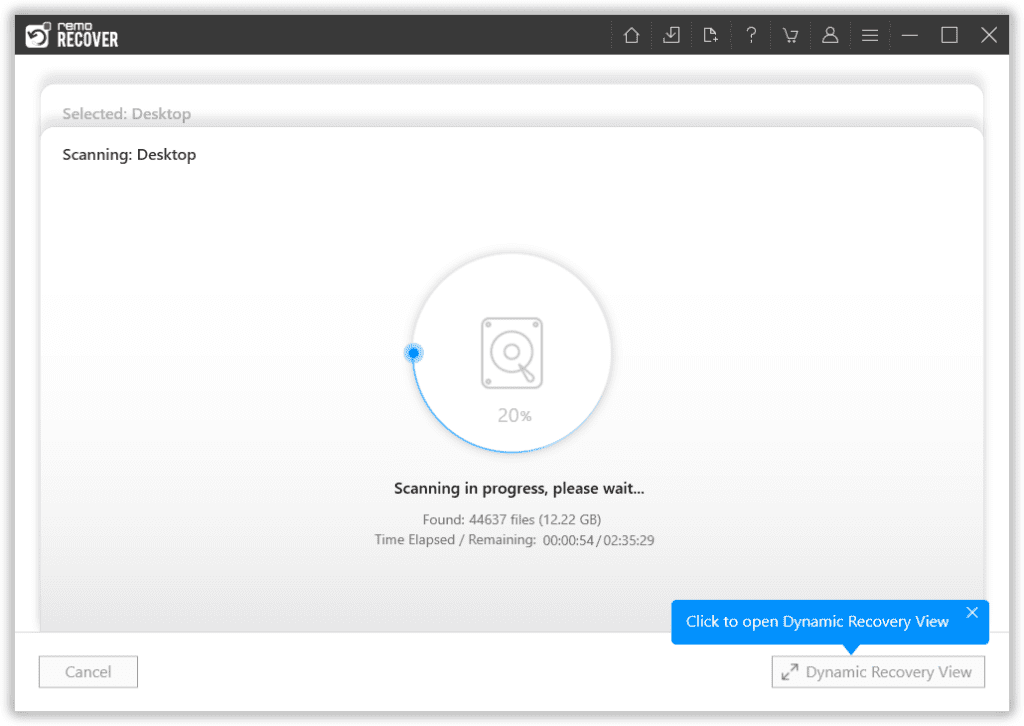
ステップ 4: スキャン全体が完了すると、選択したドライブまたはフォルダーから復元されたすべてのファイルのリストが画面に表示されます。
を活用してください。 Advanced Filter 作成者名、変更日、ファイルステータス、ファイルサイズなどのさまざまなフィルターに基づいてファイルを検索、フィルター、および並べ替えるオプション。
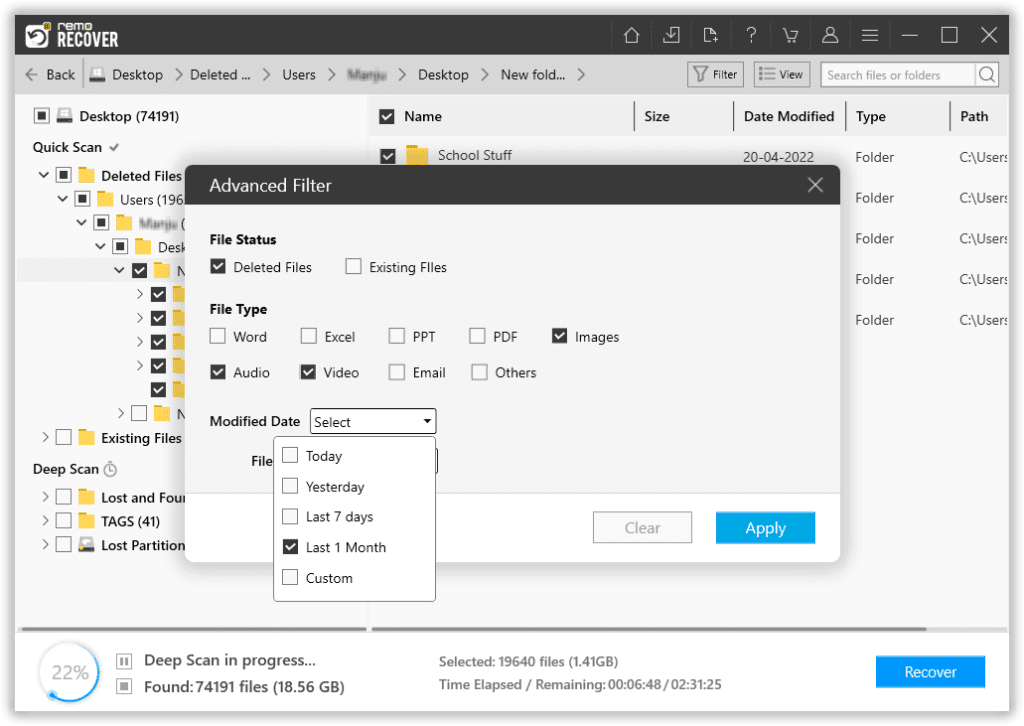
ステップ5: の Augmented Preview この機能を使用すると、復元されたファイルを保存する前に確認できます。 このツールを使用すると、不要なファイルを持ち込まずに重要なファイルを確実に回復できます。
ステップ6: 回復プロセスに満足したら。 を選択 files と folders 回復したいこと。 を選択 location どこ復元された Excel ファイルを復元したいと考えています。
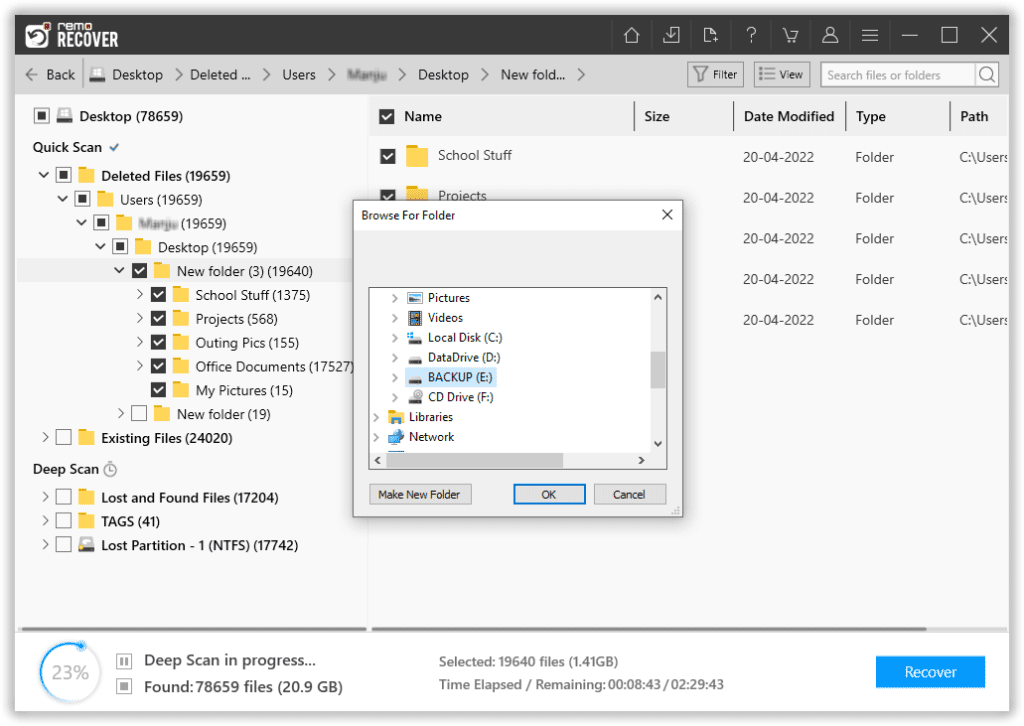
そこにそれがある! 選択したすべてのファイルが、選択した希望の場所に安全に復元されました。
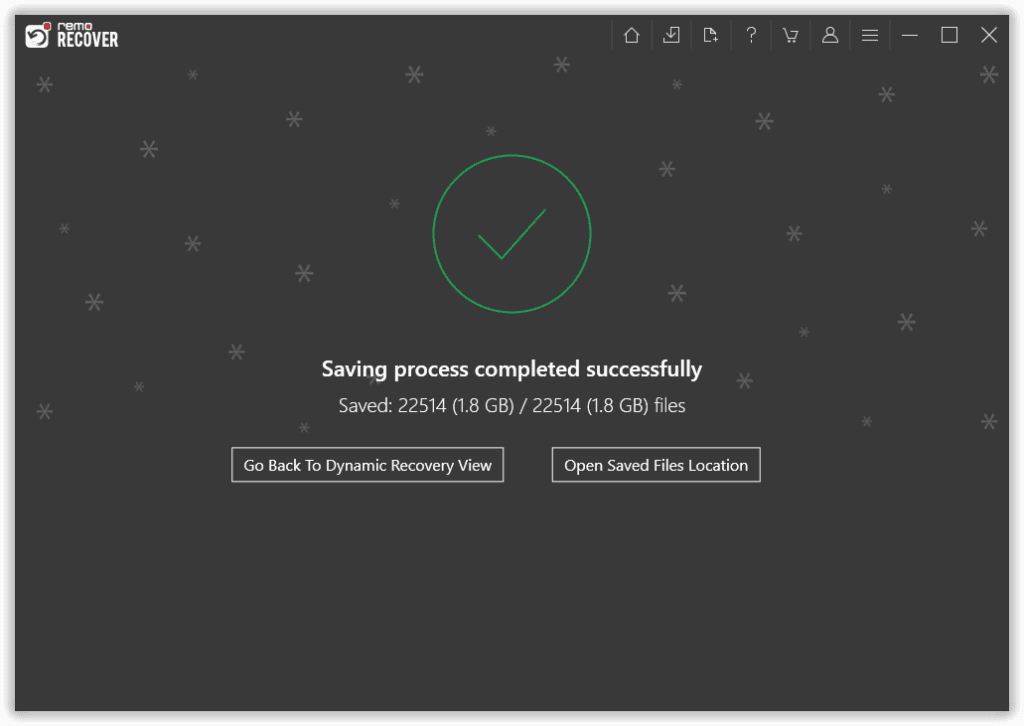
ノート: この記事を参照して、さまざまな方法を見つけることができます。 Mac上で削除されたExcelファイルを復元します。
結論
ここで、削除、紛失、保存されていない Excel ファイルの回復に関する長い議論を終了します。
紛失または削除された Excel ファイルを回復するには、複数の方法があります。 ただし、適宜使用することをお勧めします。 Excel ファイルだけでなく、他の種類のファイルを回復する最も確実な方法は、Remo 回復 を利用することです。
さらに質問がある場合、およびこの記事が役立つと思われた場合。 以下のコメントセクションでお知らせください。
Excel ファイルの回復に関するよくある質問
自動保存オプションを使用して、未保存の Excel ファイルを OneDrive から回復できます。
以下の手順に従ってください。
- OneDrive アカウントにログインします
- 未保存ファイルの最新の自動保存バックアップ コピーを見つける
- ダウンロードしたいファイルを選択します。 [ダウンロード] ボタンをクリックして、Excel ファイルのバックアップ コピーを復元します。
サードパーティ製ツールをインストールしたり使用したりせずに、削除されたファイルを復元する最も簡単な方法は、ごみ箱からファイルを復元し、バックアップから元のファイルのコピーを復元することです。
簡単に言うと「はい」です。 Remo が提供するのは、 Remo 回復しますの無料版, これにより、Windows のどのバージョンからでもファイル サイズ 1 GB までのファイルを回復できます。