Microsoft Windows 回復ツールとは何ですか?
Microsoft Windows File Recovery Tool は、Microsoft による無料のデータ回復ユーティリティです。 Windows 10 19047 およびその他の新しいバージョン向けに 2020 年に最初にリリースされました。
このツールは、Windows 10 および Windows 11 を実行しているコンピューターまたはラップトップから、削除されたデータ、紛失したデータ、紛失したデータ、さらにはフォーマットされたデータを回復するように設計されています。
それが本当かどうか調べてみましょう。
2023 年になっても Windows 10 を使用しますか? 次に、この記事を読んで Windows 11 に無料でアップグレードする方法を確認することをお勧めします。
Microsoft Windows 回復ツールはファイルを取り戻すのに役立ちますか?
そこで、私たちはこのツールを試し、テストしました。そして、これが最終レビューです。
Microsoft 回復ツールを使用して Windows 上のファイルを回復する方法?
Windows 10/11 から削除されたファイルを回復するには、以下の手順に注意深く従ってください。
- 検索バーに「Windows ファイル回復ソフトウェア」と入力し、ソフトウェアをダブルクリックします
- 「アプリによるデバイスへの変更を許可する」という質問が表示されます。 Yes
- ファイルを復元するコマンドの形式は次のとおりです
winfr source-drive: destination-drive: [/switches] ここで、ソースドライブはドライブを回復するドライブであり、宛先ドライブは回復されたデータを保存する場所です。 「/」で回復モードを指定します。
通常モード:
最近削除したファイルを回復したい場合は、次のコマンドで通常モードを使用し、任意のファイル タイプを指定して回復できます。
- Winfr C: E: /regular /n *.MOV /n *.PNG
- 入力 Y 確認して回復プロセスを開始します。
拡張モード:
フォーマットされたディスクまたは破損したディスクからデータを回復したい場合は、この拡張モードを利用できます。
たとえば、次のコマンドを使用して、フォーマットされたハードドライブから写真を回復できます。
Winfr C: E: /extensive /n \Users\<username>\Pictures\*.JPEG /n \Users\<username>\Pictures\*.PSD
同様に、ファイル形式を変更したり、ファイル名を指定したりすることで、上記のコマンドを使用できます。
ファイル回復に関して Windows 回復ソフトウェアが最適な選択肢ではないのはなぜですか?
よく言われるように、「すべての良いものには、いくつかの欠点も伴います。」 Microsoft のファイル回復ツールも、Windows ユーザーにとってはありがたいことです。
- このツールはコマンド ライン ユーティリティでした。 次のような専門的なデータ回復ツールのほとんどは、 Remoファイルの回復 データ回復プロセスを簡素化するように設計されたグラフィカル インターフェイスが付属しています。
- このツールの最大の欠点の 1 つは、ユーザーがツールを利用するには特定のコマンドに従う必要があることです。
- これは無料のツールですが、料金を支払わずにファイルの回復を支援できる、慎重に設計され、よく構築された他のツールやフリーウェアを試すことができます。
- すべてのファイルが復元されるわけではありません。 ただし、このツールはさまざまなストレージ デバイスからほぼすべてのファイルを回復できると主張しています。 しかし、このツールはほとんどのファイルを回復できませんでした。 念のために言っておきますが、 これは場合によっては起こります。
- 互換性は最も嫌われる問題の 1 つです。 前述したように、このツールは Windows 10 でのみ動作します。 Windows 11.
- 他の古いバージョンのユーザーは、削除または紛失したファイルを取り戻すために他のソリューションを試す必要があります。
- データ回復プロセスは、他のデータ回復ソリューションと比較すると、はるかに長い時間がかかります。
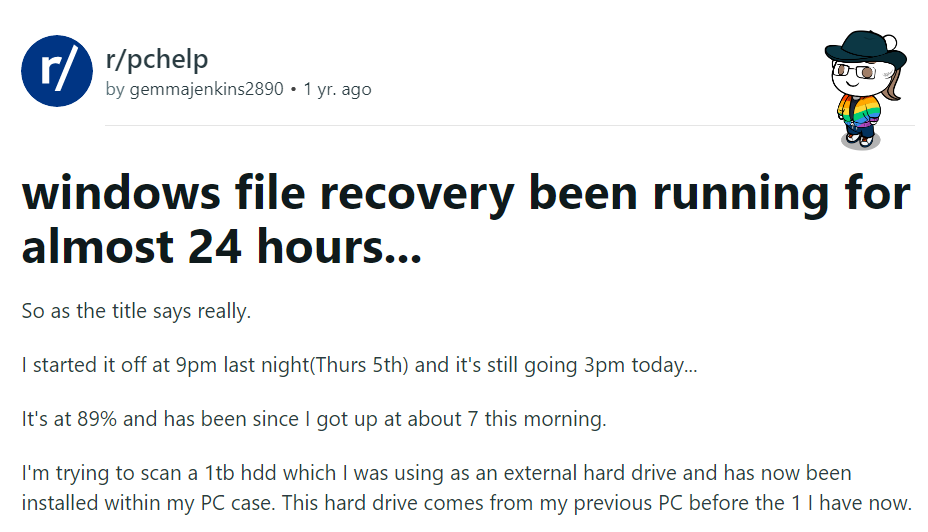
Microsoft ファイル回復ツールの他の代替手段は何ですか?
重要なファイルを取り戻すためにお金をかけたくない場合。 その後、無料で利用できる他のツールを試してみることをお勧めします。
PhotoRec、TestDisk、Freeundelete、Kickass undelete、FreeRecover、Scrounge NTFS などのツールはすべて、次の作業に役立つオープンソースのファイル回復ツールです。 削除されたファイルを回復します。
これらのツールにはすべて、いくつかの欠点があります。 だからこそ専門家は、優れたデータ回復ツールを利用することを推奨しています。
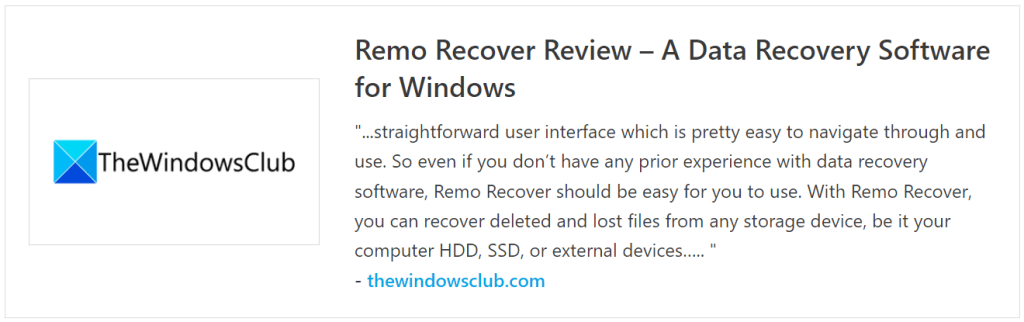
Microsoft Windows ファイル回復ツールを使用してファイルを回復するのは、少し複雑そうですよね。
これは、削除されたWindowsファイルの回復を実行する簡単な代替方法です。
前に述べたように、この Microsoft Windows ファイル回復ソフトウェアは誰でも使いやすいものではありません。
したがって、お客様を第一に考え、最小限の労力でデータを回復できることに誇りを持っているツールをお勧めします。
それが私たちが Remo を構築した理由です。
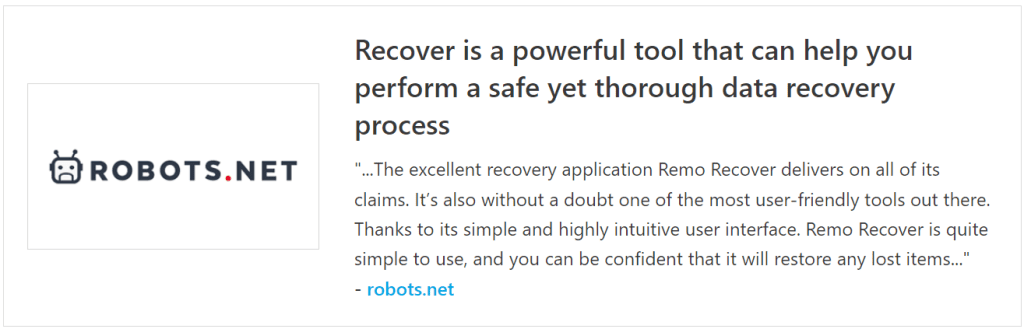
ファイル回復に関して Remo Recover が最初の選択肢となるのはなぜですか?
Remoファイルの回復 は完全に無料で使用できると同時に、Windows 上のファイルの回復に関して非常に信頼性の高いデータ回復ツールです。
このツールは、何十万もの Windows ユーザーだけでなく、多くのユーザーによって試行、テストされ、推奨されています。 Tech experts 世界中で。
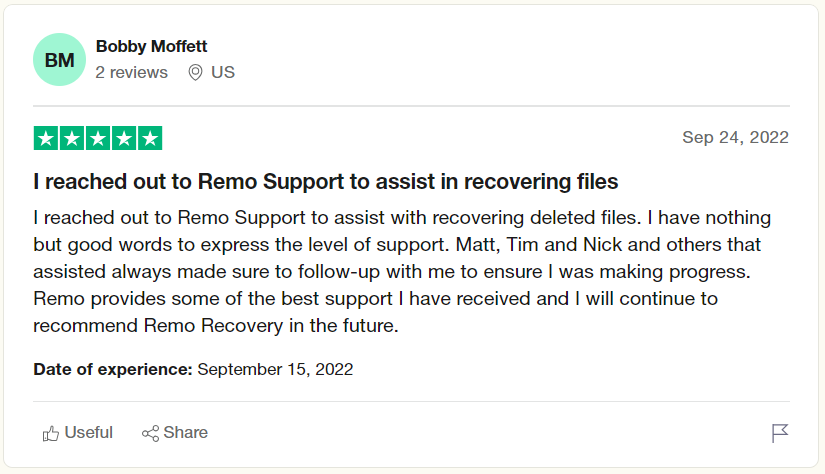
Remo は、他のすべてのデータ回復ソリューションが重要なファイルやフォルダーを取り戻すことができなかった場合に機能するように設計されています。
このツールには当社の最先端の検索アルゴリズムが組み込まれており、500 種類を超えるファイルを簡単に識別して回復できます。
それに加えて、Remo にはファイル回復プロセスを支援する 24 時間年中無休の技術サポートが付属しています。
今すぐツールを無料でダウンロードして試してください。
Remo ファイル回復ツールを使用してファイルを回復する手順
ステップ1: Windows システムに Remo をダウンロードします。
ステップ2: アプリケーションを実行します。 メイン画面で、ファイルを回復するドライブまたはフォルダーを選択し、 Scan ボタン。
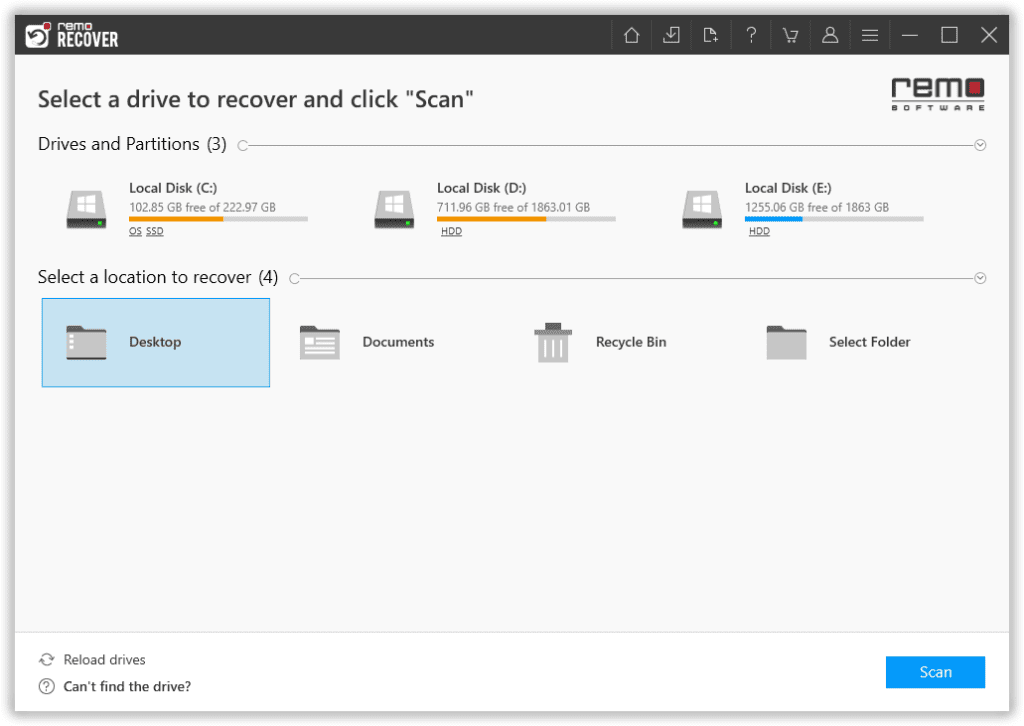
ステップ 3: ツールは選択したドライブのスキャンを開始します。 を使用できます Dynamic Recovery View ファイル回復プロセスを表示するオプション。
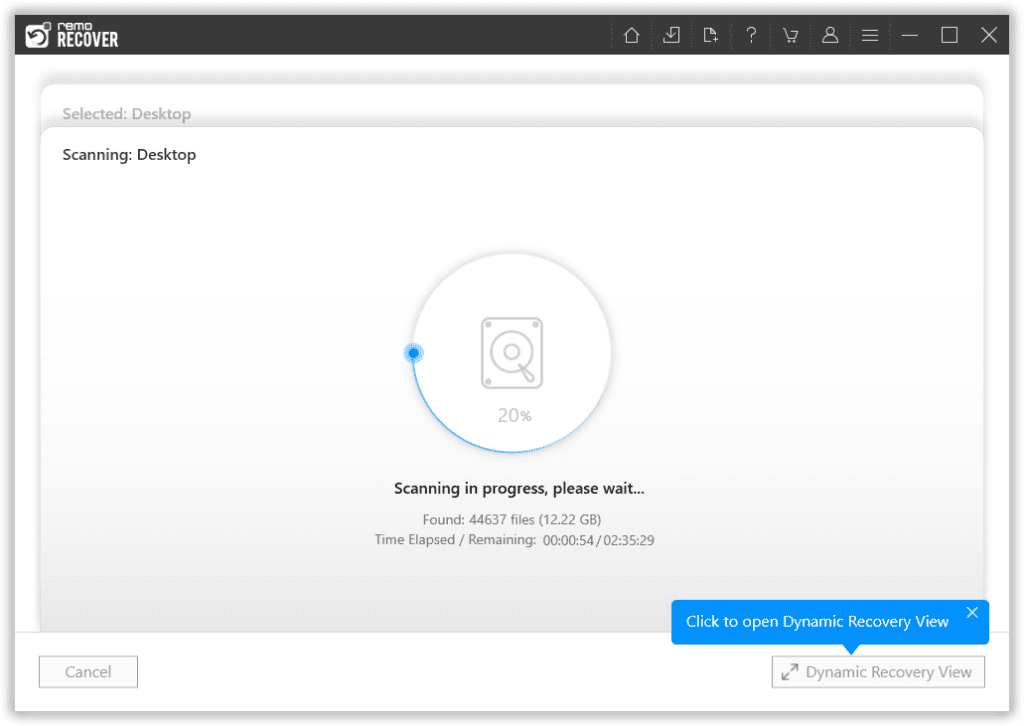
ステップ 4: 選択したドライブから復元されたファイルの完全なリストが画面に表示されます。
ステップ5: のようなオプション Advanced Filter オプションと Search オプションを使用すると、探しているファイルを簡単に見つけることができます。
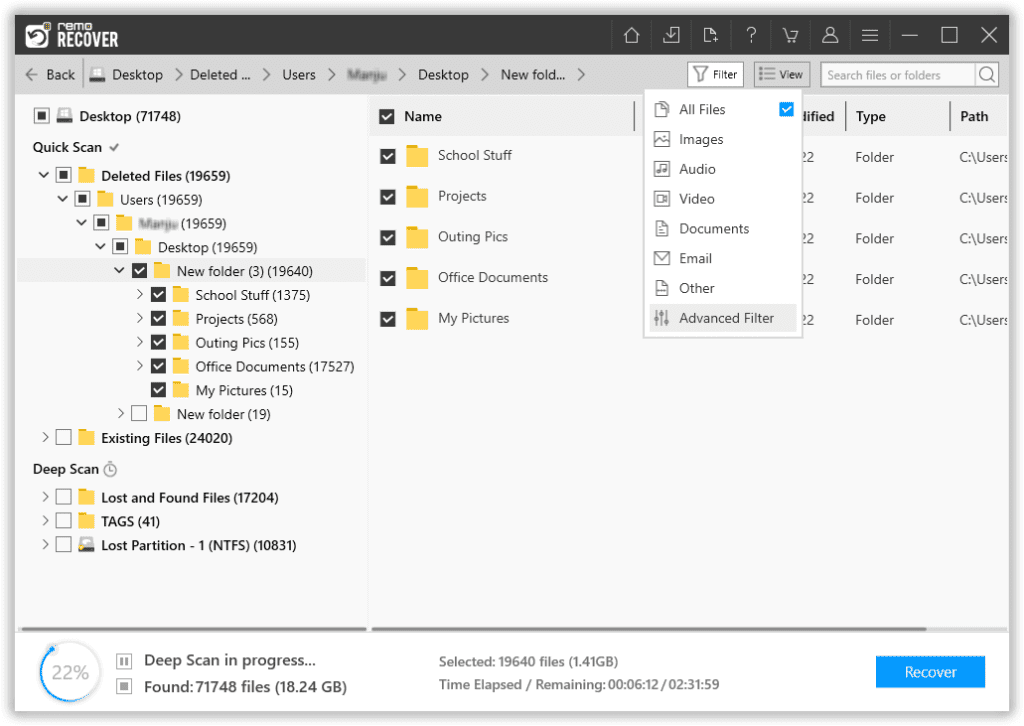
ステップ6: Remo には、これまでで最も強力な機能も付属しています。 Augmented Preview オプション。 データを保存せずに復元されたファイルを表示できるようにします。
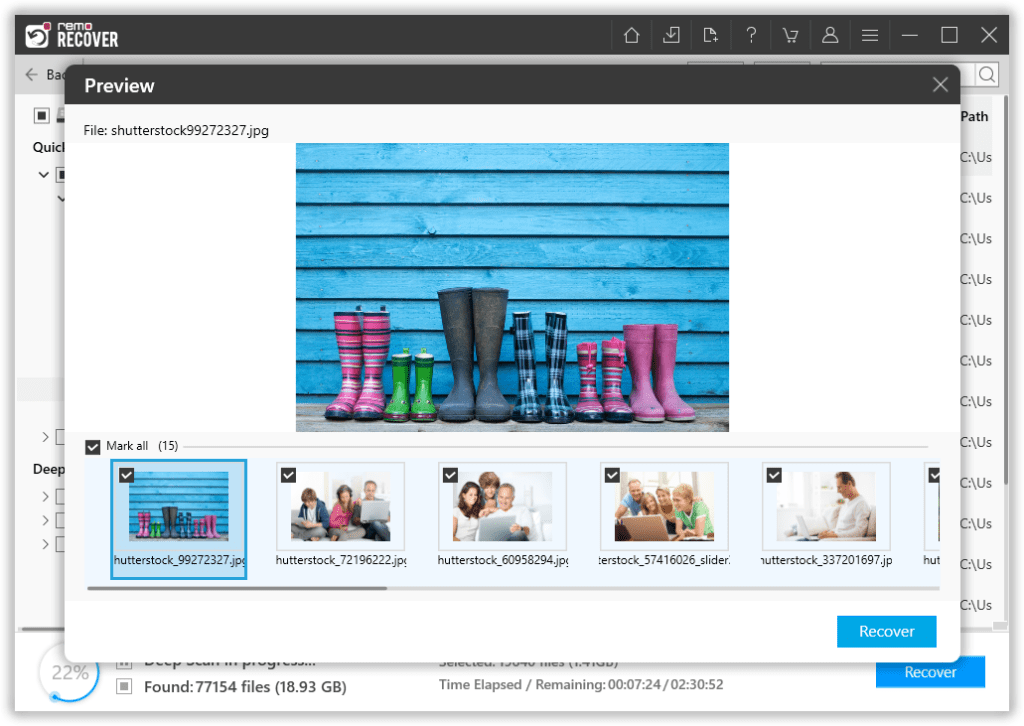
ステップ 7: Remo では、不要なファイルやフォルダーを持ち込まずに、回復したいファイルを選択することもできます。
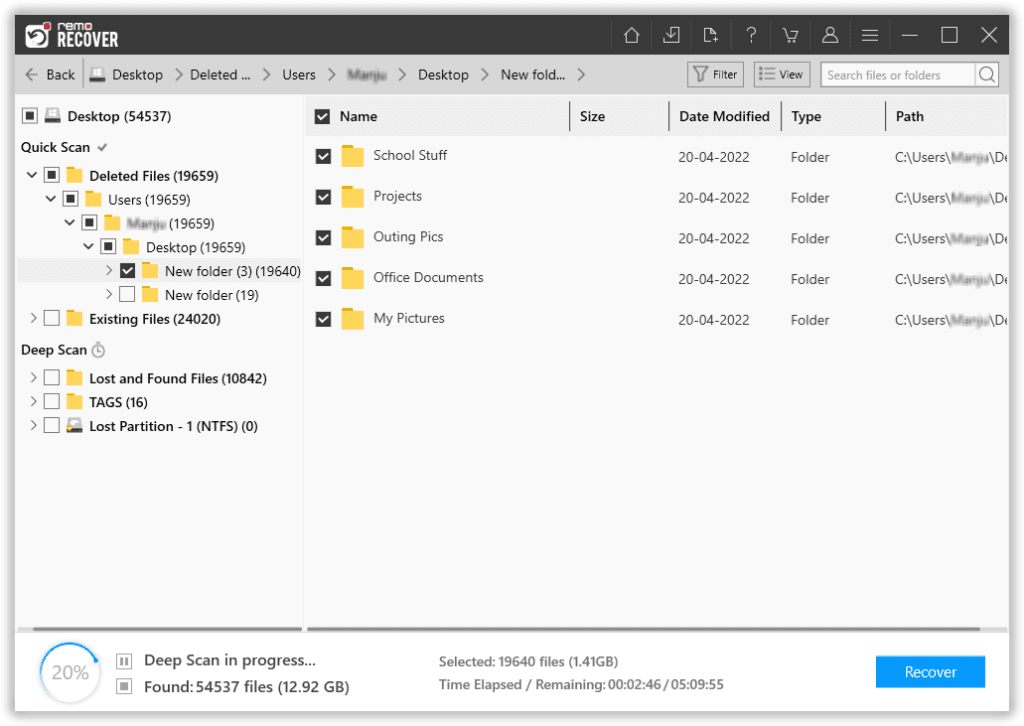
ステップ8: ファイル回復作業の最後のステップは、回復したファイルを保存する場所を選択することです。
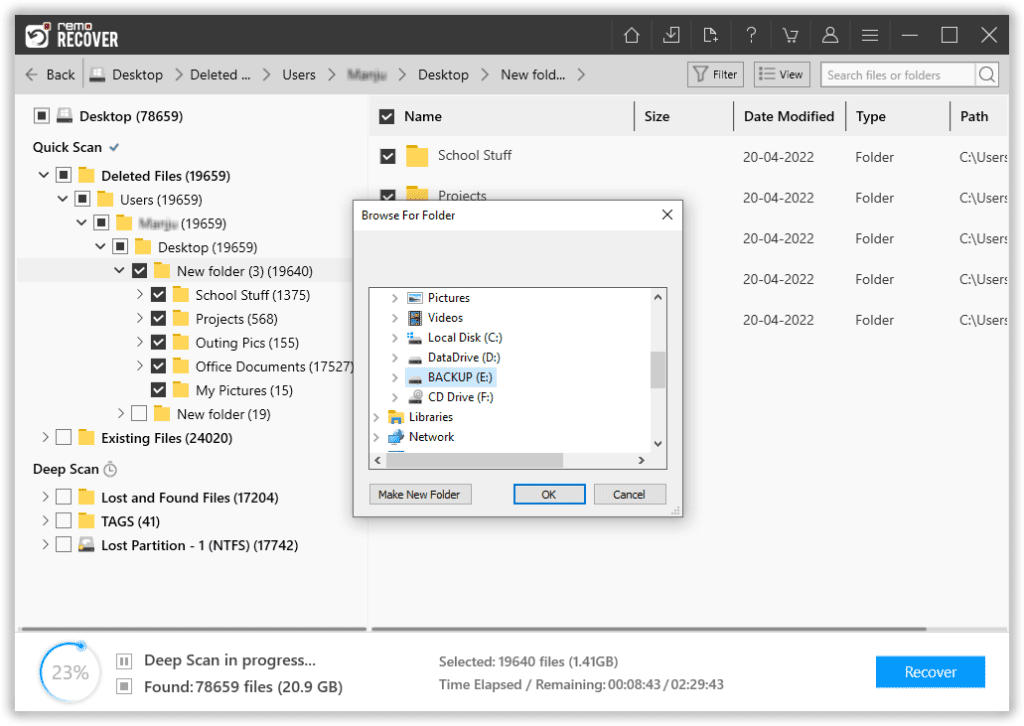
これにより、データ保存プロセスが開始されます。
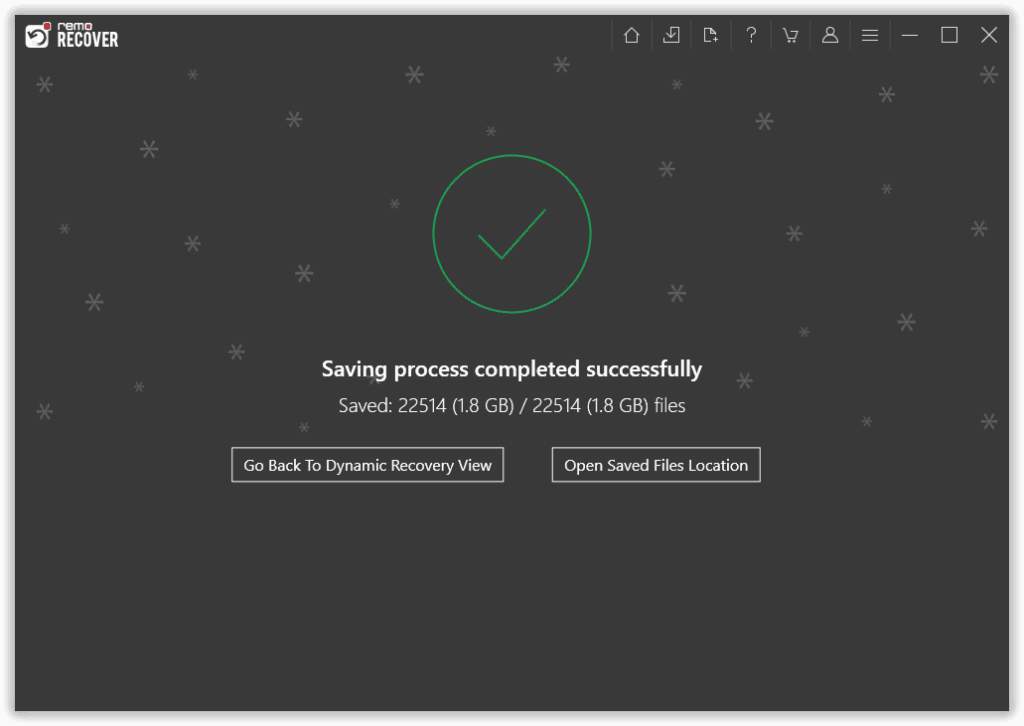
Remo File Recovery ツールは、コンピューターやさまざまな内部および外部ストレージ デバイスからファイルを回復する場合、Microsoft Windows ファイル回復ツールの簡単な代替品になります。
結論:
ここで、Windows ファイル回復ツールに関する記事を終了します。このツールについて説明し、その使用経験を共有しました。
ただし、すでに Windows ファイル回復ユーティリティを使用して失われたデータの回復を試みたが、効果的な結果が得られなかった場合は、 Remo Recoverのような強力なファイル回復ソフトウェアに切り替えることをお勧めします。
Windows 回復ソフトウェアに関するあなたの経験を以下のコメントセクションでお知らせください。