Windows 8 と Windows 8.1 は、Microsoft がこれまでにリリースしたオペレーティング システムの中で最も不評です。 使用しているデスクトップやラップトップは関係ありません。 どこかの時点でデータ損失が発生することがあります。 場合によっては、ファイルやフォルダーを誤って削除してしまうことがあります。 場合によっては、いくつかのファイルを削除したり、ウイルス感染やその他のさまざまなシナリオによってファイルが破損したりする可能性があります。 しかし、理由に関係なく、最終的な結果は常に同じ「データ損失」です。
上記のシナリオのいずれか、または Windows 8 または 8.1 システムの何らかの理由でデータが失われており、Windows 8 でデータ レスキューを実行するさまざまな方法を探している場合は、この記事を参照してください。 ~する方法に注意深く従う 削除されたファイルを回復する Windows 8 または Windows 8.1 システム上。
Windows 8で削除されたファイルを復元する非常に安全な方法をお探しですか?
Remoファイル回復ソフトウェア コンピュータからファイルを回復する場合には、これが最善の策です。
ファイルを削除した理由や紛失した理由には関係ありません。 Remo は、失われた Microsoft Edge のお気に入りを含む 500 種類以上のファイルを、数回クリックするだけであらゆるストレージ デバイスから回復できることが試行され、テストされています。
Windows 8 または Windows 8.1 を実行しているコンピューターまたはラップトップからファイルを簡単に復元できるツールを今すぐダウンロードして試してください。
Windows 8およびWindows 8.1で完全に削除されたファイルを回復する方法?
すべての問題に解決策があるのと同じように、それを見つける必要があります。 データ損失の問題も同様です。 データやファイルを失った理由や方法は関係ありません。 いくつかのデータ回復ソリューションを利用して、Windows 8 でファイルを簡単に復元できます。
ここで説明する解決策は、Windows 8 で削除されたフォルダーを回復し、Windows 8.1 で完全に削除されたファイルを回復することが試みられ、証明されています。
- ごみ箱から削除された Windows 8 ファイルの削除を取り消す
- Windows 7 のバックアップと復元オプションを使用して、削除された Windows 8 ファイルのバックアップ コピーを復元する
- ファイル履歴オプションを使用して Windows 8 から削除されたファイルの古いバージョンを復元する
- Remo ファイル回復ツールを使用して Windows 8 および Windows 8.1 で削除されたファイルを回復する
方法 1: Windows 8 および Windows 8.1 でごみ箱からファイルの削除を取り消す
Windows または Mac の任意のバージョンからファイルまたはフォルダーを削除した瞬間。 ほとんどの場合、削除されたファイルはシステムの Bin フォルダーに保存されます。 ユーザーが気が変わってファイルを取り戻したい場合に備えて、通常は一定期間保存される場所です。
Windows 8 のごみ箱からファイルを回復する方法がわからない場合は、以下で説明する手順に従って、Windows 8 のごみ箱の回復プロセスを開始できます。
- を見つける Bin アイコン desktop or laptop's ホーム画面。
- 最近削除されたすべてのファイル (画像、ビデオ、テキストドキュメント、オフィスファイルなどを含む) およびその他のさまざまなフォルダーのリストが画面に表示されます。
- 戻したいファイルを選択します。 右クリックし、ドロップダウン メニューから Restore オプション。

復元されたすべてのファイルは、以前に保存されたのと同じ場所に保存されます。
ごみ箱を空にした場合、またはごみ箱からファイルやフォルダを削除した可能性があります。 この記事を参照して、Windows 8.1 および Windows 8 のごみ箱から削除されたファイルを回復する方法を見つけることができます。
方法 2: バックアップと復元 (Windows 7) オプションを使用して、削除された Windows 8 ファイルを復元する
Windows 8 または 8.1 で消去されたファイルを正常に復元するもう 1 つの効率的な方法は、バックアップを使用することです。 ただし、このテクニックは、Windows 8 のファイルを消去する前に「バックアップと復元 (Windows 7)」を有効にした場合にのみ有効です。
Windows 8 から削除されたファイルを復元する方法については、以下の手順に従ってください。
1: に行く "Control Panel" そして選択します "Backup and Restore (Windows 7)" から System & Security サブメニュー。
2: 削除したファイルを復元するには、「ファイルを復元」ボタンをクリックし、画面上の指示に従います。
3: 最後に、ファイルを参照して、選択した任意の場所に復元します。
Windows 7 について話したばかりなので、この記事を参照して、Windows 7 で削除されたファイルを簡単に回復する方法を見つけることができます。
重要な注意点:Robocopy/MIR は、重要なファイルやフォルダーのバックアップを作成する最も簡単な方法の 1 つです。 ただし、MIR コマンドは、宛先ディレクトリからファイルを削除する役割もあります。 Robocopy/MIR コマンドによって削除されたファイルを復元する方法については、この記事を参照してください。
方法 3: ファイル履歴オプションを使用して Windows 8 および 8.1 で削除されたファイルを回復する
ファイル履歴オプションは、Windows システムで最も重要な機能の 1 つです。 このユーティリティは、ユーザーが音楽、写真、ビデオ、ドキュメントなどのファイルやフォルダーを任意の場所に規則的にバックアップするのに役立ちます。 したがって、これらのフォルダーからファイルを削除した理由には関係ありません。 [ファイル履歴] オプションを使用すると、削除されたファイルや紛失したファイルをいつでも復元できます。
ファイル履歴を使用してWindows 8で完全に削除されたファイルを復元する方法?
1: を検索してください File History Windows の検索バーで。
2: クリック Restore your files with the File History オプション。
3: 削除されたファイルが保存されていたフォルダーに移動します。
4: 矢印ボタンを使用して復元ポイントを変更します。
5: 適切なものを選択してください backup そして緑色をクリックします Restore ボタン。
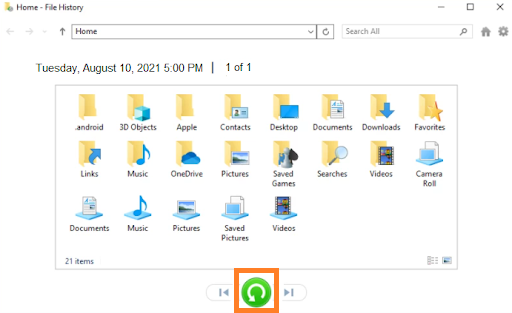
注: ファイル履歴オプションは Windows 11 でも使用できます。他の方法を知りたい場合は、この記事を参照してください。 Windows 11で削除されたファイルを回復します。
それでもファイルを回復できない場合でも、心配する必要はありません。 次のセクションでは、Windows 8 および Windows 8.1 で失われたファイルまたは削除されたファイルを復元する確実な方法について説明します。
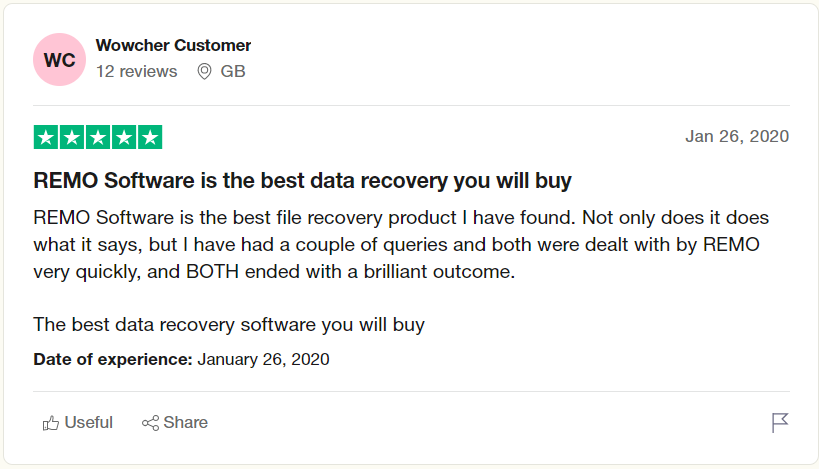
方法 4: Remo ファイル回復ソフトウェアを使用して Windows 8 で完全に削除されたファイルを回復する
Remoファイルの回復 このツールは、他のすべてのソリューションが失敗した場合にデータを救出するために構築されています。
まずはユーザーインターフェースから。 あなたは技術オタクかもしれませんし、まったくの技術初心者かもしれませんが、ツールのインターフェイスにより、データ回復プロセスが非常に直感的で楽しいものになります。
このツールは、500 種類以上のファイルを回復するために、1000 を超えるデータ損失シナリオの下で厳密にテストされています。
このツールを使用すると、データを回復する正確な場所と、復元するファイルの種類を選択できます。 したがって、不要な混乱を招くことはありません。
さらに、このツールは、Windows 8 または Windows 8.1 で実行される任意のコンピューターまたはラップトップにインストールできます。
今すぐツールを無料でダウンロードして試してください。
Remo ファイル回復ツールを使用して Windows 8 または Windows 8.1 から完全に削除されたファイルを取得する方法?
まず、Windows 8 および 8.1 用の Remo Recover をダウンロードまたはインストールし、システムに設定することでデータ回復プロセスを開始します。
ステップ 1: ツールを起動し、メイン画面から folder 失われたファイルを回復したい場所から探し、「スキャン」ボタンをクリックしてドライブまたはフォルダーのスキャンを開始します。
Cドライブから削除されたファイルを復元したい場合は、Cドライブをクリックして「スキャン」ボタンをクリックします。
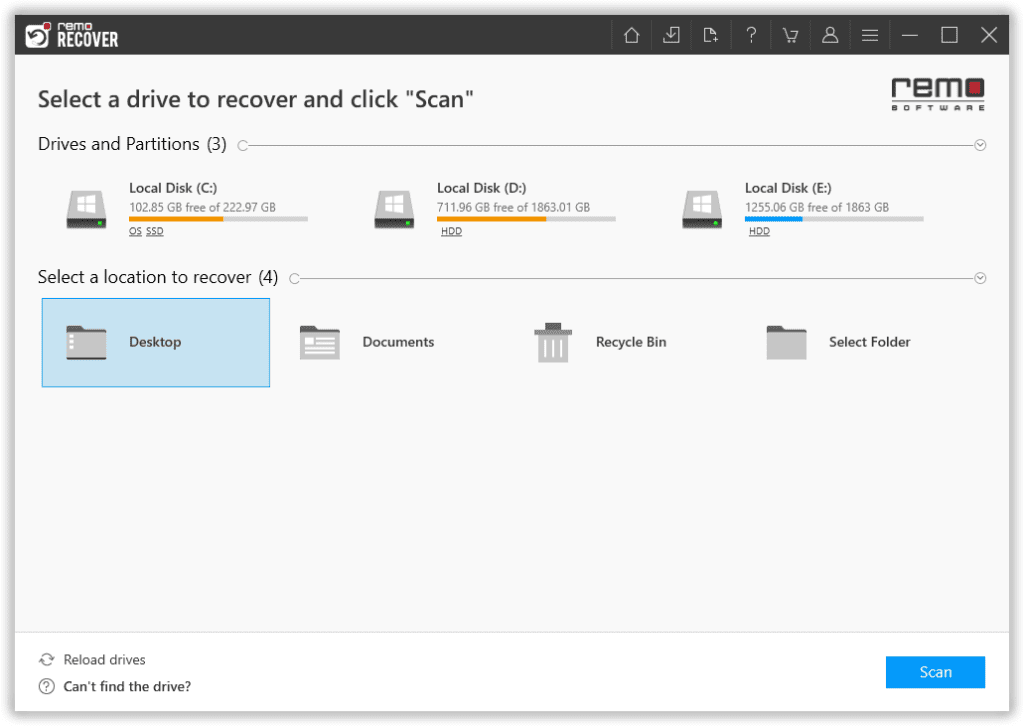
Windows 8 のデスクトップから削除されたファイルを復元する方法を知りたいですか? 次に、ドライブのリストからデスクトップ フォルダーを見つけて選択し、ドライブ スキャンを開始します。
ステップ 2: ツールは、選択したフォルダーまたはドライブを迅速にスキャンします。 ディープ スキャンが開始されたら、 Dynamic Recovery View オプションを使用すると、ドライブ全体のスキャンが完了するまで待たずに、回復されたファイルを確認して復元できます。
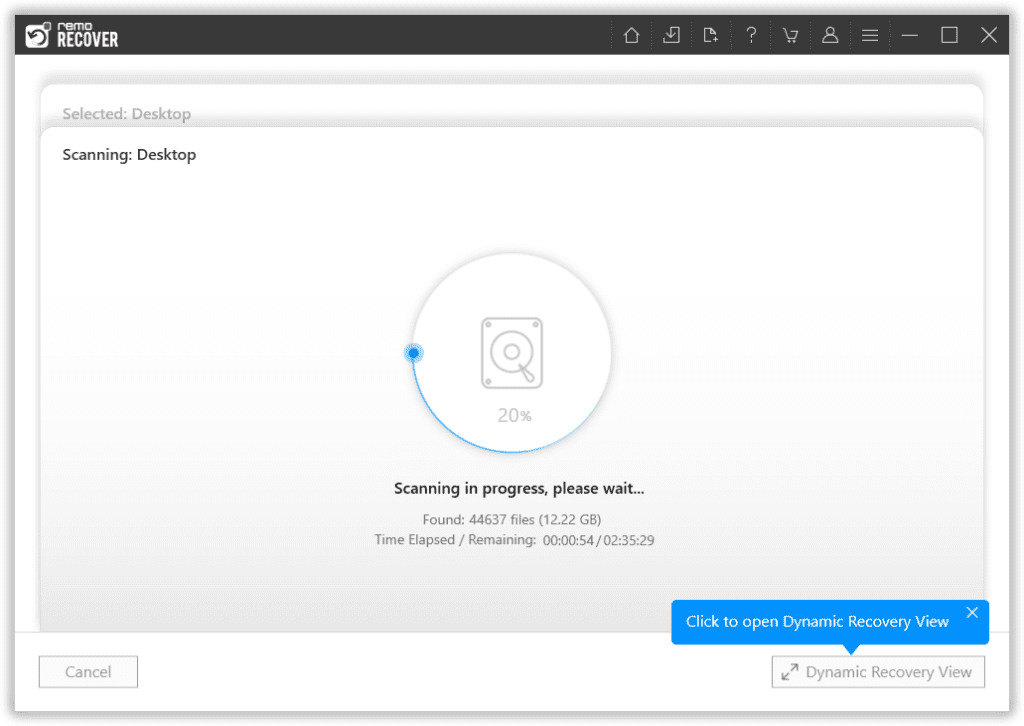
ステップ 3: スキャンプロセス全体が完了したら。 Remo は、Windows 8 システムから回復されたすべてのファイルの包括的なリストを表示します。
注: ユーザーがよく尋ねる最も一般的な質問の 1 つは、Windows 8 で削除された写真を取得する方法です。これは、特定の種類のファイルのみを回復しようとする場合に、高度なフィルター オプションが役立つ場所です。 たとえば、削除された Excel ファイルを復元したり、ビデオ、画像、音楽ファイルを復元したりできます。
ステップ 4: を使用します。 Advanced Filter 特定のファイル タイプを検索したり、ファイルのステータス、作成者名、変更日、ファイル サイズなどに基づいてファイルを並べ替えたりするオプション。
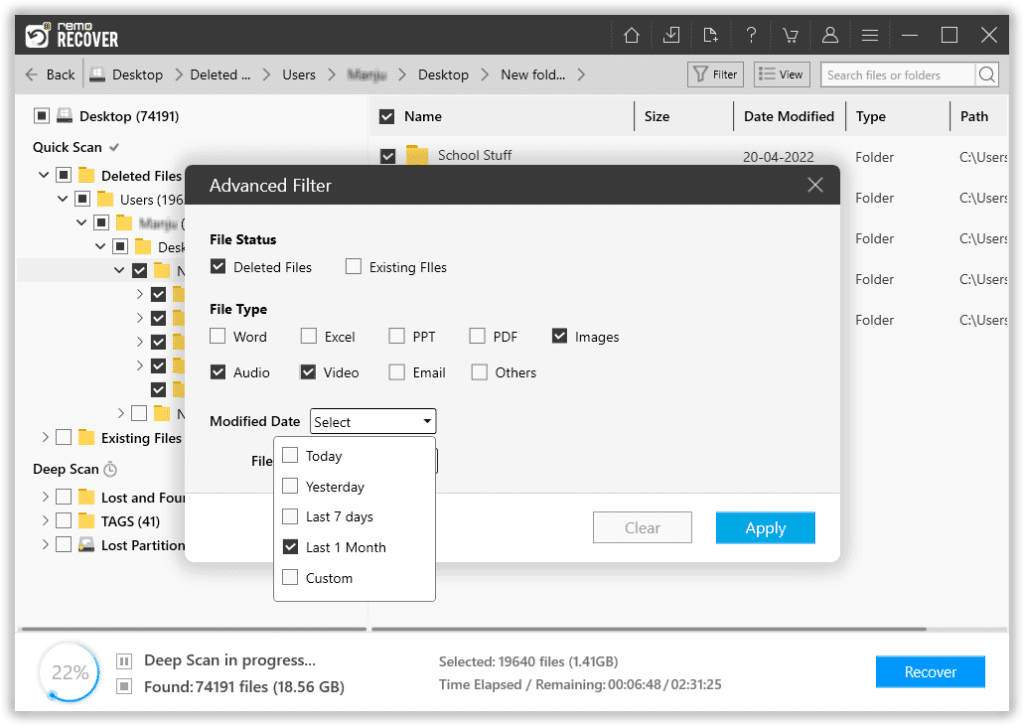
ステップ5: ファイルをダブルクリックすると、ファイルをざっと確認できます。 の preview オプションを使用すると、Windows 8 システムから回復したファイルを保存する前でも表示して確認できます。
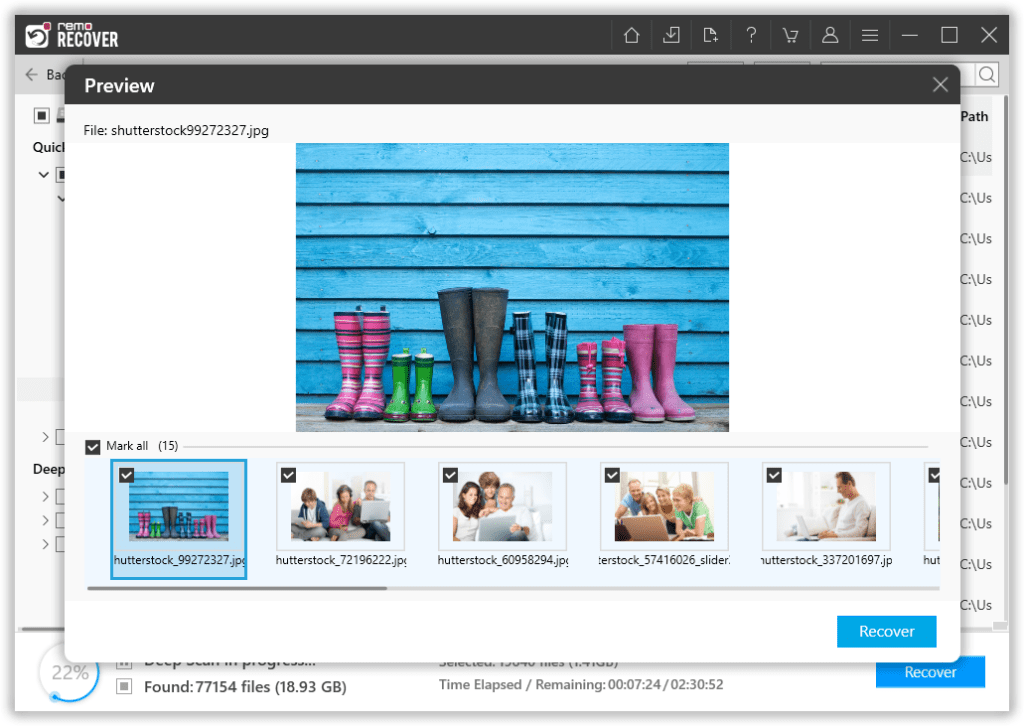
ステップ6: を選択 files また folder 復元したいもの。
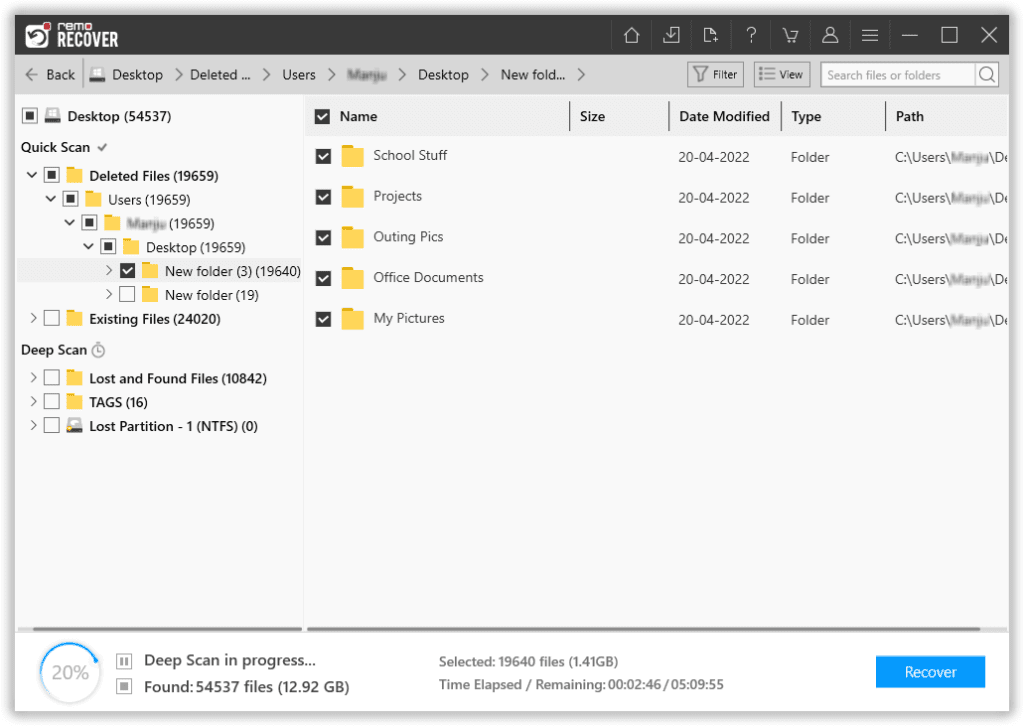
ステップ 7: を選択してください folder Windows 8 または Windows 8.1 システムから削除された復元されたファイルを保存する場所。
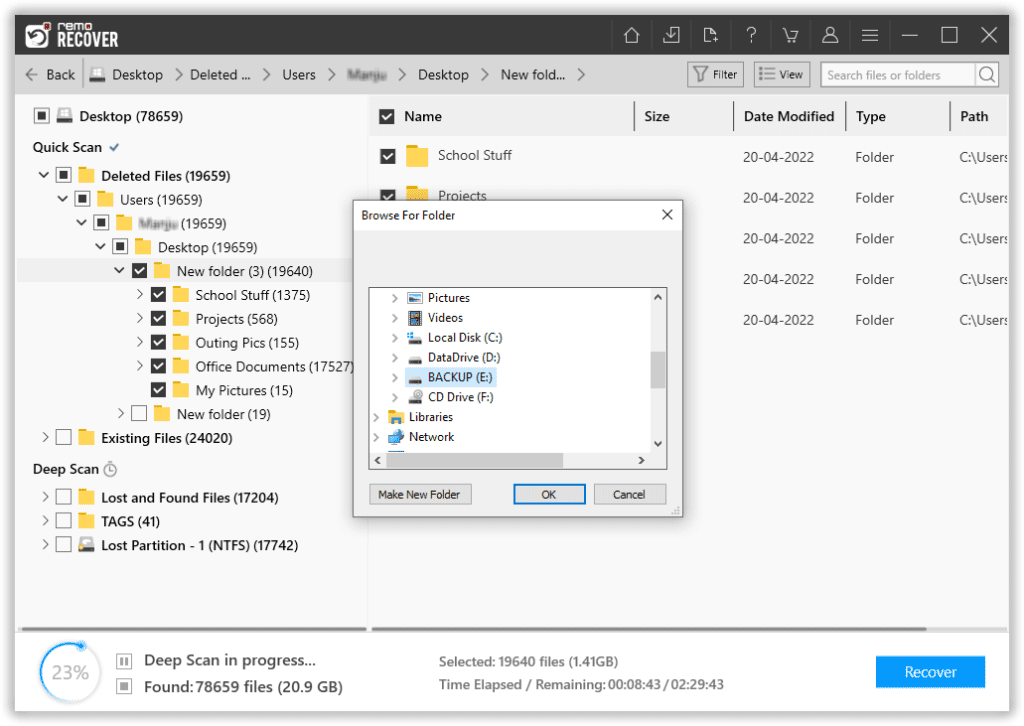
ツールはデータ保存プロセスを開始します。
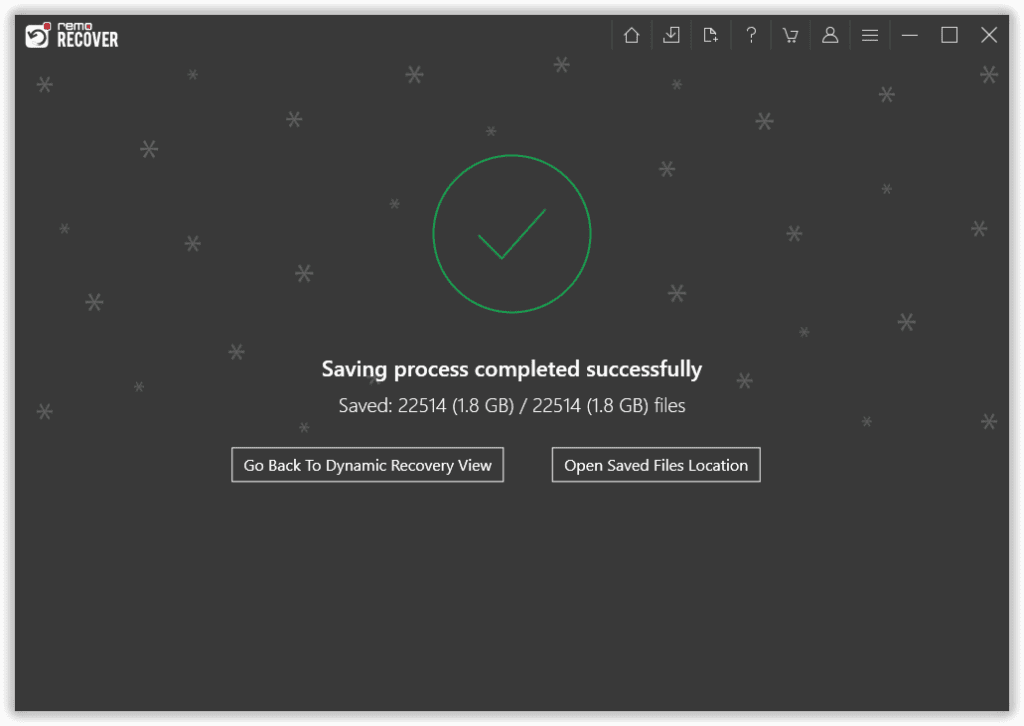
この方法が Windows 8 で不足しているファイルを回復するのに役立つと確信しています。 Remo データ回復ソフトウェアの使用に問題がある場合。 あなたは私たちに連絡することができます Tech Support Experts あなたを導くために。
結論:
ここで、Windows 8.1 および Windows 8 から削除されたファイルを復元する方法についての説明を終了します。画像やビデオ、さまざまな種類のファイルやフォルダーを含む、あらゆる種類のファイルを回復するのに役立つ最も信頼性の高いいくつかのテクニックについて詳しく説明しました。 。 前述の提案を実行するのが難しい場合、またはそれらがうまく機能しなかった場合。 最後の手段として、これまでで最も強力で高度な Windows 8 回復ツールである Remo Recover を試すことをお勧めします。
よく寄せられる質問
サードパーティのデータ回復ソフトウェアを使用せずに、Windows 8 または 8.1 で削除、紛失、または紛失したファイルを回復する最も簡単な方法は、それらのファイルをごみ箱から回復し、以前のバージョンとファイル履歴を使用して削除されたファイルの古いバージョンを復元することです。 オプション。
注: Windows からファイルを回復するための可能な無料の方法をすべて検討したこの記事を参照してください。
完全に削除されたファイルを回復することが証明されているさまざまなソリューションがあります。 ただし、最も安全で信頼性の高い方法は、Remo Recover を利用することです。
重要なファイルを回復したいが、お金は払いたくない場合。 PhotoRec など、市場で入手可能な優れたデータ回復フリーウェアを試すことができます。
ただし、常に信頼できるツールを使用するようにする必要があります。 信頼性の低いツールを使用すると、データが永久に失われる可能性があります。
Remo は、最大 1 GB のファイルを完全に無料で回復できる Remo Recover の無料版も提供しています。