コンテンツの表:
- RAWファイルとは何ですか?
- ラスターファイルとは何ですか?
- WindowsでRAWファイルを開く方法は?
- MacでRAWファイルを開く方法は?
- AndroidでRAWファイルを開くための5つの最高のアプリケーション
- よくある質問
RAWファイルとは何ですか?
名前が示すように、RAWは、最も純粋な形式で、圧縮されておらず、処理されておらず、変更されていない画像ファイルです。 RAWファイルは、デジタルカメラまたはスキャナーのセンサーによってキャプチャされます。 RAWで写真をクリックすると、ロスレス品質の大きなサイズのファイルの並外れた画像の詳細が保証されます。
RAW画像ファイルは未処理であるため、印刷、移動、またはグラフィックエディタを使用した編集もできません。 したがって、保存、追加の操作、および印刷を容易にするために、変換前に画像ファイルを処理する必要があります。
つまり、無害な方法で任意のファイル形式に変換したり、編集、圧縮したりできる非常に高品質の画像があるということです。
重要なポイント:生ファイルは実際の画像ではありません。 混乱している? 明確にさせてください。 RAWファイルは、実際にはラスターファイルと呼ばれるファイルの一種です。
ラスターファイルとは何ですか?
JPEG、JPG、GIF、PNG、TIF、TIFF、BMPの共通点は何ですか? これらの画像ファイルはすべて、ラスターファイルの例です。
すべての画像は数千ピクセルで構成されています。 ラスターファイルも例外ではなく、ラスターファイルが使用するピクセル数は固定されています。 そのため、画像のサイズを変更すると、画像がぼやけたり歪んだりします。
RAWファイルは実際の画像ファイルではないため、自由に移動することはできません。これらのファイルを編集または変更する場合は、最初に適切なPhotoShopソフトウェアにインポートするか、JPGやJPEGなどの他のファイル形式に変更する必要があります。 。
あなたが興味があるなら JPGファイルとJPEGファイルの違いを知っている, この記事を読んでください。
この記事には、Windows、Mac、およびAndroidでRAW画像ファイルを開くために知っておく必要のあるすべてが含まれています。
それで、もう時間を無駄にすることなく、始めましょう。
WindowsでRAWファイルを開く方法は?
ここでは、Windows 11、10、8、および7でRAWファイルを開くためのいくつかの簡単な方法について説明します。
方法 1: WindowsシステムにRAWImageExtensionをインストールして、RAWファイルを開きます
方法 2: LightroomでRAWファイルを開く
方法 1: RAW Image拡張機能をインストールして、Windows10でRAWファイルを開きます
Microsoftには、RAW画像ファイルを開くために使用できる拡張機能が組み込まれています。 RAW Image拡張機能は、MicrosoftStoreから無料でインストールできます。 この拡張機能を使用する主な利点は、写真フォルダ内のRAWファイルを開いて表示できることです。
Windows 10でnefファイルを開く方法は次のとおりです。さらに、このアプリケーションを使用して、cr2、cr3、arw、dng、rafなどの他のRAWファイル形式を開いて表示することもできます。
ステップ 1: ダウンロードしてインストールする RAW Image Extension から Microsoft store.
ステップ 2: 拡張機能がWindowsシステムにインストールされたら。 RAWファイルを保存したフォルダーに移動して開きます。
ステップ 3: 表示したい画像ファイルをダブルクリックします。
ステップ 4: ファイルをどのように表示するかを尋ねる新しいウィンドウが画面に表示されます。
ステップ 5: を選択 Photos オプション そしてをクリックします OK ボタン。
選択したRAW画像ファイルがフォトアプリで直接開かれます。
PhotoShopでcr2ファイルを開く方法を知りたい場合は? 次のセクションに進んで答えを見つけてください。
方法 2: LightroomでRAW画像ファイルを開く
Adobe Lightroomは、RAW写真により多くのキャラクターを与えるのに役立つだけでなく、単なる画像編集ツールではありません。 Lightroomは、RAW画像ファイルの検索、管理、整理、およびインポートにも役立ちます。
次のセクションに進んで、Photoshopでcr3、arw、またはその他のrawファイル形式を開く方法を確認してください。
LightroomにRAW画像ファイルをインポートするにはどうすればよいですか?
ステップ 1: RAW画像ファイルを保存したデバイスを接続します。 デバイスが認識されると、新しいウィンドウが画面にポップアップ表示されます。
ステップ 2: RAW写真をインポートするデバイスを選択します。
ステップ 3: Lightroomにインポートする写真を選択します
ステップ 4: あなたは次のことのいずれかを行うことができます:
- Move: ファイルを元の場所から移動して、Lightroomに移動できます。
- Copy: 元のRAWファイルのコピーを取ります
- Add: これは、ファイルの移動が制限されており、ユーザーがLightroomでファイルを操作できることを意味します。
- Copy as DNG: Adobeファイル形式の元のファイルをLightroomにコピーします。
ステップ 5: チェック Build Smart Previews オプション, コピーしたファイルの名前を変更します。
ステップ 6: 必要な設定 Develop Settings オプション。
ステップ 7: ファイルに関する情報(メタデータとも呼ばれます)を入力し、ファイルに関連付けられているキーワードも選択します。
ステップ 8: コピーしたファイルで作業している場合は、コピーしたファイルを保存する場所を選択してください。
ステップ 9: をクリックします Import インポートプロセスを完了するためのボタン。
生ファイルのインポートはほんの一部です。 LightroomからRAWファイルをエクスポートする場合は、以下の手順に従ってください。
LightroomでRAWファイルをエクスポートするにはどうすればよいですか?
ステップ 1: に行く library, エクスポートする画像ファイルを選択し、をクリックします Export ボタン。
ステップ 2: 下 File Setting タブ、 画像形式をいずれかに変更します original または、次のような他の形式に変更します TIFF, PNG, DNG, JPEG, 等
ステップ 3: 編集した画像ファイルをエクスポートする場所を決定します。
ステップ 4: クリック Export, 編集した画像が選択した場所に表示されます。
Lightroomについて話したばかりなので。 この記事を読んで調べることもできます CameraRAWでRAWファイルを開く方法?
MacでRAWファイルを開く方法は?
Macまたはarwファイルでcr3ファイルを開く方法がわからない場合。 このセクションには、MacでRAWファイルを表示する方法について知っておく必要のあるすべてが含まれています。
写真アプリケーションでRAWファイルを開く
このセクションには、MacのフォトでRAW画像ファイルを表示するために知っておく必要のあるすべてが含まれています。
したがって、RAWファイルを写真アプリケーションにインポートすることは、MacでRAWファイルを表示するプロセスの最初の動きです。
RAW画像ファイルを写真にインポートする方法は?
ステップ 1: ローンチ Photos.
ステップ 2: 選ぶ File, それから Import.
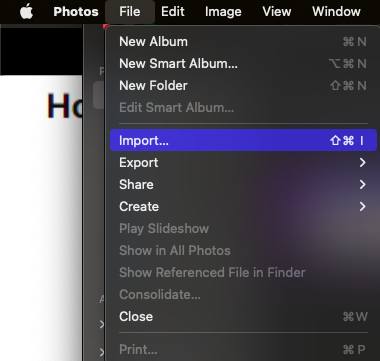
ステップ 3: 含めたいファイルが置かれているフォルダに移動します。
ステップ 4: 単一のファイルを選択し、をクリックします Import.
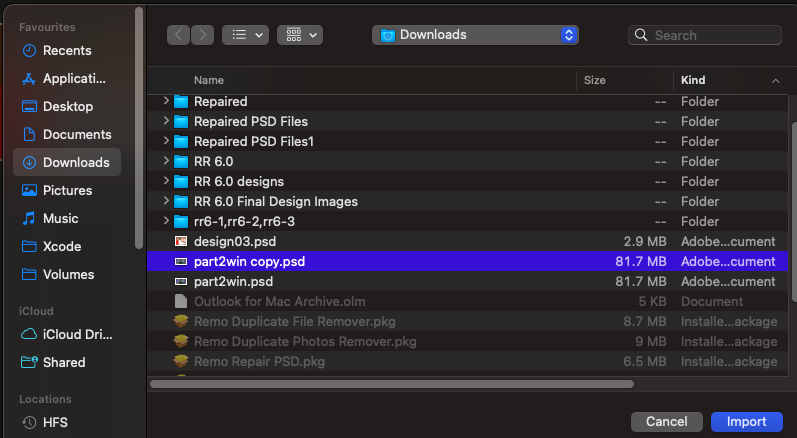
ステップ 5: 多数のファイルの場合はグループまたはフォルダを選択し、をクリックします Review for Import.
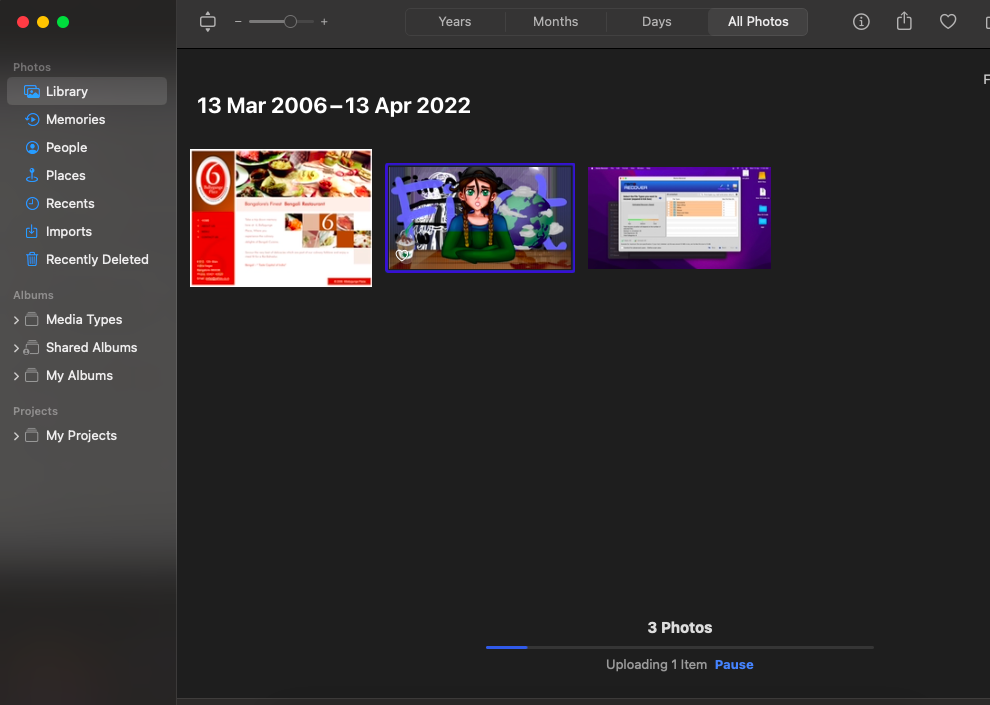
ステップ 6: インポートビューで保存する写真を選択し、をクリックします Import Selected.
写真にRAW画像ファイルをインポートすると、RAWファイルを表示できます。 編集したRAWファイルをエクスポートする方法を知りたい場合。 次のセクションを読み続けてください。
ディレクトリビューでフォルダを並べ替えるときに、画像をグループ化できることに注意してください。 通常、これにより、拡張子がJPGのファイルとRAW写真が区別されます。これらのファイルは、通常、見出しの下に表示されます “MetaImage”.
同じショットのJPEGバージョンとRAWバージョンの両方をインポートする場合、写真は2つを1つの画像として扱い、それらをグループ化します。 これが発生すると、サムネイルにラベルが付けられます "JPEG + RAW" どちらが使用されているかを示します。
このラベルが欠落しているかどうかに関係なく、[表示]メニューから[メタデータ]を選択し、[ファイルタイプ]がオンになっているかどうかを確認してから、もう一度[表示]を選択すると、ラベルを表示できます。
同じ画像の2つのファイルタイプがグループ化されている場合、この種のラベル付けは写真のコレクション全体にも見られます。
写真アプリケーションでJPEGをRAWに変更するにはどうすればよいですか?
写真では、通常、デフォルトでRAWファイルではなくJPEGファイルがユーザーに表示されます。 特にサムネイルのページを表示する場合、プリベークされた小さいファイルであるため、アプリケーションの処理は簡単です。
写真の編集中は、JPEGではなくRAWファイルを表示する必要があります。
では、JPEGファイルをRAWファイルに変更するにはどうすればよいですか?
- 目的の画像を選択するか、ダブルクリックして画像全体を表示します。
- Use RAW as Original 画像を選択した後のメニューオプションです。
- 別の方法として、使用する写真を右クリックします と選択します Use RAW as Original.
写真のラベルの文言は、2つのファイル形式のどちらが画像に表示されているかも示しています。 表示されているファイルの種類は最前面です。
ラベルに "JPEG + RAW", 画像のJPEGバージョンを表示しています。 同様に、ラベルに "RAW + JPEG", 画像はRAWです。
知りたい場合 Lightroomを使用してRAW+JPEG画像を分割する方法, この記事を参考にしてください。
写真でRAWファイルをエクスポートする方法は?
写真での作業が終了したら、編集した写真をエクスポートして表示する必要があります。 写真から画像を移動する理由に応じて、さまざまなアクションを実行する必要がある場合があります。
シナリオ 1: 変更されたイメージをエクスポートする場合は、標準のエクスポート手順を使用できます。 これを行うには、次を選択します File メニューから、をクリックします Export, 続いてをクリックします Export 1 Photo.
そのパスを取ることにより、さまざまなサイズ、ファイル形式、および品質レベルで変更された画像を出力するオプションが利用可能になります。
シナリオ 2: または、写真からmacOSデスクトップに画像をドラッグして、デフォルト設定でJPEGとしてエクスポートすることもできます。
どちらの方法を使用しても、RAW画像ではなく、変更が焼き付けられたバージョンの画像のみをエクスポートできます。
シナリオ 3: [ファイル] 、 [エクスポート] の順に選択し、メニューからRAWファイルをエクスポートできます。 そうすることで、ファイル名とサブディレクトリ形式の追加オプションと調整を含む新しいウィンドウが開きます。
このオプションを選択すると、元の画像とXMP形式の2つのファイルがエクスポートされます。 このファイルは、最初にPhotosに公開されてから、2番目のファイルに含まれている新しい場所情報やキーワードなどの追加のメタデータを受け取っている可能性があります。
AndroidでRAWファイルを開く方法は?
RAW画像ファイルは非常に高品質です。画像ファイルは、元のファイルを変更したり変更したりすることなく、カメラのセンサーが認識しているものを正確に反映します。
記事の前半ですでに説明したように、RAWファイルを表示することはできません。 AndroidスマートフォンでキャプチャされたRAW画像ファイルを表示する唯一の方法は、優れたRAWファイルビューアアプリケーションを使用することです。
AndroidスマートフォンでRAWファイルを開いたり、表示したり、編集したりするのに役立つアプリケーションのリストを次に示します。
1. Adobe Photo Express:
間違いなく、高速で迅速な編集に最適なアプリケーションです。 何か深刻なものをお探しですか? AdobeCreativeCloudにアップグレードすることを強くお勧めします。
2. Adobe Photoshop Lightroom CC:
AdobeLightroomCCはAndroidでも利用できます。 1億回以上のダウンロードがあります。 これは、最も人気のある写真編集ソフトウェアの1つです。 このアプリは、多くの高度な機能とRAW写真編集のサポートを提供します。 真面目な写真家に最適です。
3. VSCO: 写真とビデオのエディター:
VSCOを使用すると、RAW画像をキャプチャしたり、それらを追加および編集したりできます。 アプリケーションは無料ですが、一部の機能のロックを解除するには料金を支払う必要があります。 ただし、アプリケーションを完全に体験するには、7日間の無料試用期間があります。
4. Open Camera:
あなたがあなたの中で写真家を解き放つのを助けることができる最高のオープンソースカメラアプリケーション。 手始めに、スマートフォンのフロントカメラまたはバックカメラを使用してRAW画像やビデオをキャプチャするのに役立ちます。 さらに、ホワイトバランス、露出、ISOの変更など、写真の編集にも役立ちます。 写真にテキストやタイムスタンプを追加することもできます。
5. Photo Mate 3:
Androidスマートフォン用のオールインワンカメラアプリケーション。 編集、表示、整理、閲覧からすぐに。 フォトメイトは、そのすべてとはるかに多くのことを行うのに役立ちます。
結論:
ここで、Windows、Mac、およびAndroidでのRAW画像ファイルのオープンと表示に関する説明を終了します。 Lightroomでのファイルのインポートとエクスポートについて詳しく説明しました。 また、AndroidでのRAW画像ファイル処理の上位5つのアプリケーションについてもここで説明します。
この記事には、PhotoShopでRAWファイルを開く方法について知っておく必要のあるすべてが含まれています。 この記事がお役に立てば幸いです。
よくある質問
記事の前半で説明したように、RAW画像ファイルは変更されておらず、処理もされていません。 この画像は、カメラセンサーが認識しているものを正確に反映しています。 これは、最高の画質が得られることを意味し、画像の露出不足または露出過度の部分を簡単に修正できます。 RAW画像の最も優れている点の1つは、非破壊的な性質です。 元のファイルを変更せずに、RAW画像ファイルを100回編集できます。
RAWファイルの送信は常に面倒です。 ファイルサイズが大きいため、ファイルを自由に移動することは、ほとんどの場合、困難な作業です。 これがあなたがそれをすることができるいくつかの方法です。
RAWファイルをハードディスクやメモリカードなどのストレージデバイスに保存し、そのデバイスを相手に渡します。
Dropbox、Googleドライブ、OneDriveなどのツールを使用して、サイズ制限が20GB未満のファイルを移動します。
ここで説明する手順に従って、RAWファイルをJPEGに簡単に変換します。
ステップ 1: 開く Photoshop 応用、 そしてをクリックします File, に続く Scripts > Image Processor.
ステップ 2: 変換するRAWファイルを見つけて選択します。
ステップ 3: 生成されたJPGファイルを保存する場所を選択します。
ステップ 4: RAWファイルを保存するファイル形式を選択します。
ステップ 5: また、最終段階ですべてのRAWファイルに対してアクションを実行し、選択した形式ですべてを保存することもできます。 これにより、時間を大幅に節約できる可能性もあります。 含める ICC Profile 代替手段(インターナショナルカラーコンソーシアム)として、デフォルトで常にチェックされています。
ステップ 6: 完了したら、を押すだけです RUN 変換を開始します。
RAWは通常、プロの写真家に好まれる選択肢です。一方、JPEGはベテランの写真撮影者にとって安全な賭けです。
どちらにも独自の長所と短所があります。
JPEGから:
デジタル写真の世界では標準のファイル形式として知られています。デフォルトでは、デジタルカメラはJPEG形式で画像を撮影します。
画像はカメラによって自動的に処理され、ホワイトバランス、彩度、トーンカーブ、色空間、シャープネスなどの設定が適用されて、箱から出してすぐに使用できる最終的な画像が提供されます。これにより、カメラマンはすばやく一貫して写真を撮ることができます。
JPEGは圧縮ファイルであるため、ストレージ容量を気にすることなく、より多くの画像をキャプチャできる柔軟性が得られます。
欠点は次のとおりです。
詳細の喪失、非常に限られたカラーオプション、低いダイナミックレンジ。
RAWファイル:
高品質の画像、高レベルの明るさ、より多くの色、高ダイナミックレンジ、必要に応じてファイルを処理および編集します。
欠点は次のとおりです。
大きなファイルサイズ、画像の処理が必要であり、RAWファイルを開いて表示するには互換性のあるものを使用する必要があります。
したがって、ニーズに基づいて、RAW形式とJPEG形式のどちらかを選択する必要があります。
簡単で高速なショットが必要な場合はJPEGを選択し、より詳細でセンセーショナルな画像が必要な場合はRAWを使用することをお勧めします。