お気に入りの映画を見ていると想像してみてください。ビデオは定期的にフリーズし続けます。 迷惑ではないですか? 中断すると、ストリーミングや映画の視聴体験が台無しになる可能性があります。 ビデオシーケンスを前方にシークしようとしても、ビデオが再びフリーズすることがあります。
再生中にビデオのフリーズを修正する方法を考えている人の1人である場合は、この記事で以下に説明する手順に従ってください。 最初に理解しましょう なぜ動画が途切れ途切れ取得 または、Windows、Mac、Linux、またはその他のさまざまなオペレーティングシステムで数秒ごとにフリーズします。
動画がフリーズするのはなぜですか?
以下に、ビデオのフリーズ問題の一般的なシナリオを示します。
- 互換性のないコーデック – コーデックは、メディアプレーヤーのオーディオとビデオをエンコードおよびデコードする重要な要素です。 メディアプレーヤーがサポートコーデックで更新されていない場合、ビデオのフリーズの問題が発生する可能性があります。
- ドライバーの問題 - 古いオーディオまたはビデオドライバがあると、ビデオおよびオーディオの再生で複数の問題が発生する可能性があります。 解像度がドライバーまたはディスプレイアダプターでサポートされている解像度よりもはるかに高い場合、再生中にビデオがフリーズすることがあります。
- ハードウェアの制限 - ハードウェアの問題または制限は、主に2つのタイプに分類できます。
- RAM – ランダムアクセスメモリは、オペレーティングシステムの速度を定義し、オペレーティングシステムのすべての基本的な機能を保持します。 コンピュータにビデオを処理するのに十分なランダムアクセスメモリがない場合は、ビデオのフリーズの問題に直面する可能性があります。
- グラフィックカード– グラフィックカードがディスプレイ出力を制御することは誰もが知っているように、古いグラフィックカードがあると、ビデオのフリーズに関連する問題が発生します。
- ビデオファイルの破損 – ビデオがフリーズする一般的な理由の1つは、ビデオファイルの破損です。 最悪の場合、ユーザーはビデオファイルをまったく開くことができない場合があります。
破損したビデオは、修復すると問題なく再生できます。ビデオのフリーズの修復は、以下の手順に従って簡単に行うことができます。
ビデオ凍結問題を修正するには?
このセクションでは、ビデオのフリーズの問題を解決するための複数のソリューションを学習します。これらの手間のかからない方法論では、フリーズしたビデオを簡単に修正するための手順を実行するだけです。 以下のフリーズビデオを修復するための5つの簡単な方法を学びます。
解像度設定の変更
場合によっては、ビデオの解像度が高いために、ユーザーが不規則な再生やフリーズの問題を経験することがあります。 ただし、解像度設定をデフォルトに変更することで、オペレーティングシステムと互換性のあるビデオグラフィック設定と問題を解決できます
- MacのQuickTimeプレーヤーの場合は、[ファイル]> [名前を付けてエクスポート]を選択し、[エクスポート]メニューからオプションを選択します。 サポートする解像度を選択し、ファイルを目的の場所に保存します
- VLCメディアプレーヤーの場合は、[ツール]、[設定]の順に移動し、[設定の表示]で[すべて]を選択します。 左側の入力/コーデックタブをクリックします。 [トラック設定]で、[優先ビデオ解像度]ドロップダウンリストをクリックして、目的の解像度を選択します。
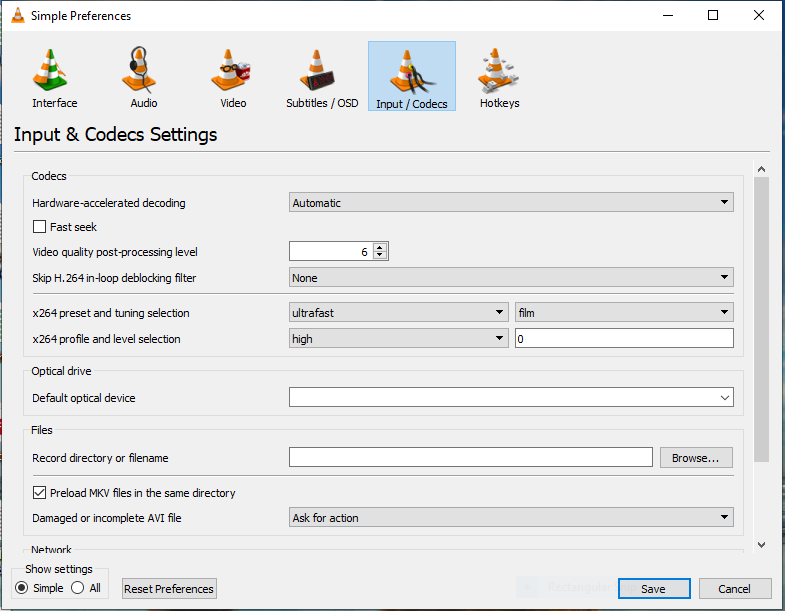
最新のサポートコーデックのダウンロード
インターネットからサポートと最新のコーデックをダウンロードします。 これにより、メディアプレーヤーの再生エラーが修正され、問題が修正される場合があります。
ダウンロードする前にコーデックパックを確認してください。 重要なビデオ要素を見逃すと、そのビデオはローカルストレージとブラウザでも再生できなくなります。
ローカルストレージビデオの修正は、Remo VideoRepairツールを使用して効率的に行うことができます。 ただし、このソフトウェアを使用してブラウザのビデオエラーを修正することはできません。 したがって、あなたは方法を知ることができます 修正HTML5ビデオ適切にエンコードされていないエラー ブラウザの問題を解決します。
グラフィックドライバを更新する
グラフィックドライバを更新していない場合は、以下の手順に従ってください。
a) に移動します Controlpanel そして をクリックします Device manager 左側のオプション。
b) 表示されたメニュー。 クリックDisplay adapter
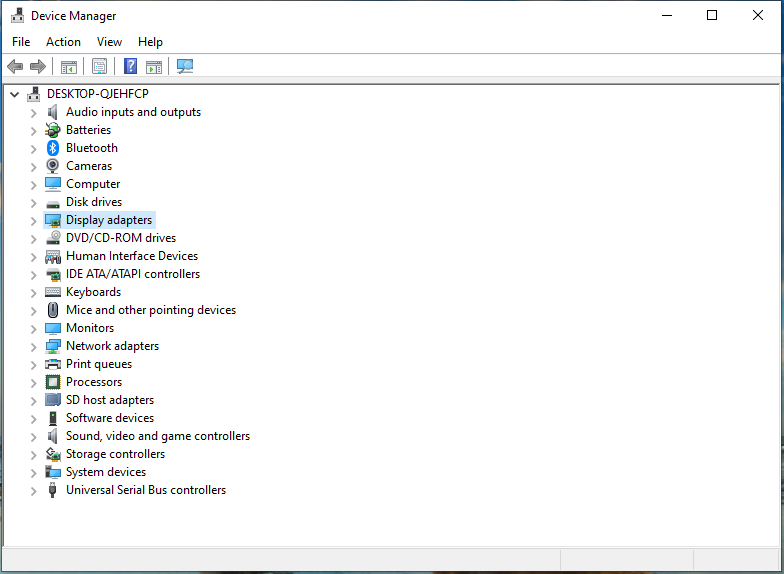
c) グラフィックカードオプションを右クリックし、選択しましたUpdate driver.
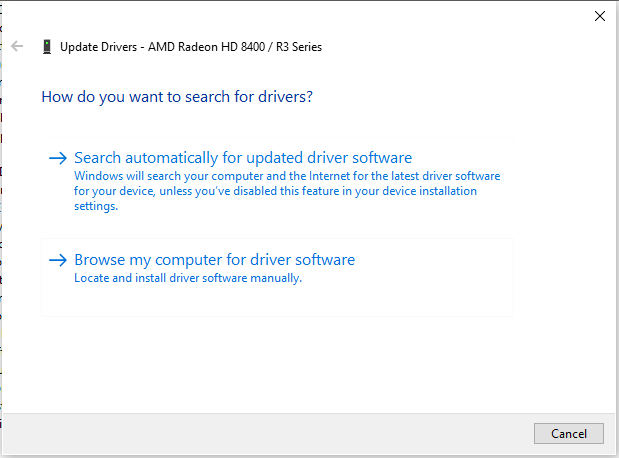
d) 更新後、ビデオファイルを再生してみてください。 問題がグラフィックカードの更新にある場合、これによりビデオのスタッターまたはフリーズの問題が修正されます。
VLCメディアプレーヤーを使用してフリーズビデオを修復する
VLCメディアプレーヤーは用途の広いメディアプレーヤーです。 ユーザーは、いくつかの簡単な手順でビデオのフリーズの問題を解決できるいくつかの再生機能を構成できます。
- ツールを開き、VLCメディアプレーヤーで[設定]をクリックします(Ctrl + Pを押すこともできます)
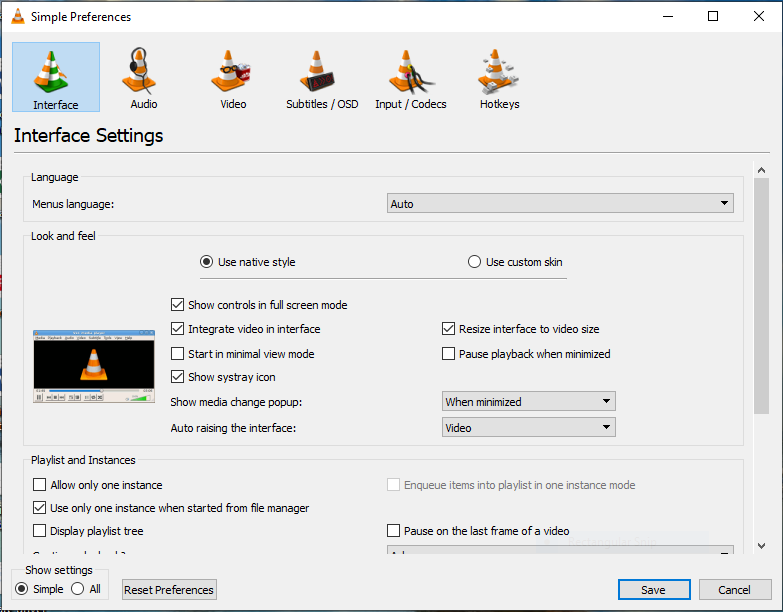
- キャッシュ値に移動します
- 1000のファイルキャッシング(ms)、ディスクキャッシング(ms)、およびネットワークキャッシング(ms)のキャッシュ値を変更します。
- 264デコードのループフィルターをスキップの値を変更します
- 値を「なし」から「すべて」に変更し、同じFFmpegオーディオ/ビデオデコーダー設定で、ハードウェアデコードを見つけて、値が無効になっていることを確認します。
- ビデオ設定に移動し、左下隅に戻って「シンプル」オプションをチェックし、ビデオセクションに移動して、ビデオ出力設定を自動からDirectX(DirectDraw)に変更します。
上記のすべての方法を実行しても問題が発生する場合は、ビデオのフリーズの問題を修正するための信頼性の高いビデオ修復ツールが必要になります。 Remo Video Repairは、簡単に使用できるビデオ修復ユーティリティです。
このツールは、ビデオのフリーズの問題を解決するだけではありません, だけでなく AVIフリーズを修正 およびその他のビデオファイル形式の問題。
再生中にどこからともなくビデオがフリーズしていませんか? Remo Video Repair Softwareを使用して、ビデオのフリーズ、インデックスの破損、コーデックの破損、またはその他の問題を修復します。 オールインワンの修復ツールは、破損したビデオファイルのコピーを処理することで安全なビデオ修復プロセスを保証するように設計されています。 数回クリックするだけで、どんなビデオでも完璧に見ることができます。
ビデオのフリーズの問題を修復する方法の手順
- Download Remo お使いのコンピューター上のビデオ修復ツール そしてそれをインストールします。
- アプリケーションを起動し、メイン画面でをクリックしますBrowse オーディオの問題があるビデオファイルを提供するオプション。
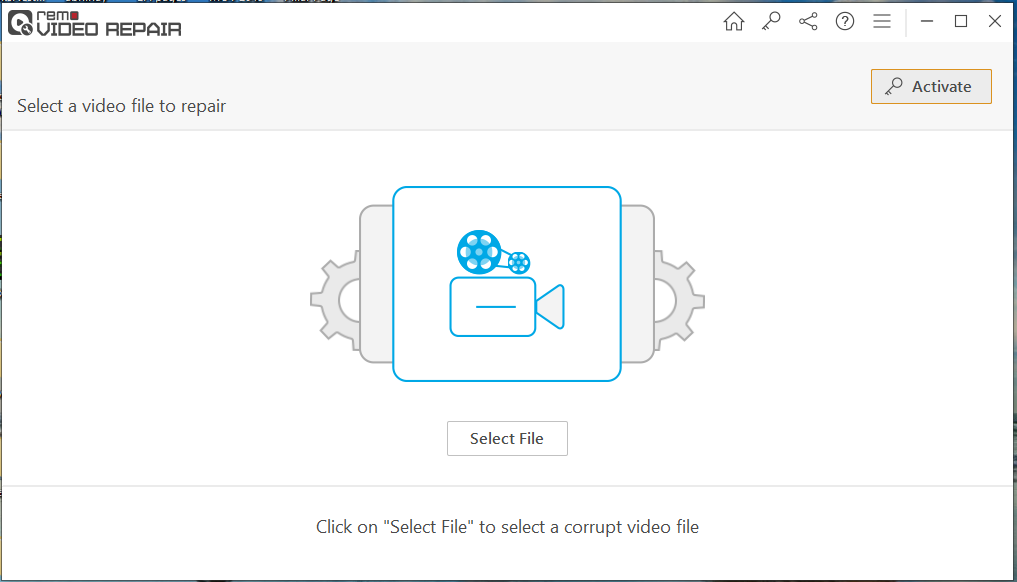
- ファイルを選択した後、をクリックしますRepair
- プロセスが完了するのを待ちます。完了すると、アプリケーションは、を使用してビデオファイルをプレビューできるようになりますPreview オプション。
- 遂に, Save 修復されたファイル。
避けるべきこと
- ビデオファイルの不適切な変換
- 信頼できないソースからのビデオファイルのダウンロード
- 転送中のビデオファイルの突然の終了または中断

