マイ ドキュメントまたはドキュメントは、Windows オペレーティング システムのデフォルトのフォルダーです。 Microsoft WordドキュメントなどのさまざまなMicrosoft Officeファイルなどの個人ファイルやユーザー定義ドキュメントを保存します。 パワーポイントでのプレゼンテーション、 および Excel ファイル。 画像、オーディオおよびビデオ ファイル、圧縮ファイルなどのマルチメディア ファイル
これは Microsoft’s マイ ドキュメント フォルダーの定義:
"マイ ドキュメント フォルダーは、個人データを保存するための統一された場所として使用されるユーザー プロファイルのコンポーネントです。 デフォルトでは、マイ ドキュメント フォルダは、保存されたドキュメントのデフォルトの保存場所として使用されるユーザーのプロファイル内のフォルダです。
マイ ドキュメント フォルダーには重要なファイルやその他の重要なフォルダーが保存されているため、それらを削除したり紛失したりすると重大な問題になる可能性があります。
この Windows ユーザーなど、Windows の任意のバージョンでマイ ドキュメント フォルダーを削除または紛失したという同じ問題に直面した場合。
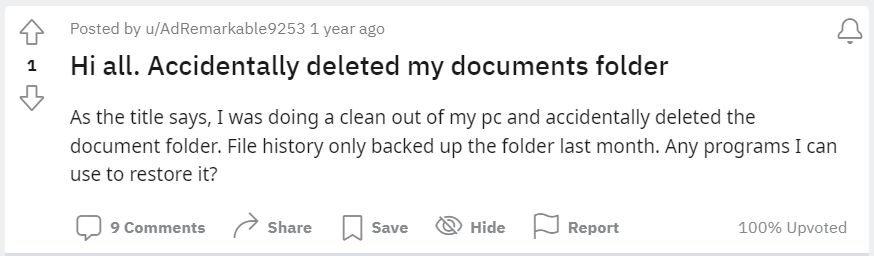
または、これと同様の状況に直面している場合。 ドキュメント フォルダーを削除し、Windows システムのごみ箱にそのフォルダーが見つからない場合。
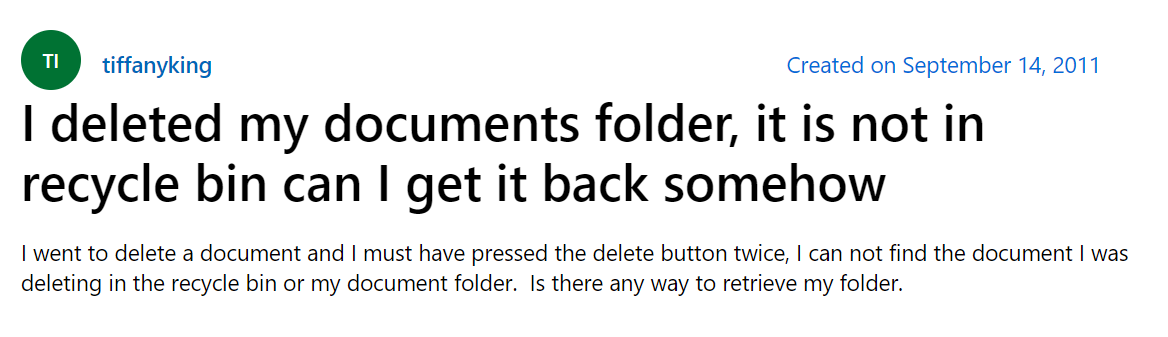
次に、この記事を読んで、Windows コンピュータまたはラップトップから削除されたマイ ドキュメント フォルダを回復するのに役立つさまざまな方法を見つけてください。
目次:
マイ ドキュメント フォルダーはデスクトップのどこにありますか?
次のパスに移動すると、Documents フォルダーを見つけることができます。
開ける File Explorer > This PC > Documents folder 「フォルダー」タブの下に配置されます。
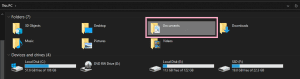
知らず知らずのうちに重要なファイルやフォルダーをマイ ドキュメントから紛失したり削除したりすると、いつもがっかりします。 バックアップを作成していないと、データが永久に失われる可能性があります。 ただし、この記事では、Windows 11、10、8.1、8、7、さらには削除されたマイ ドキュメント フォルダーを復元する方法を説明します。 Windows XP や Windows Vista も同様です。
Windows 11、10、8、7、またはその他のバージョンで削除されたマイ ドキュメント フォルダーを復元する方法は?
Windows 11、Windows 10、またはその他の古いバージョンの Windows OS で「マイ ドキュメント フォルダー」を削除した場合。 Windows コンピュータまたはラップトップ上で削除または紛失したドキュメント フォルダを回復するには、次の解決策を試すことができます。
Remo File Recovery Software から始まり、Windows のあらゆるバージョンでマイ ドキュメント フォルダーを回復するための実証済みのソリューションです。 2 番目の解決策は、削除されたマイ ドキュメント フォルダをごみ箱から復元する方法について説明し、最後の解決策は、マイ ドキュメント フォルダから削除されたファイルのバックアップ コピーを復元する方法について説明します。

1: Remoファイル回復ツールを使用して、削除されたマイドキュメントフォルダーを回復します
Remoファイルの回復 は、500 種類を超えるファイルを回復するために構築された、非常にユーザーフレンドリーなデータ回復ソフトウェアです。 そのため、削除したファイルはどのような形式であっても、ドキュメント フォルダーおよびドキュメント フォルダー全体から簡単に復元できるので安心してください。
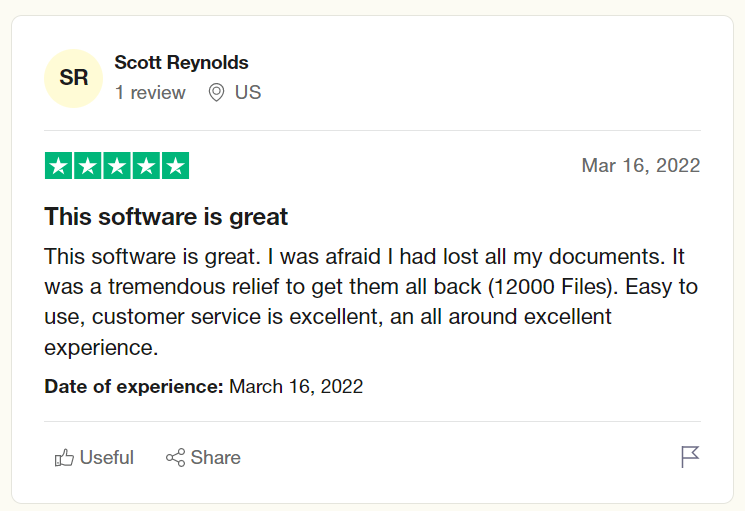
このツールは 100 以上のデータ損失シナリオの下でテストされています。 優先される場所の回復支援を使用して、データを回復する場所を選択できます。 さらに、このツールは Microsoft Windows のすべての最新バージョンと互換性があります。
今すぐツールをダウンロードし、数回クリックするだけで数分でドキュメント フォルダーを復元できます。
Remo ファイル回復ツールを使用して Windows で削除されたマイ ドキュメント フォルダーを回復する手順
ステップ1: ダウンロードとインストール Remo コンピュータ上で次の手順に従って削除されたものを復元します My Documents フォルダ。
ステップ2:次に、 Documents 削除されたファイルを復元したいフォルダーを選択し、 Scan オプションをクリックして、スキャンプロセスを開始します。
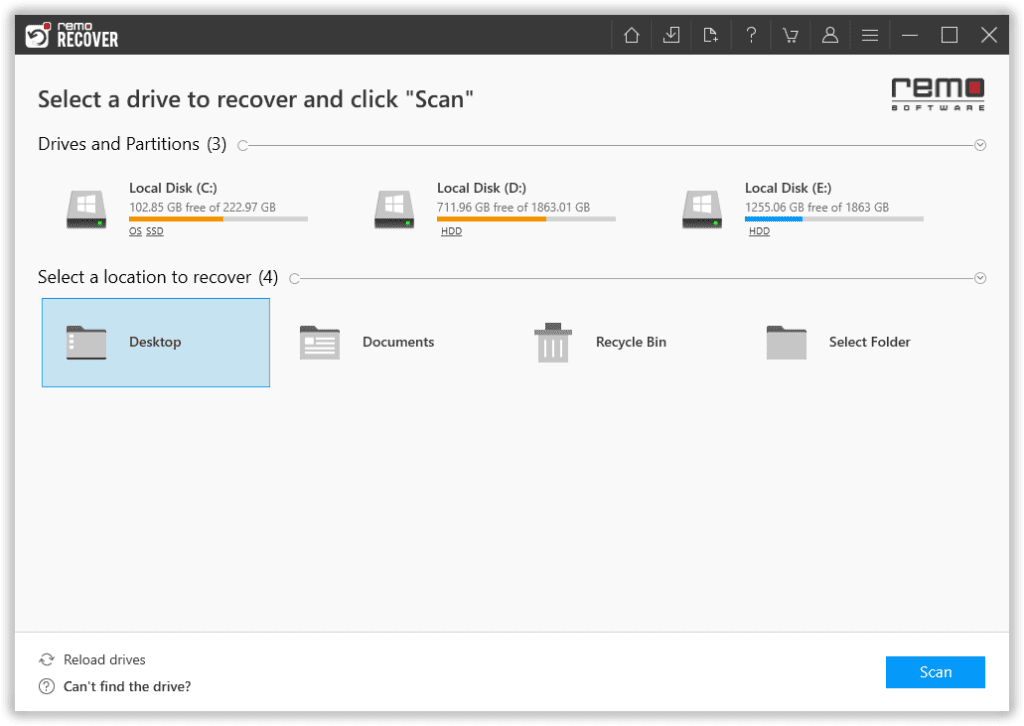
ステップ 3: ツールが選択したマイ ドキュメント フォルダーのスキャンを開始したら、 Dynamic Recovery View 復元されたファイルを確認するオプション。
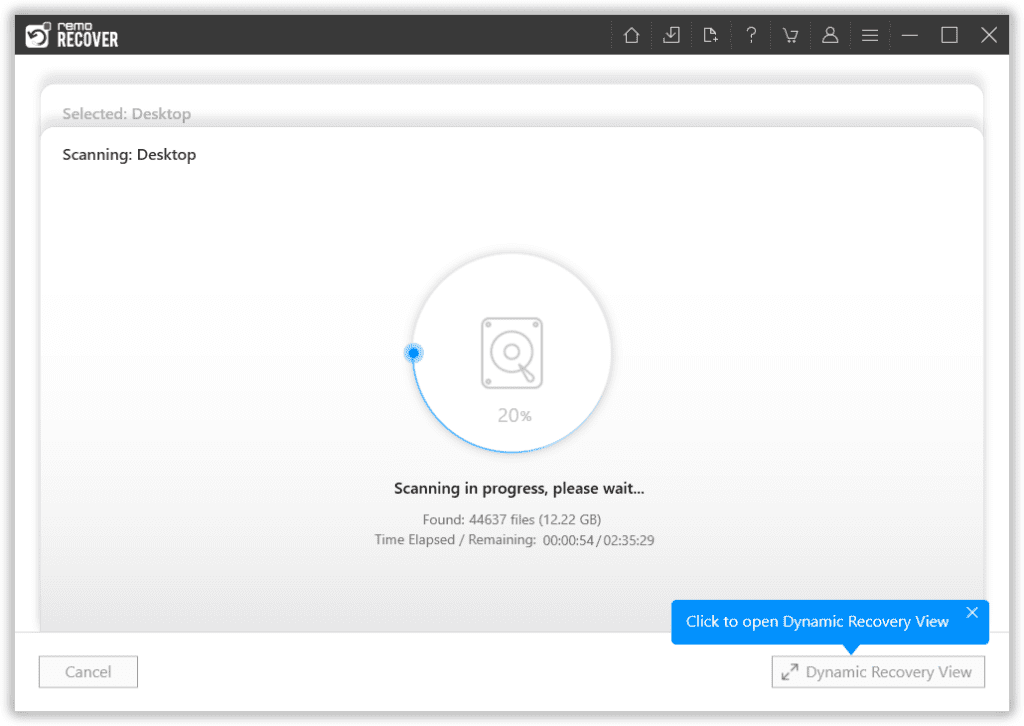
ステップ 4:マイ ドキュメント フォルダーから復元されたすべてのファイルの完全なリストが画面に表示されます。
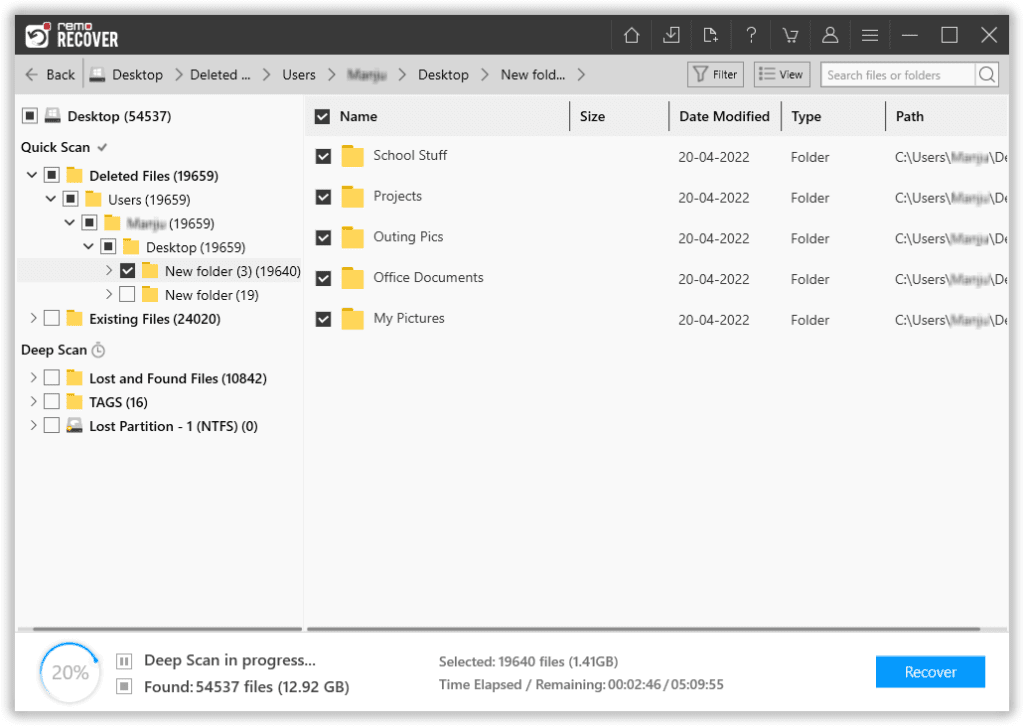
ステップ5: 復元されたファイルのいずれかをダブルクリックして、 preview 彼ら。
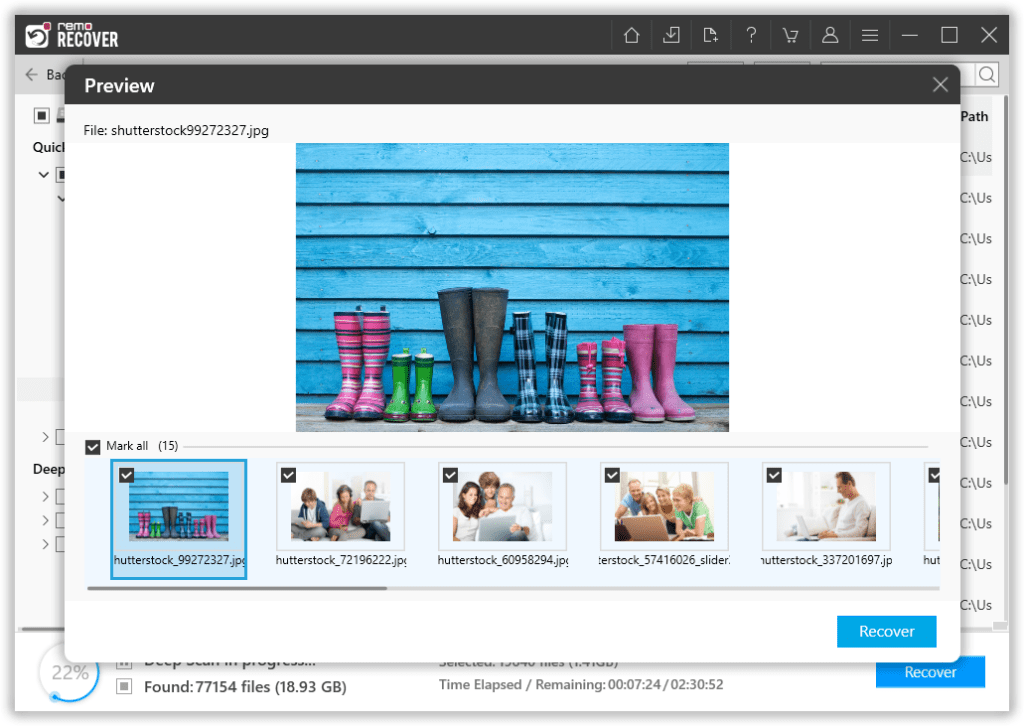
ステップ6: 復元したいファイルを選択し、 Recover回復されたファイルを目的の場所に戻すオプション。
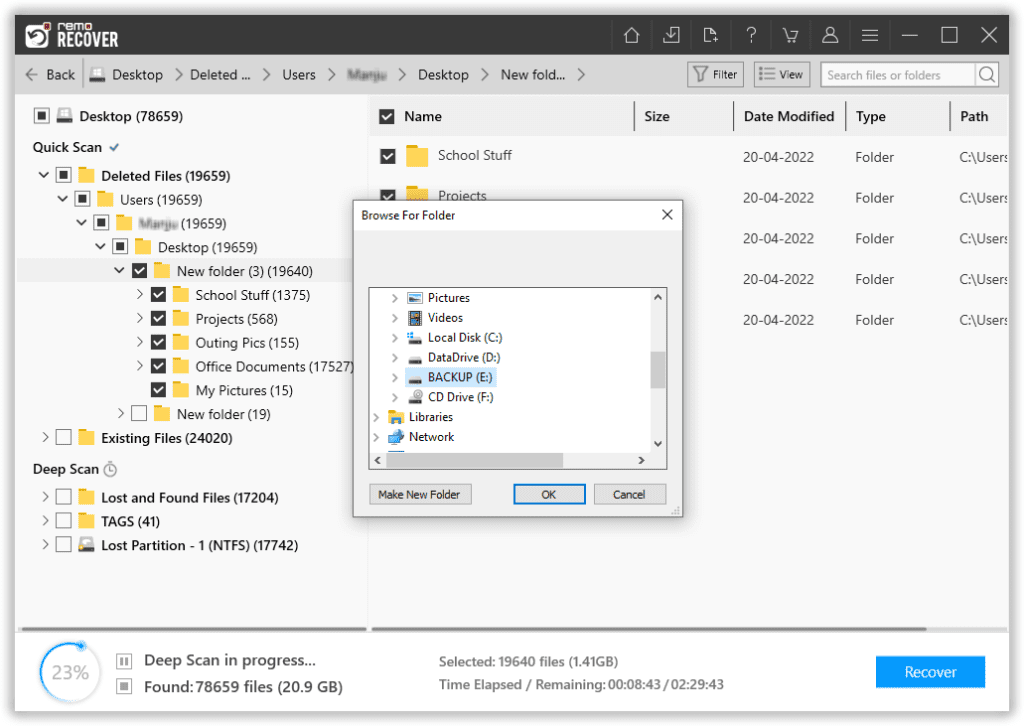
Remo は、ドキュメント フォルダーから削除されたファイルを取得するのを支援するだけでなく、復元も支援できることに注意してください。 Cドライブから消去されたファイル。
2: 削除されたマイドキュメントフォルダーをごみ箱から復元する
Windows 11、10、8、または 7、Windows XP および Windows Vista では、すべてのファイルが自動的に移動されます。 誤って削除したファイル または、マイ ドキュメント フォルダー上のフォルダーをごみ箱に移動します。 知らないうちにドキュメント フォルダから削除されたフォルダまたはファイルを復元したい場合は、以下の手順を使用してドキュメント フォルダを復元できます。
に行きます Recycle Bin Windows 上 > Locate マイ ドキュメント フォルダーから削除されたファイル > Select と Right-click > 最後に、 Restoreオプション。
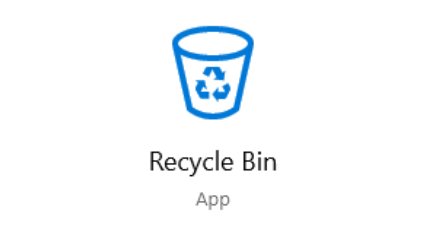
ごみ箱から削除されたファイルを回復すると、削除されたすべてのファイルがマイ ドキュメント フォルダーまたは元の場所に復元されます。
ただし、削除したファイルがごみ箱に見つからない場合、または削除したフォルダーがごみ箱にないという多くのユーザーの苦情があった場合は、 これは、ごみ箱からファイルを削除したか、Shift + Delete キーまたはその他の方法を使用してシステムからドキュメント フォルダーを完全に削除した可能性があります。
その場合は、この記事で説明した解決策を試して、完全に削除されたファイルを復元することをお勧めします。
3: Windows バックアップを使用してマイ ドキュメント フォルダーからファイルを回復する
マイ ドキュメント フォルダーから重要なファイルまたはフォルダーを削除した場合は、使用しているバージョンに応じて、バックアップ データを使用して、Windows 11、Windows 10、または Windows 7 で削除されたファイルとフォルダーを復元できます。
- に行く File Explorer Windows PC 上で、 Cマイ ドキュメント フォルダー/ファイルを復元するドライブを選択します。
- 次に、右クリックして選択します Restore previous versions.
- 回復したいバージョンを選択し、 Restoreオプション。
このようにして、削除したすべてのマイドキュメントフォルダーを簡単に復元できます。 バックアップを作成していない場合、またはファイル履歴/復元ポイントをアクティブ化していない場合は、この方法を使用してマイ ドキュメント ファイルを回復することはできません。
このような場合、誤って削除したマイ ドキュメント フォルダを回復する唯一の方法は、厳密にテストされ、重要なドキュメント フォルダを回復するのに非常に効果的なツールを使用することです。 これはまさに、Windows OS の任意のバージョンで実行されているコンピューターまたはラップトップからドキュメント フォルダーを回復するのに役立つことが保証されている強力なツールである Remo のようなツールが役に立ちます。
マイ ドキュメント フォルダーを保護するための重要な提案
- ファイルを削除したりドライブをフォーマットしたりする前に、すべての重要なファイルのバックアップを作成することを常にお勧めします。
- 偶発的なデータ損失を避けるために、マイ ドキュメント フォルダー上のファイルを削除する前にクロスチェックを行ってください。
- ファイルを完全に削除するかどうかを確認するまでは、Windows のごみ箱を空にしないでください。
- マイ ドキュメント フォルダーを完全に紛失した場合、またはそこからファイルを削除した場合。 次に、Remo Recover ソフトウェアを利用して、それらを絶対に簡単に取り戻します。
結論:
ここで、ごみ箱や以前のバージョンなどのさまざまな DIY 方法を説明した、Windows 10 およびその他のバージョンでのマイ ドキュメント フォルダーの回復に関する説明を終了します。 また、特殊なドキュメントフォルダー回復ツール - Remo についても説明しました。これで、ドキュメント フォルダーを取り戻すことができたと思います。
役に立ったと思われる方法をぜひお知らせください。
削除されたマイ ドキュメント フォルダーの復元に関するよくある質問
記事の前半で述べたように、Windows システムから削除されたファイルまたはフォルダーはすべてごみ箱に入ります。 気が変わった場合に備えて、元に戻すオプションがある場合。
私のドキュメント フォルダーを削除する理由はさまざまです。 ドキュメント フォルダーを誤って削除したり、ファイル システムのエラーや問題が発生したり、フォルダーを非表示にしたり、マイ ドキュメント フォルダーを C ドライブから別の場所に移動したり、システムをフォーマットしたりした直後です。
これらは、マイ ドキュメントが消えた理由の一部です。
答えは「はい」です。 [以前のバージョン] オプションを使用したり、Remo File Recovery ソフトウェアやその他のツールなどの信頼できるデータ回復ツールを利用したりして、コンピューター内のドキュメントをごみ箱から回復できます。
この記事を参照して、Windows からファイルを回復するすべての可能な方法を見つけることができます。