VLC メディア プレーヤーは、最も広く使用されているメディア プレーヤーの 1 つで、Windows と Mac の両方のデバイスでほぼすべての種類のビデオ ファイル形式をサポートしています。 MP4 は VLC でサポートされていますが、ビデオ再生が途切れ途切れになる問題が発生したり、VLC がオーディオまたはビデオのみを再生したり、VLC プレーヤーが MP4 ビデオ ファイルを再生しなかったりする場合があります。
VLC メディア プレーヤーは、MP4、MOV、AVI などのさまざまなビデオ形式をサポートする広く使用されているメディア プレーヤーであるにもかかわらず、再生の問題が発生する場合があります。 VLC で MP4 ビデオを再生中に問題に直面した Reddit ユーザーによって共有された最近の経験をいくつか紹介します。
クエリ 1: 写真と映画 & テレビ アプリが動作を停止した後 (黒い画面、何も表示されない)、VLC を使用して MP4 を開こうとしました。 Windowsメディアプレーヤーは正常に動作します。 右クリックしてvlcで開いても開きません。 VLC を開いてビデオをドラッグすると、オレンジ色のバーが動き回るだけで、何も起こりません。 コーデックハードウェアを再インストール/デフォルトに設定してみました。
質問 2: VLC でビデオを再生しようとすると、VLC ウィンドウがメインの場合、最初の数フレーム (オーディオとビデオ) でスキップまたは途切れが発生します。 VLC ウィンドウからクリックして離れると、ビデオは別のウィンドウの背後で正常に再生されます。 VLC に戻るをクリックすると、最初に戻り、再び途切れが始まります。
MP4 は VLC でサポートされていますが、次のようなさまざまな問題が発生することも珍しくありません。 途切れ途切れのビデオ再生, VLC がオーディオまたはビデオのみを再生しているか、プレーヤーが MP4 ビデオを処理できない。 これらのユーザーのクエリは、VLC で MP4 ファイルを再生しようとするときに個人が直面する一般的な課題を明らかにします。
Windows と Mac の両方のシステムで VLC が MP4 ファイルを再生できない問題を修正するために考えられる解決策を見てみましょう。

VLC メディア プレーヤーが MP4 ビデオを再生できないのはなぜですか?
VLC が MP4 ビデオを再生できないというこの問題は、さまざまな理由が考えられます。 以下の最も一般的なシナリオについて説明しました。
- 古い VLC プレーヤーで MP4 ビデオを再生しようとしています
- VLC 設定が無効になっているため、MP4 ビデオの再生が停止されています
- コーデックに問題がある MP4 ビデオ
- 最悪の場合、MP4 ビデオ ファイルが壊れているか破損している可能性があります。
幸いなことに、MP4 ファイルを再生できない VLC を簡単に修正できる簡単な回避策があります。 記事の最後までお付き合いください。 MP4 ビデオを VLC で再生できるようにするだけでなく、MP4 ビデオ修復ソフトウェアを使用してビデオ ファイルの破損を修復することもできます。
問題を解決するこのプロセスでは、最初に問題がどこにあるのかを確認する必要があります。
VLCでMP4が再生できない問題を修正する方法?
MP4 ファイルが壊れているのでしょうか?
それともVLCプレーヤーが原因なのでしょうか?
心配はいりません。簡単な作業です。 まず、Windows Media Player などの他のメディア プレーヤーで MP4 ビデオを再生します。 また、同じ VLC プレーヤーで他の MP4 ビデオを再生してみてください。
- MP4 が他のメディア プレーヤーで再生されている場合、原因は VLC です。 VLC プレーヤーの問題を解決するには、パート 1 に進んでください。
- MP4 が他のメディア プレーヤーでビデオを再生できない場合、問題は MP4 ビデオにあります。 再生できない MP4 ビデオを修正するのは簡単な作業です。パート 2 に進むか、MP4 ビデオ ファイルをメディア プレーヤーで再生できるようにするビデオ修復ツールを利用することもできます。
パート 1: VLC Media Player を使用して再生されないビデオを修正する
方法 1: VLC を最新バージョンにアップグレードして MP4 ファイルが再生できない問題を修正する
MP4 コーデックが VLC プレーヤーと互換性がない場合、VLC プレーヤーは MP4 を再生できません。
通常、古いバージョンの VLC プレーヤーでは MP4 ビデオの再生に問題が発生します。 VLC プレーヤーの最新バージョンをアップグレードまたはダウンロードして、MP4 ビデオを再生してみるだけです。 これで問題が解決しない場合は、次の方法に進みます。
方法 2: MP4 ビデオ コーデックの問題 - VLC 用の MP4 コーデックをインストールする
MP4 ビデオが再生されない主な理由の 1 つは、VLC が使用されているオーディオまたはビデオ コーデックを識別できないことです。 そのため、VLC でビデオが再生されずオーディオのみが再生される、またはオーディオのみが再生されてビデオが再生されない、または場合によってはその両方が発生するなどの問題が発生します。
VLC メディア プレーヤーの最新バージョンをダウンロードしようとしても MP4 ファイルを再生できない場合。 公式 VLC サイトから VLC メディア プレーヤー用の MP4 コーデック パックをインストールすることを検討する必要があります。
方法 3: VLC Media Player の互換性のないファイル形式の問題
VLC がビデオを再生できないもう 1 つの主な理由は、ビデオ ファイル形式に互換性がなく、VLC が入力形式を認識できないことです。 これにより、ユーザーは VLC で MP4 ビデオ ファイルを再生できなくなります。
この問題を解決する最も簡単な方法は、ファイルを VLC 互換のファイル形式に変換することです。
VLC Media Player は、ビデオ ファイルの再生だけではない優れた機能で知られています。 さまざまなビデオ ファイル形式を簡単に再生できる機能に加えて、ビデオ変換機能も内蔵されています。 つまり、VLC は多用途のビデオコンバーターとして使用でき、ビデオをある形式から別の形式に変換できます。
多くのユーザーは、ファイル形式を変換するときに VLC がクラッシュするという不満を抱いています。 同じ問題が発生した場合は、VLC メディア プレーヤーを再インストールすることをお勧めします。
ノート: VLC Media Player がその 1 つとして高く評価されていることをご存知ですか? トップのビデオ修復ツール 軽度のビデオ破損を修正するには? 専用のビデオ修復ソフトウェアの広範な機能をすべて備えているわけではありませんが、特定のビデオ修復タスクを効果的に処理できます。
方法 4: VLC でハードウェア ビデオ デコードを無効にする
VLC が MP4 を再生できないのは、プレーヤーのハードウェア デコードがレンダリング効果を処理できないことが原因である可能性があります。 ビデオに字幕トラックが多すぎるため、使用しているビデオ カードがビデオを高速化できないようです。 これを解決する最善の解決策は、VLC のハードウェア ビデオ デコード オプションを無効にすることです。 これを行う手順は次のとおりです。
- VLC プレーヤーを開いて、次の場所に移動します。Tools --> Preferences. 次に、ウィンドウの左下で [設定の表示] をクリックし、 ALL ボタン。
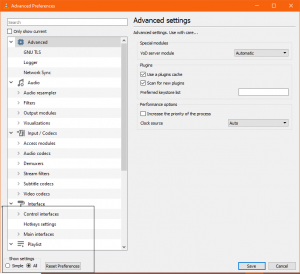
- ここで、すべてのオプションが表示されます。 ここに移動します
Input / Codecs -> Video Codecs -> FFmpeg
ここで無効にします Hardware decoding オプション
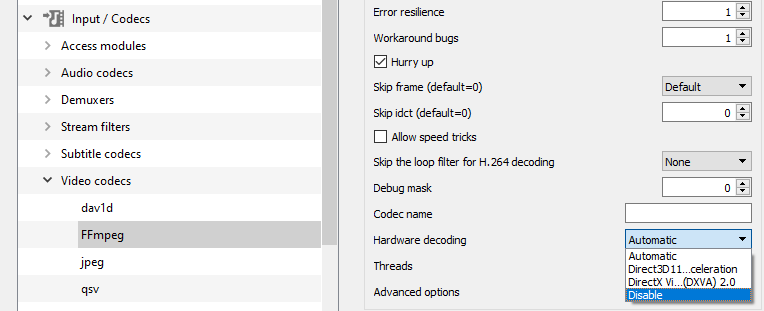
- それが完了したら、VLC を閉じて、再度開くことができます。 次に、MP4 ビデオを再生して、これが機能するかどうかを確認してください。 これで問題が解決しない場合は、次のオプションを試してください。
方法 5: VLC でビデオ出力モードを構成する
さあ、チェックしてみましょう Video Output Mode 構成。 ここで必要なのは、設定することだけです X server 属性を正しく指定してください。 これを行うには、VLC プレーヤーを開いて、次の場所に移動します。
Tools -> Preferences -> Video section -> をチェックしてください Enable Video box クリックされていない場合。
次に、[ウィンドウの装飾] チェックボックスがオフになっている場合は、チェックボックスをオンにします。 次に選択します ‘X11 video output (XCB)’ [出力]ドロップダウン メニューで。 ここで、行ったすべての設定を保存し、VLC プレーヤーを再度開きます。 これで、MP4 ビデオが VLC プレーヤーで正常に再生されるはずです。
パート 2: ビデオ修復ソフトウェアを使用して破損した MP4 ファイルを再生できない VLC を修正する
MP4 ビデオの破損の背後には、不適切な転送、コーデックの問題、オーディオとビデオの同期の問題、ビデオの圧縮またはビデオ ファイル形式の変換中の中断など、さまざまな理由があり、リストはさらに増えます。
However, you can easily fix any issue with your MP4 or any other video file format like MOV or AVI using the Remo によるビデオ修復ツール。
Remo Video Repairは、VLCで再生できない破損したMP4ファイルを修正するための最も先進的でありながらユーザーフレンドリーなツールです。 Remo は、参照ファイルの助けを借りて破損を理解する安全な適応アルゴリズムで構築されているため、修復プロセスが非常に簡単に見えます。
VLC で再生できない破損した MP4 ビデオを修復する手順:
1. Windows 11/10にRemo Video Repairソフトウェアをダウンロードしてインストールします。
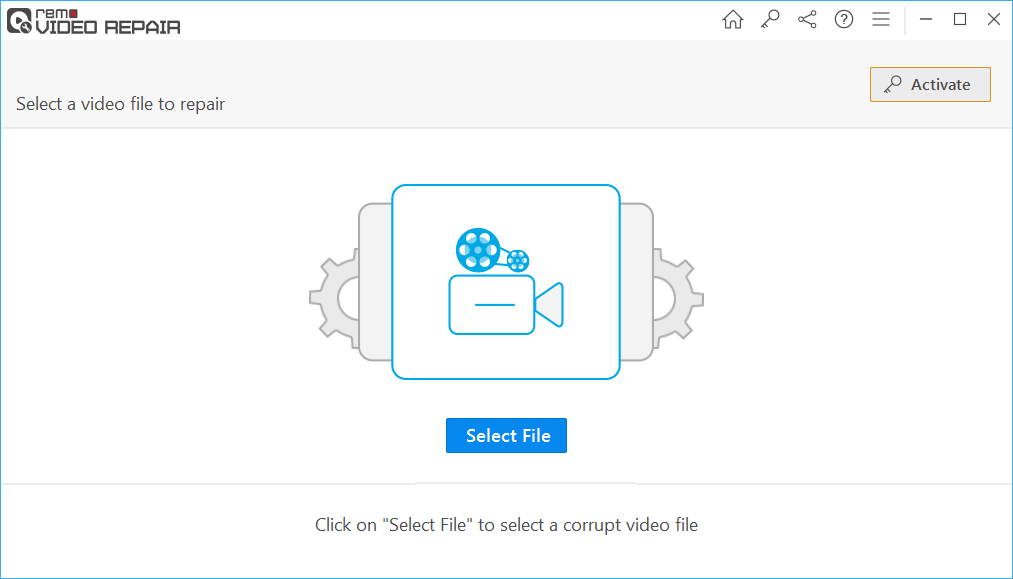
2. ソフトウェアを起動し、 Select File VLC メディア プレーヤーで再生できない破損した MP4 ファイルを選択するオプションを選択します。
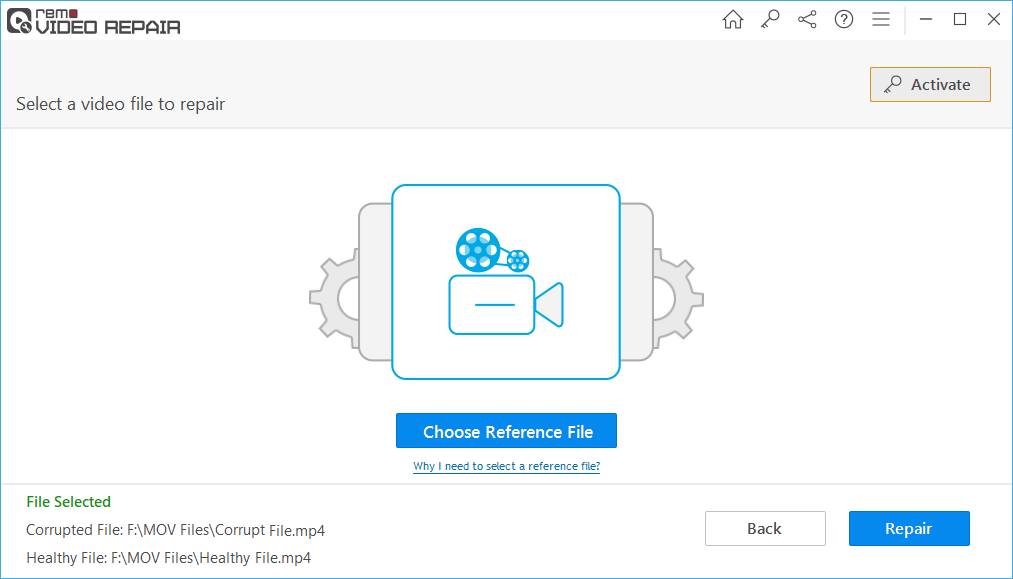
3. クリックしてください Repair ボタン。 これにより、ビデオ修復プロセスが開始されます。 完了したら、 Preview ボタンをクリックして結果を確認します。
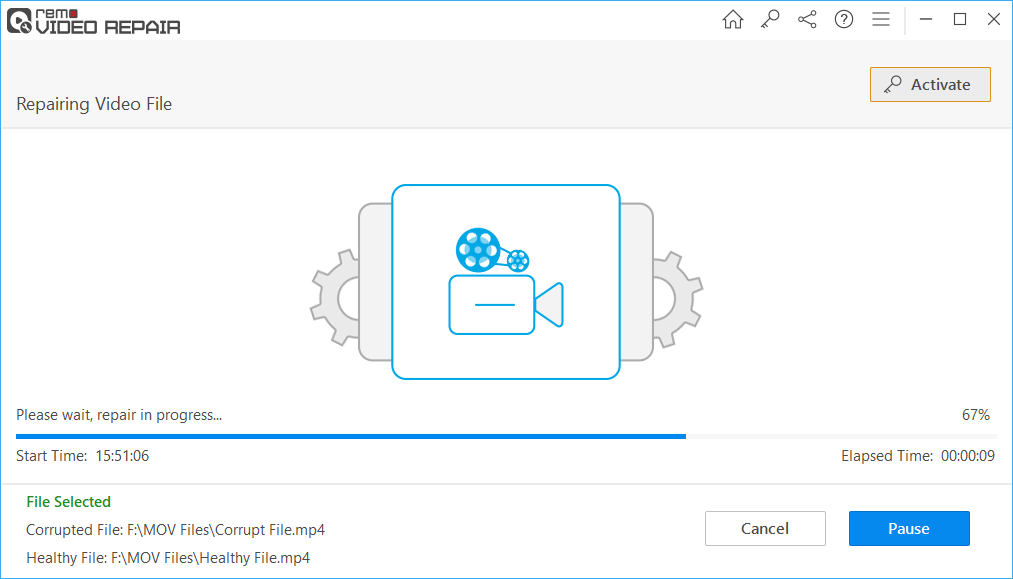
4. ここで、 Save ボタンをクリックして、選択した場所を参照して、修復された MP4 ファイルをコンピュータに保存します。
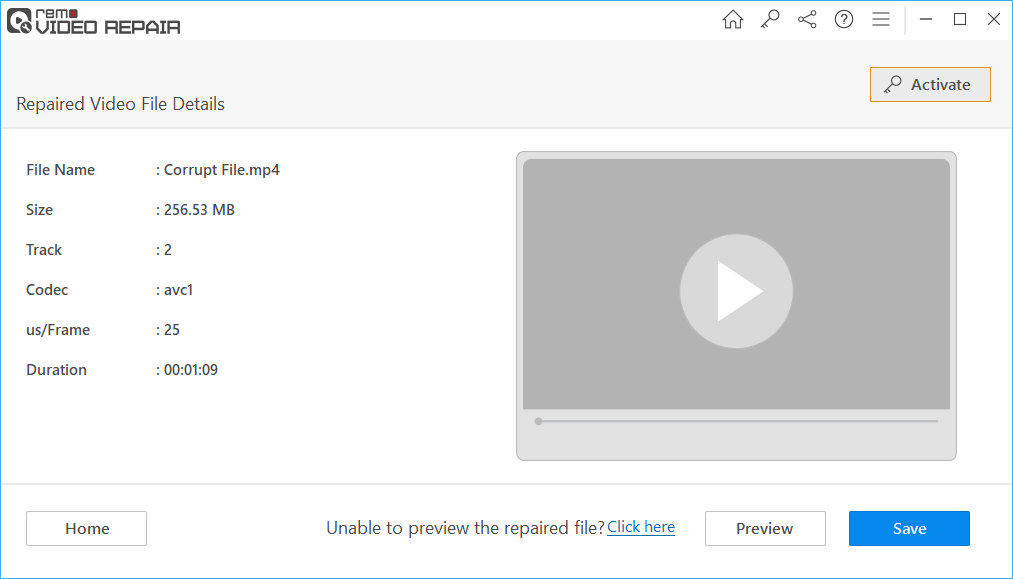
結論
VLCがMP4ファイルを再生できない問題を解決するためのいくつかの方法について説明しました。 上記の手順に従うことで、再生の問題を克服し、VLC で MP4 ビデオをシームレスに楽しむことができるはずです。 この記事がお役に立てば幸いです。 さらにご質問がある場合、または追加のサポートが必要な場合は、お気軽に以下にコメントを残してください。