Solid-State-Laufwerke (SSDs) sind ein beliebtes modernes Speichergerät, das in Computern verwendet wird, die Daten mit Flash-basiertem Speicher speichern. Sie ist deutlich schneller als die herkömmlichen Festplatten, die sie ersetzt. Darüber hinaus verfügen SSDs über keine beweglichen Teile, was ihre Haltbarkeit erhöht.
Ja, sie sind besser als Festplatten, aber Datenverlust kann jederzeit passieren, egal wie hochwertig Ihre SSD ist.
Laut Google suchen jeden Monat durchschnittlich 5000 Menschen auf der ganzen Welt nach dem Stichwort SSD-Wiederherstellung. Das hat eine Studie von Backblaze herausgefunden SSDs haben eine höhere jährliche Ausfall-/Korruptionsrate als HDDs, Bei einigen Modellen liegt die Ausfallrate bei bis zu 13 %. Schockierend.
Machen Sie sich also keine Sorgen, wenn Sie sich in einer ähnlichen Situation befinden und wertvolle Daten von Ihrem SSD-Laufwerk verloren haben. In diesem Artikel finden Sie alles, was Sie über die SSD-Datenwiederherstellung wissen müssen.
Aber bevor wir mit dem Wiederherstellungsprozess fortfahren, wollen wir einige interessante Fakten über SSDs herausfinden, die Ihnen helfen können, alles über sie zu verstehen und eine problemlose SSD-Wiederherstellung durchzuführen.
Wie SSD funktioniert?
Eine SSD speichert Daten im NAND-Flash-Speicher und verwendet einen Controller zur Verwaltung der Daten. Der Verantwortliche entscheidet, wo Daten gespeichert werden sollen und ruft sie bei Bedarf ab. Es befasst sich auch mit dem Cache, einer kleinen Speichermenge, die häufig aufgerufene Daten vorübergehend speichert, um einen schnelleren Zugriff zu ermöglichen. Die Rolle des Controllers ist von entscheidender Bedeutung, um einen schnellen und effizienten Zugriff auf Daten auf dem Laufwerk sicherzustellen.
Hier sind die Komponenten einer SSD:
Die Komponenten einer SSD
1. NAND-Flash-Speicher: Dies ist sozusagen das Langzeitgedächtnis der SSD. Hier werden alle Ihre Daten gespeichert, auch wenn der Strom ausgeschaltet ist. Die Zellen in diesem Speicher können jeweils viele Datenbits speichern, sodass viele Daten auf kleinem Raum gespeichert werden können.
2. Controller: Der Controller ist wie der Dirigent eines Orchesters. Es verwaltet den Datenfluss zwischen Ihrem Computer und dem NAND-Flash-Speicher und sorgt so für einen reibungslosen Ablauf. Es stellt außerdem sicher, dass die Daten gleichmäßig über die Zellen geschrieben werden, sodass sich der Speicher mit der Zeit gleichmäßig abnutzt.
3. Cache: Der Cache ist sozusagen das Kurzzeitgedächtnis der SSD. Eine kleine Menge Hochgeschwindigkeitsspeicher fungiert als Vermittler zwischen Ihrem Computer und dem NAND-Flash-Speicher. Wenn Sie häufig auf Daten zugreifen, speichert der Cache diese vorübergehend, damit Sie schnell darauf zugreifen können, wodurch die Leistung Ihres Computers beschleunigt wird.
Funktionalität und Vorteile von Solid-State-Laufwerken
Die meisten neuen Computer verwenden heute SSDs zum Speichern von Informationen, da diese schneller, kleiner und leichter als ältere Festplatten sind.
SSDs funktionieren wie ein superschneller digitaler Aktenschrank und ermöglichen Ihrem Computer einen schnellen Zugriff auf Ihre Dateien. Früher waren sie teuer, aber in alltäglichen Computern sind sie weit verbreitet, weil sie ein besseres Benutzererlebnis bieten.
SSDs bieten deutliche Vorteile in den folgenden Bereichen:
- Gaming: Gaming-Computer benötigen schnellen Speicher, um Spiele schnell laden zu können, und SSDs bieten die Geschwindigkeit, die Gamer benötigen. Auch neue Spielekonsolen wie die PS5 und die Xbox Series X sind für eine bessere Spieleleistung auf SSDs umgestiegen.
- Mobility: SSDs sind ideal für mobile Geräte wie Laptops und Tablets, da sie weniger Strom benötigen als HDDs, was eine längere Akkulaufzeit bedeutet. Sie sind außerdem stoßfest, sodass Ihre Daten weniger wahrscheinlich verloren gehen, wenn Sie Ihr Gerät versehentlich fallen lassen.
- Servers: Unternehmensserver benötigen schnelle Lese- und Schreibzeiten, um Daten schnell an Client-Computer bereitzustellen. SSDs bieten die erforderliche Geschwindigkeit, um sicherzustellen, dass Clients schnellstmöglich auf Daten zugreifen können
- Schnellere Bootzeiten: Computer mit SSD können viel schneller hochfahren als solche mit HDD.
- Bessere Leistung: Anwendungen werden auf SSDs schneller geladen und ausgeführt, was die Gesamtsystemleistung verbessern kann.
- Kleinere Größe und Gewicht: SSDs sind viel kleiner und leichter als Festplatten und eignen sich daher ideal für kleine Geräte wie Ultrabooks und Tablets.
- Weniger Hitze und Lärm: SSDs erzeugen weniger Wärme und Lärm als HDDs, was das Benutzererlebnis insgesamt verbessern kann.
Von SATA bis PCIe: Erkundung der verschiedenen Arten von Solid-State-Laufwerken
Sie kennen jetzt die Funktionalität und Vorteile von Solid-State-Drives. Aber kennen Sie viele Arten von SSDs, die auf dem Markt erhältlich sind? Natürlich ist es wichtig, jeden SSD-Typ zu verstehen, um Daten von SSD wiederherzustellen.
- SATA SSD: Diese SSDs sind die gebräuchlichsten und kostengünstigsten SSD-Typen, aber die SATA-Schnittstelle begrenzt sie und bietet im Vergleich zu anderen Typen langsamere Geschwindigkeiten. Datenverlust ist jedoch immer noch ein häufiges Risiko aufgrund versehentlicher Löschung, Hardwarefehler oder Malware. Lesen Sie hierzu unseren Artikel Wiederherstellung von Daten von SATA-Festplatten/SSDs.
- NVMe SSD: NVMe-SSDs nutzen die PCIe-Schnittstelle und bieten höhere Geschwindigkeiten und eine bessere Leistung als SATA-SSDs. NVme-SSDs sind zwar bessere SSDs und weit verbreitet, aber der Datenverlust ist bei solchen SSDs ähnlich. Wenn Sie Daten von NVme-SSDs wiederherstellen möchten, lesen Sie unseren ausführlichen Artikel zum Thema wie man Daten von einer NVMe SSD wiederherstellen.
- M.2 SSD: Diese SSDs sind klein und kompakt und eignen sich daher ideal für Laptops und andere kleine Geräte. Sie können die SATA- oder NVMe-Schnittstelle verwenden, ein Datenverlust ist jedoch immer noch riskant.
- U.2 SSD: U.2-SSDs nutzen die NVMe-Schnittstelle und werden hauptsächlich in High-End-Workstations und Servern verwendet. Sie bieten hohe Geschwindigkeiten und geringe Latenz, sind jedoch weniger verbreitet und teurer als andere Arten von SSDs.
- PCIe SSD: Diese SSDs nutzen die PCIe-Schnittstelle und bieten die schnellsten Geschwindigkeiten und die geringste Latenz aller SSD-Typen. Diese SSDs sind sehr teuer.
Was sind SSD-Formfaktoren?
SSD-Formfaktoren beziehen sich auf die unterschiedlichen physischen Formen und Größen von Solid-State-Laufwerken. Nachfolgend haben wir alle SSD-Formfaktoren aufgeführt:
1) 2.5" Form Faktor
Dies ist der gebräuchlichste SSD-Typ und mit den meisten Laptops und Desktop-Computern kompatibel. Es hat eine ähnliche Form wie ein herkömmliches Festplattenlaufwerk (HDD) und wird über SATA-Kabel angeschlossen, was den Benutzern ein vertrautes Erlebnis bietet.
2) M.2 Form Faktor
Dieser winzige Formfaktor hat sich zum Standardspeichertyp für schlanke Laptops und Notebooks entwickelt.
Es wird oft mit einem Kaugummi verglichen und kann in den meisten Fällen direkt auf dem Motherboard installiert werden. Darüber hinaus ist es in verschiedenen Längen erhältlich, um unterschiedliche SSD-Laufwerkskapazitäten zu ermöglichen.
3) mSATA Form Faktor
Diese kleinere Version der SATA-SSD in voller Größe verwendet einen kompakten Formfaktor wie M.2. Es ist jedoch nicht austauschbar.
M.2-Laufwerke können sowohl SATA- als auch PCIe-Schnittstellenoptionen unterstützen, während mSATA nur SATA unterstützt. Dieser Formfaktor ist für Systeme mit kleinerem Formfaktor konzipiert, bei denen der Platz begrenzt ist.
4) U.2 Form Faktor
Es sieht aus wie ein 2,5-Zoll-Laufwerk, ist aber etwas dicker. Es verwendet einen anderen Anschluss und sendet Daten über die PCIe-Schnittstelle.
Die U.2-SSD-Technologie ist normalerweise High-End-Workstations, Servern und Unternehmensanwendungen vorbehalten, die mehr Speicher benötigen. Es ermöglicht höhere Betriebstemperaturen und ist für die Wärmeübertragung günstiger als der M.2-Formfaktor.
Was ist der Unterschied zwischen SSDs und HDDs?
Wenn Sie sich darüber wundern Unterschiede zwischen einer Festplatte und einem Solid-State-Laufwerk, siehe diese hilfreiche Tabelle.
| SSDs | HDDs | |
| Geschwindigkeit | Noch schneller | Langsamer |
| Lebensdauer | Kürzer | Länger |
| Kosten | Teurer | Billiger |
| Lärm | Lautlos (keine beweglichen Teile) | Hörbares Klick- und Drehgeräusch |
| Zerbrechlichkeit | Langlebiger (keine beweglichen Teile) | Anfälliger für physische Schäden und Datenverlust aufgrund mechanischer Fehler |
| Energieverbrauch | Geringerer Stromverbrauch | Höherer Stromverbrauch |
| Hitzeerzeugung | Produzieren Sie weniger Wärme | Kann aufgrund beweglicher Teile mehr Wärme erzeugen |
| Kapazität | Typischerweise geringere Kapazität, steigt aber schnell an | Höhere Kapazität, aber Plateau |
| Zugriffszeit | Nahezu sofortiger Zugriff auf Daten | Etwas langsamere Zugriffszeit |
| Stoßfestigkeit | Widerstandsfähiger gegen Stöße und Vibrationen | Weniger resistent gegen Stöße und Vibrationen |
| Gewicht | Geringeres Gewicht | Schwereres Gewicht |
Ist es möglich, Daten von SSD wiederherzustellen?
Ja, es ist möglich, Daten von SSD wiederherzustellen, aber im Vergleich zur Datenwiederherstellung von Festplatten ist dies eine große Herausforderung.
Im Gegensatz zu HDDs, die rotierende Festplatten und Magnetköpfe zum Lesen und Schreiben von Daten verwenden, verwenden SSDs Flash-Speicherchips, um Daten elektronisch zu speichern. Diese Technologie bietet mehrere Vorteile, wie zum Beispiel schnellere Zugriffszeiten und erhöhte Zuverlässigkeit. Allerdings bringt es auch besondere Herausforderungen mit sich, wenn es um die Datenwiederherstellung geht:
- Verschleißnivellierung: SSDs verwenden Wear-Leveling-Algorithmen, um Daten gleichmäßig auf die Speicherzellen zu verteilen. Dies bedeutet, dass die Daten auf mehrere Speicherorte auf dem Laufwerk verteilt sind, anstatt konsistent gespeichert zu werden. Die Verschleißausrichtung kann dazu beitragen, die Lebensdauer von SSDs zu verlängern, kann jedoch die Datenwiederherstellung komplizierter machen, da der Speicherort der Daten nicht direkt zugeordnet werden kann.
- TRIM-Befehl: SSDs nutzen die TRIM-Befehl um die Leistung zu verbessern und die Lebensdauer des Laufwerks zu verlängern. Wenn Dateien gelöscht oder überschrieben werden, weist der TRIM-Befehl die SSD an, diese Blöcke als wiederverwendbar zu markieren. Dadurch werden gelöschte Daten schnell vom Laufwerk gelöscht und sind schwieriger wiederherzustellen.
- Einschränkungen bei Schreibvorgängen: SSDs begrenzen die Anzahl der Schreibzyklen pro Speicherzelle. Da Zellen wiederholt beschrieben werden, können sie mit der Zeit beschädigt werden und zu Datenverlust führen. Wenn die SSD-Zellen stark beschädigt sind, wird die Wiederherstellung schwieriger, da die beschädigten Zellen möglicherweise nicht die Originaldaten behalten.
- Verschlüsselung: Viele moderne SSDs unterstützen die Verschlüsselung auf Hardwareebene für zusätzliche Sicherheit. Während diese Funktion Ihre Daten im Falle von Diebstahl oder unbefugtem Zugriff schützt, erhöht sie auch die Komplexität der Datenwiederherstellungsbemühungen. Wenn der Verschlüsselungsschlüssel nicht verfügbar ist, wird die Wiederherstellung von Daten von einer verschlüsselten SSD schwierig.
Obwohl es möglich ist, Daten von einer SSD wiederherzustellen, kann der Vorgang je nach Datenverlustszenario und den oben genannten Faktoren eine Herausforderung sein.
Um gelöschte Daten von SSD wiederherzustellen, benötigen Sie spezielle Tools, Fachwissen und im schlimmsten Fall professionelle Datenwiederherstellungsdienste.
Wie kann man die Chancen auf eine erfolgreiche SSD-Wiederherstellung erhöhen?
Aus dem obigen Abschnitt dieses Artikels wissen wir, dass die SSD-Wiederherstellung eine Herausforderung sein kann, aber möglich ist. Um die Chancen auf eine erfolgreiche Datenwiederherstellung zu erhöhen, ist es wichtig, besonders vorsichtig zu sein und die folgenden Schritte zu befolgen, um eine problemlose Datenwiederherstellung von SSD durchzuführen:
Trennen Sie sofort die SSD.
Wenn Sie feststellen, dass wichtige Daten oder Dateien auf Ihrem SSD-Laufwerk fehlen, empfehlen wir Ihnen, Ihren Computer schnell herunterzufahren und das SSD-Laufwerk zu entfernen. Anschließend können Sie den Wiederherstellungsprozess durchführen, indem Sie es in ein externes Laufwerk umwandeln und es an einen anderen Computer anschließen. Wenn die SSD in diesem PC verbleibt und der PC neu gestartet wird, wird der TRIM-Befehl leider automatisch ausgeführt (sofern aktiviert), was die Datenwiederherstellung sehr schwierig macht.
Wählen Sie die beste SSD-Wiederherstellungssoftware.
Bei der Wiederherstellung von SSD-Daten ist es wichtig, ein zuverlässiges und professionelles Tool zu verwenden, um die erfolgreiche Wiederherstellung verlorener Daten sicherzustellen. Daher empfehlen wir dringend die Verwendung von Remo Recover, einer leistungsstarken SSD-Wiederherstellungssoftware, die dies schnell erledigt Wiederherstellen von Daten von beschädigten, toten oder ausgefallenen SSDs.
Zusätzlich kann Remo Recover Verlorene Partitionen von SSDs wiederherstellen, Dies macht es zu einer umfassenden Lösung für die SSD-Datenwiederherstellung.
Deaktivieren Sie den TRIM-Befehl.
Wir empfehlen, den TRIM-Befehl zu deaktivieren, wenn Sie nur ein System haben und Ihr primäres Laufwerk eine SSD ist. Wenn Sie dann Daten auf Ihrem SSD-Laufwerk verlieren, müssen Sie sich nicht beeilen, diese wiederherzustellen. Suchen Sie stattdessen nach jemandem, der Ihnen einen PC leiht, damit Sie ihn zur Wiederherstellung verwenden können.
Hier sind die Schritte zum Deaktivieren von TRIM unter Windows 11, 10, 8 und 7:
Schritt 1: Typ cmd im Startmenü.
Schritt 2: Right-click auf den cmd-Vorschlag und wählen Sie Run as Administrator.
Schritt 3: Sobald die Administrator-Eingabeaufforderung geöffnet ist, geben Sie den folgenden Befehl ein: "fsutil behavior set DisableDeleteNotify=1" und schlagen Enter.
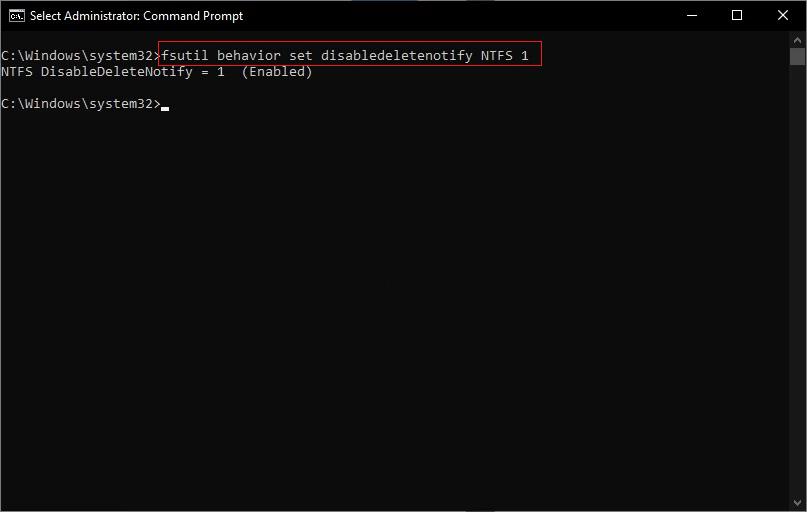
Jetzt haben Sie alle Aspekte von SSD kennengelernt und sind bereit, Daten von SSD wiederherzustellen. Lassen Sie uns also ohne weitere Zeitverschwendung gelöschte Daten von der SSD wiederherstellen.
Wie Kann Ich Daten von einer SSD Wiederherstellen?
Im Folgenden haben wir zwei effektive Methoden erwähnt, die Ihnen bei der Wiederherstellung von Daten von SSD helfen.
Methode 1: Stellen Sie gelöschte Daten von der SSD mit der SSD-Wiederherstellungssoftware wiederherstellen
Sie benötigen ein professionelles SSD-Wiederherstellungstool wie Remo Recover, um Daten von SSD wiederherzustellen.
Remo Recover ist eine hervorragende Lösung zum Wiederherstellen von Daten von formatierten SSD-Laufwerken. Seine fortschrittlichen Scan-Algorithmen und leistungsstarken Wiederherstellungsfunktionen machen es zu einem effektiven Tool zur Wiederherstellung verlorener, gelöschter oder formatierter Daten von SSD-Laufwerken verschiedener Typen und Marken, z Samsung, Kingston, SanDisk, und andere.
Mit Remo Recover können Sie sogar Verlorene Daten von formatierten SSDs wiederherstellen schnell und einfach. Die Software unterstützt alle gängigen Dateiformate und stellt sicher, dass Sie alle Arten von Dateien wiederherstellen können, einschließlich Fotos, Videos, Musikdateien und Dokumente. Darüber hinaus machen die benutzerfreundliche Oberfläche und der schrittweise Wiederherstellungsprozess die Verwendung auch für technisch nicht versierte Benutzer einfach.
Laden Sie dieses Tool jetzt herunter und befolgen Sie die folgenden einfachen Schritte, um dauerhaft gelöschte Dateien von der SSD wiederherzustellen.
Schritte zum Wiederherstellen von Daten von SSD mit Remo Recover
Benötigte Zeit: 2 Stunden und 29 Minuten
Hier sind die einfachen Schritte zum Wiederherstellen von Daten von SSD mit Remo Recover
- Laden Sie Remo Recover herunter und installieren Sie es
Beginnen Sie mit dem Herunterladen und Installieren von Remo Recover Windows Software auf Ihrem Computer.
- Starten Sie das Tool und wählen Sie Ihre SSD aus
Verbinden Sie die SSD über ein geeignetes USB-Kabel mit Ihrem Windows-Computer. Stellen Sie zunächst sicher, dass das Gerät richtig angeschlossen ist und vom Computer erkannt wird. Starten Sie nun Remo Recover Windows und wählen Sie die SSD aus der Liste der verfügbaren Geräte auf dem Startbildschirm aus.
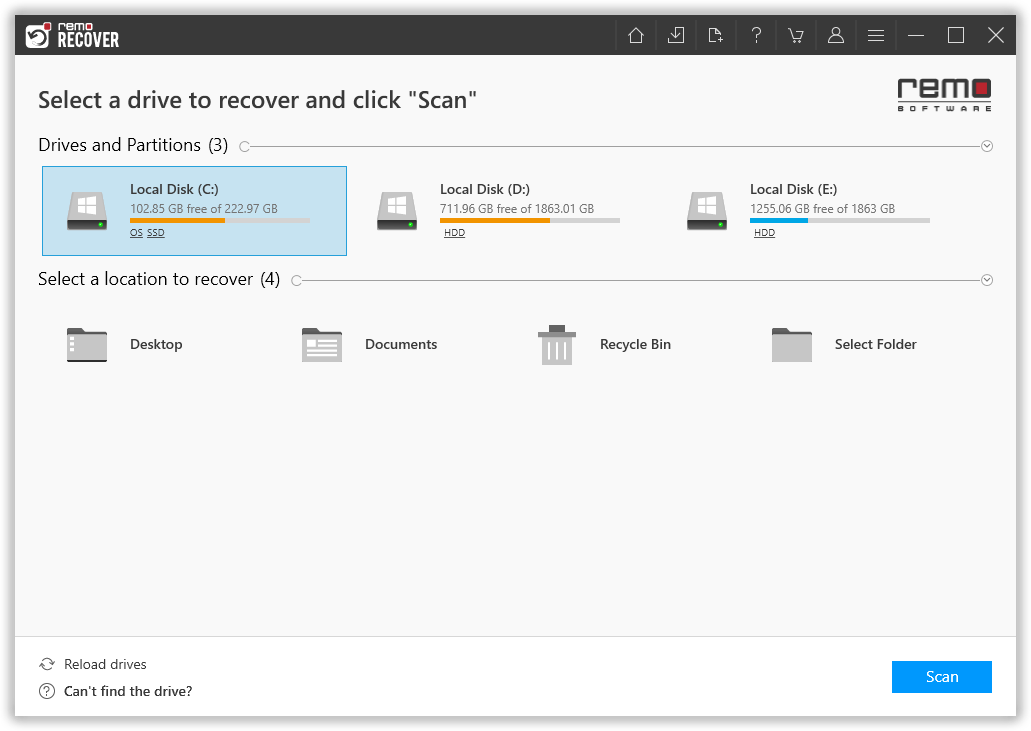
- Scannen Sie Ihre SSD
Klicken Sie auf die Scan Klicken Sie auf die Schaltfläche, um den Scanvorgang zu starten. Remo Recover analysiert Ihre SSD und versucht, Ihre verlorenen Daten wiederherzustellen.
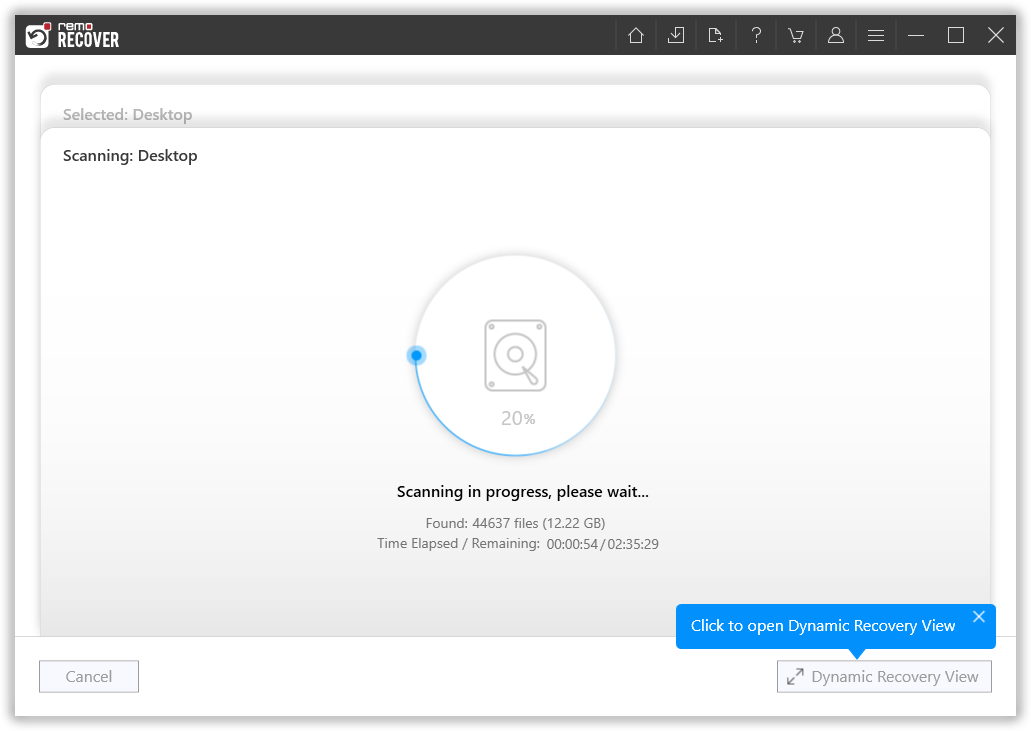
- Sehen Sie sich die wiederhergestellten Dateien in der Vorschau an
Während der Scanvorgang läuft, können Sie mithilfe von eine Vorschau der wiederhergestellten Dateien anzeigen Dynamic Recovery View Besonderheit. Dadurch können Sie die bisher wiederhergestellten Dateien sehen und diejenigen auswählen, die Sie wiederherstellen möchten.
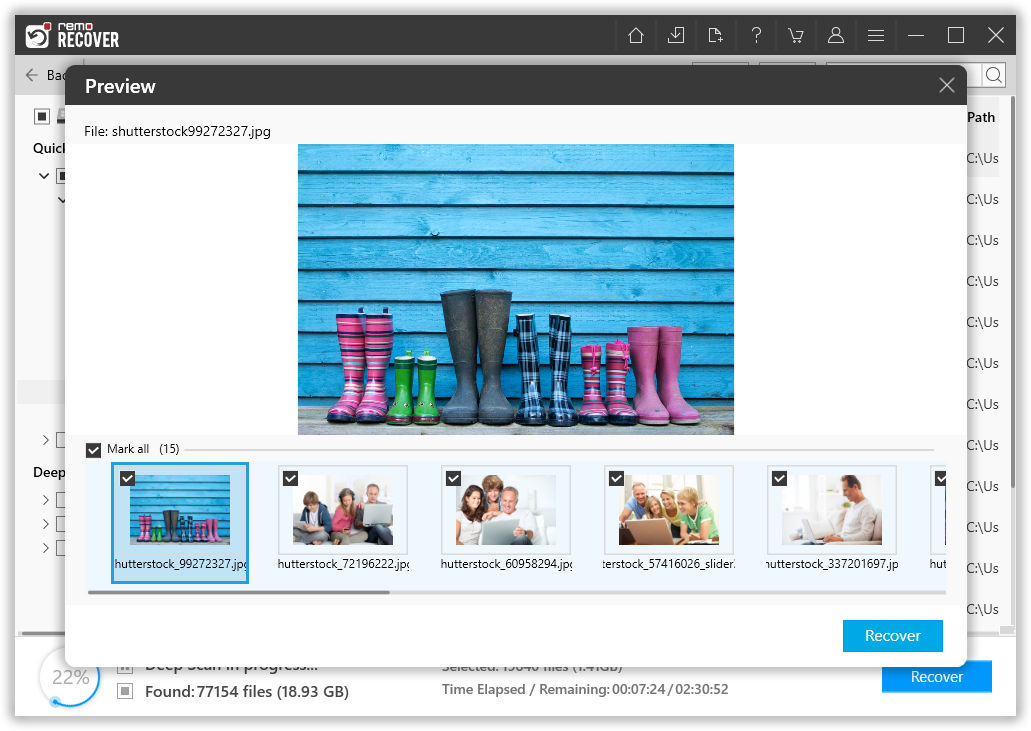
- Speichern Sie die wiederhergestellten Dateien
Sobald der Scanvorgang abgeschlossen ist, können Sie mithilfe der Vorschaufunktion eine Vorschau der wiederhergestellten Dateien anzeigen. Wählen Sie die Dateien aus, die Sie wiederherstellen möchten, und klicken Sie auf Recover Taste. Wählen Sie einen sicheren Ort, an dem Sie die wiederhergestellten Dateien speichern möchten, und klicken Sie auf OK um den Wiederherstellungsprozess abzuschließen.
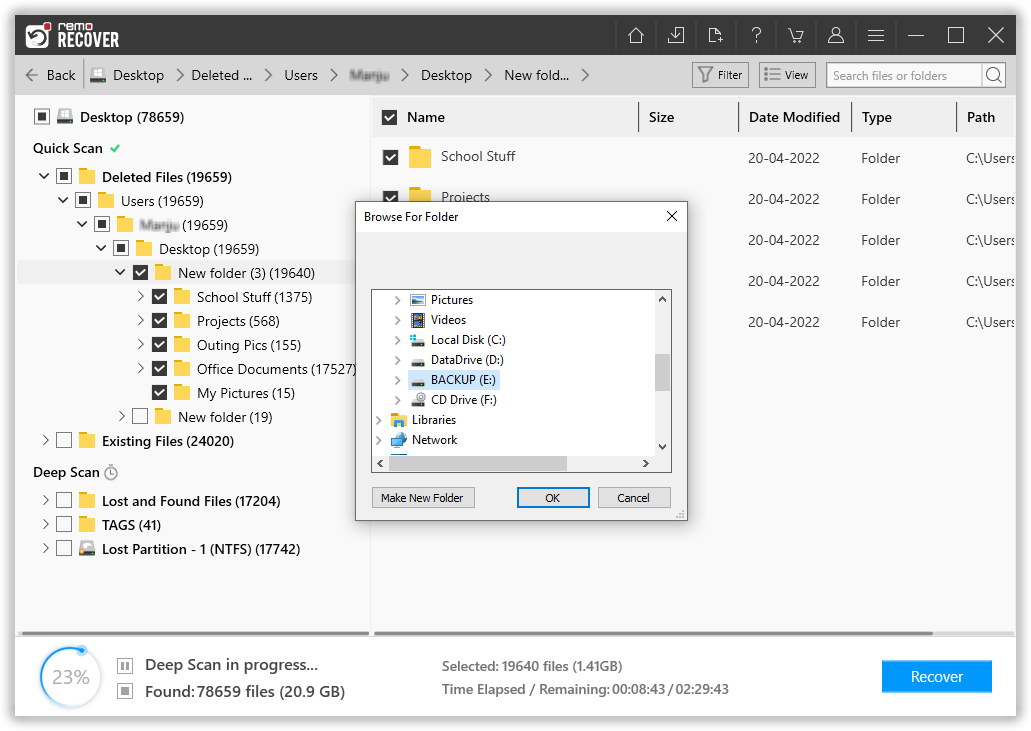
Methode 2: Stellen Sie beschädigte/ausgefallene SSDs mithilfe von Datenwiederherstellungsdiensten wieder her
Im schlimmsten Fall, etwa bei schwerer Beschädigung, Beschädigung oder ausgefallenen SSDs, ist es möglich, dass kein SSD-Wiederherstellungstool, egal wie gut es ist, in der Lage ist, Ihre SSD zu erkennen. In solchen Fällen bleibt Ihnen nur noch die Beauftragung eines professionellen Datenrettungsdienstes. Diese Dienste verfügen über alle notwendigen Geräte, die möglicherweise in der Lage sind, Ihre SSD wiederherzustellen.
Hier sind die Faktoren, die Sie berücksichtigen müssen, bevor Sie Ihre SSD zur Reparatur und Wiederherstellung einsenden, um einen reibungslosen SSD-Reparatur-/Wiederherstellungsservice zu gewährleisten:
- ISO-Zertifizierung für ihr Servicecenter
- Benutzung von Class 100 sauberes Zimmer
- Guarantee of data recovery nach einer gründlichen Analyse
- Ein sicherer und zuverlässiger Service
- Vollständige Vertraulichkeit der abgerufenen Daten
- Implementierung von a "no recovery, no charge" Richtlinie
- Free shipping der SSD zu Wiederherstellungszwecken.
Häufige Indikatoren für SSD-Beschädigung und -Ausfall
Es ist sehr wichtig, dass Verstehen Sie die Architektur und die Anzeichen von SSD-Ausfällen um Ihre SSD vor unerwünschtem Datenverlust zu schützen. Hier sind einige häufige Gründe, warum Ihre SSD ausfallen könnte.
- Stromausfälle: SSDs benötigen einen Kondensator und Netzteile, die störanfällig sind: insbesondere bei Spannungsspitzen oder Ausfällen. Stromausfälle führen auch dazu, dass die SSD vorhandene Daten beschädigt, selbst wenn das Laufwerk ausgefallen ist.
- Begrenzte Lese-/Schreibzyklen: SSDs können aufgrund ihrer begrenzten Lese-/Schreibzyklen potenziell ein Problem darstellen, was bei allen Arten von Flash-Speichern häufig vorkommt. Ein spezifisches Problem, das auftreten kann, ist ein Fehler beim Schreiben auf die Festplatte bei der Verwendung von Anwendungen wie Steam. Sie können diesen Artikel jedoch lesen, um das Problem zu beheben Steam-Disk-Schreibfehler auf SSD.
- Sehr langsame Lese-/Schreibgeschwindigkeit: Dies weist eindeutig auf einen SSD-Fehler hin. Die SSD kann beschädigt oder beschädigt werden, wenn die Lese-/Schreibrate ungewöhnlich niedrig ist.
- Schlechte Blöcke: So wie Festplatten „fehlerhafte Sektoren“ haben, haben SSDs „fehlerhafte Blöcke“. Wir sehen normalerweise Szenarien, in denen unser Computer versucht, eine Datei zu lesen oder zu speichern, dies dauert jedoch lange und schlägt fehl. Das System gibt schließlich mit einer Fehlermeldung auf.
- Häufige Abstürze beim Booten: Wenn Ihr Computer während des Startvorgangs abstürzt, aber nach mehrmaligem Drücken der Reset-Taste wieder einwandfrei funktioniert, liegt möglicherweise die Ursache am Laufwerk. Sichern Sie Ihre Daten am besten, bevor Sie sie verlieren, da dies ein Zeichen für fehlerhafte Blöcke oder einen Laufwerksfehler sein könnte.
- SSD nicht erkannt: Ein weiteres Problem, auf das Sie stoßen könnten, ist, wenn Ihr SSD wird im BIOS nicht erkannt. Dieses Problem kann verschiedene Ursachen haben, darunter eine lose Verbindung oder veraltete Treiber. Versuchen Sie zunächst, die Verbindungen zu überprüfen, um sicherzustellen, dass sie sicher sind. Wenn das nicht funktioniert, versuchen Sie, Ihre SSD-Treiber oder das BIOS selbst zu aktualisieren. Wenn keine dieser Lösungen funktioniert, muss möglicherweise die SSD vollständig ausgetauscht werden.
Stellen Sie sicher, dass Sie immer sicher sind Erstellen Sie ein Backup Ihres Computers auf einer externen Festplatte/SSD oder ein anderes Speichergerät, um Ihre Daten zu schützen.
Häufige Fragen
Zu Daten von formatierter SSD wiederherstellen Laden Sie zunächst Remo Recover herunter, installieren Sie es auf Ihrem System und führen Sie die folgenden Schritte aus:
1.) Verbinden Sie Ihre Formatted SSD an den Computer.
2.) Starten Sie nun die Software auf Ihrem System, wählen Sie das formatierte SSD-Laufwerk aus dem Startmenü aus und klicken Sie auf Scan option.
3.) Nach Abschluss des Scanvorgangs wird unter dem eine Liste der wiederhergestellten Dateien angezeigt Lost and Found Ordner bzw Lost Partition Mappe.
4.) Sie können mit dem eine Vorschau aller wiederhergestellten Dateien anzeigen Preview Funktion kostenlos.
5.) Wenn Sie mit den Wiederherstellungsergebnissen zufrieden sind, wählen Sie die Dateien aus, die Sie wiederherstellen möchten, und klicken Sie auf Recover Klicken Sie auf die Schaltfläche, um sie am gewünschten Ort zu speichern.
Ja, im Vergleich zu Festplatten ist es schwieriger, Daten von SSDs wiederherzustellen. Die Wiederherstellung des SSD-Laufwerks hängt stark davon ab, ob der TRIM-Befehl aktiviert ist oder nicht.
Bei einer TRIM-fähigen SSD wird es deutlich schwieriger, Daten von ihr wiederherzustellen, da der TRIM-Befehl die gelöschte/verlorene Datei sofort löscht und den Speicherplatz leer macht.
Ja, es ist möglich, Daten von einer defekten oder nicht erkannten SSD wiederherzustellen. Sie benötigen lediglich ein professionelles SSD-Wiederherstellungstool wie Remo Recover, um eine problemlose Wiederherstellung Ihrer toten oder nicht erkannten Festplatte durchzuführen.
Befolgen Sie die folgenden einfachen Schritte, um mit der Wiederherstellung von Daten von einer toten und nicht erkannten SSD zu beginnen.
1.) Laden Sie herunter und installieren Sie die Remo Recover Tool auf einem funktionierenden Computer.
2.) Schließen Sie die defekte oder nicht erkannte SSD über einen Kartenleser oder einen USB-Anschluss an den Computer an.
3.) Starten Sie nun die Software auf Ihrem System, wählen Sie die SSD aus und klicken Sie auf Scan.
4.) Nach Abschluss des Scanvorgangs wird unter dem eine Liste der wiederhergestellten Dateien angezeigt Lost and Found Ordner bzw Lost Partition Mappe.
5.) Sie können eine Vorschau aller wiederhergestellten Dateien von Ihrer toten SSD anzeigen Preview Funktion kostenlos.
6.) Wenn Sie mit den Wiederherstellungsergebnissen zufrieden sind, wählen Sie die Dateien aus, die Sie wiederherstellen möchten, und klicken Sie auf Recover Klicken Sie auf die Schaltfläche, um sie am gewünschten Ort zu speichern.
Um Daten von einer SSD auf einem Mac wiederherzustellen, müssen Sie lediglich die Mac-Version des Remo Recover-Tools herunterladen und installieren Remo Recover Mac auf Ihrem macOS-Computer und befolgen Sie die Anweisungen auf dem Bildschirm des Tools, um den Wiederherstellungsprozess durchzuführen.
Sie können den Artikel auch lesen Daten von Mac SSD wiederherstellen um einen problemlosen Wiederherstellungsprozess von SSD auf macOS-Computern durchzuführen.