コンテンツのテーブル:
Mac で外付けハード ドライブをマウントできないのはなぜですか?
- 不適切なドライブ接続
- 内部の問題とエラー
- 表示設定を無効にしました
- ハードドライブが破損しています
- 物理的に損傷したハード ドライブ
- コネクタの損傷
- 互換性がないかサポートされていないファイル システム
重要な注意点: 知りたい場合は、この記事を読むことができます 故障したハード ドライブからデータを回復する方法。
Macの外付けハードドライブをマウントする方法?
ここでは、MacBook や iMac にハード ドライブをマウントするのに役立つことが証明されているさまざまな方法を紹介します。
- Mac を再起動する
- 外付けハードドライブを再接続します
- サードパーティの外部ドライブ マウンタを試す
- ディスプレイ ドライブ設定の変更
- Mac ファームウェア設定をリセットする
- 応急処置を使用する
- ディスクユーティリティを使用してハードドライブを強制的にマウントする
- ハードドライブを再フォーマットする
メソッド 1: Mac を再起動する
ドライブを接続するときに、多数のアプリを開いていると、macOS にドライブをマウントして読み取るための十分なリソースがない可能性があります。 また、SSD のマウント中に macOS がリフレッシュ中に動かなくなった可能性もあります。
ハードドライブを使用しているときにアプリを開きすぎないようにし、Mac を再起動して「動かなくなった」状態にします。
メソッド 2: 外付けハードドライブを再接続します
まず、最も簡単な推奨事項は、外付けハード ドライブを別のポートに再接続することです。これは、特定のポートが時間の経過とともに不安定になり、機能しなくなる可能性があるためです。 別の USB ケーブルを試すこともできます。 USB ケーブルを変更することで、問題を解決できる場合があります。
ハード ドライブをマウントできない場合は、他の方法をお試しください。
メソッド 3: サードパーティの外付けドライブ マウンタを試す
macOS がサポートしていないファイル システムを使用して Windows PC でフォーマットした場合、ディスクを Mac にマウントすることはできません。 解決策は、NTFS ドライブが macOS 10.15.7 以降のバージョンでマウントされず、ディスク ユーティリティでドライブをマウントしようとすると「com.apple.DiskManagement.disenter エラー 49221」の問題が発生する場合です。
専用の NTFS ソフトウェアを使用して NTFS ハード ドライブをマウントするか、Mac がサポートするファイル システムでハード ドライブを再フォーマットする必要があります。
メソッド 4: ディスプレイ ドライブ設定の変更
Mac では、デスクトップの Finder サイドバーで外部デバイスを選択または非表示にするオプションが提供されます。 マウント可能または接続可能なハード ドライブまたはその他の外付けデバイスを表示するオプションを無効にしている場合があります。
次の手順に従って、ディスプレイ ドライブの設定を変更します。
ステップ 1: ファインダーを開く Finder > Preferences できる Apple メニュー バーからアクセスします。
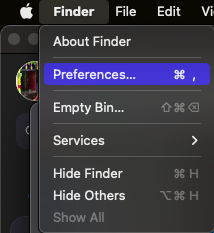
ステップ 2: の横にあるボックスにチェックを入れます "External disks" の中に "General" タブ。
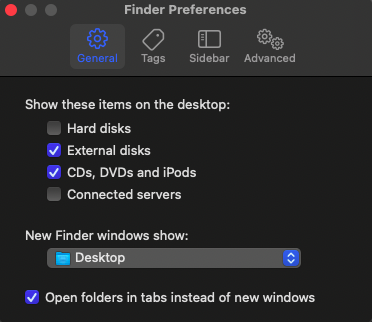
ステップ 3: の横にあるボックスにチェックを入れます "External disks" の中に "Locations" サイドバー タブのセクション。
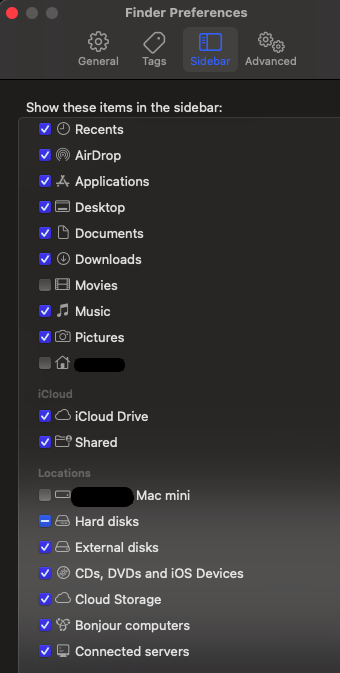
メソッド 5: Mac ファームウェア設定のリセット
ファームウェアは、コンピューターまたはその他のハードウェア デバイスがどのように機能するかを指定する情報であり、それらのデバイスの ROM (読み取り専用メモリ) に保持されます。
Mac でマウントできないハード ドライブを修正する次の方法は、NVRAM (不揮発性 RAM) と PRAM (パラメータ RAM) をリセットすることです。 これを行うには、以下の指示に従う必要があります。
PRAM および NVRAM ファームウェアをリセットする方法は?
ステップ 1. 外付けドライブを Mac から取り外します。
ステップ 2. Mac をシャットダウンします。
ステップ 3. 続行しながら電源ボタンを押します を押し下げる Command, Option, P, そして R ボタン。
ステップ 4. 起動チャイムが 2 回鳴るまで (または Apple ロゴが 2 回目に表示されるまで) 押し続けます。
ステップ 5. Mac のデスクトップに到達したら、ドライブを再接続します。
システム管理コントローラー (SMC) をリセットするには?
ステップ 1: Macを再起動して、 を長押しします。 option, command, P, そして R キー チャイム音が聞こえるまで同時に。
ステップ 2: Mac の SMC (システム管理コントローラー) をリセットします。
ステップ 3: iMac、Mac Pro/mini、ラップトップなど、デバイスに取り外し可能なバッテリーがある場合は、電源ケーブルを取り外すか、バッテリーを取り外してから、電源ボタンを 5 秒間押し続けます。
長押し shift+control+option+power ボタンを10秒間, MacBook Air や MacBook Pro などの非リムーバブル デバイス。
メソッド 6: 応急処置を使用して、外付けドライブが Mac にマウントされない問題を修正する
Mac のディスク ユーティリティには、First Aid ツールと呼ばれるかなり単純なユーティリティ機能があります。 重大度に応じて、ディスクの問題を検出して自動的に修正できます。
Mac 外付けハード ドライブがマウントされない場合。 Mac は、ディレクトリの損傷やその他のドライブの問題を検出して修正できます。
方法は次のとおりです。
ステップ 1: Mac マシンで、 開く Disk Utility に行くことによって Utilities.
ステップ 2: 左側のサイドバーで、マウントできない外付けハード ドライブを選択します。
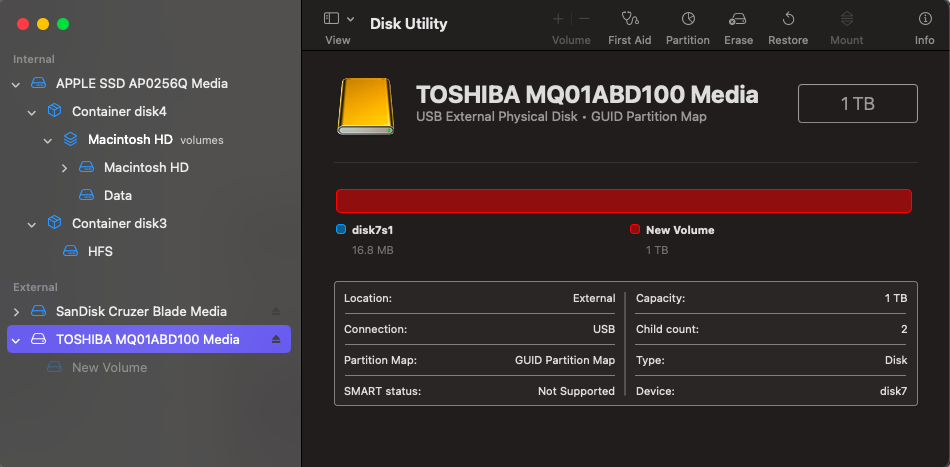
ステップ 3: 選択する First Aid そして をクリック Run オプション。
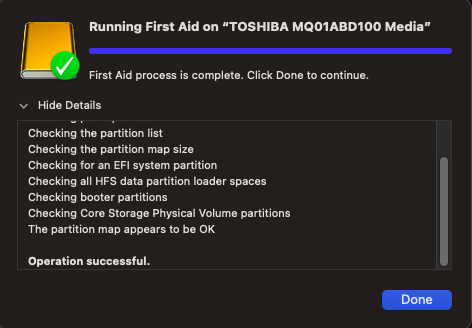
注意: について詳しく知りたい方はこちらの記事を参考にしてください First Aid を使用して Mac ディスクを修復します。
メソッド 7: ディスクユーティリティを使用してハードドライブを強制的にマウントする
ディスク ユーティリティは、デスクトップまたは Finder で外付けドライブが見つからない場合に、外付けドライブを探すことができる最後の場所です。 外付けハード ドライブが Mac のディスク ユーティリティに表示されるがマウントできない場合、一部のユーザーから、ディスクを強制的にマウントすることで解決できると報告されています。
Mac に外付けハード ドライブを強制的にマウントする方法を以下に示します:
ステップ 1: クリックして見つけます Disk Utility. 開く Disk Utility を選択して Mac で Utilities デスクトップの左上隅にあります。
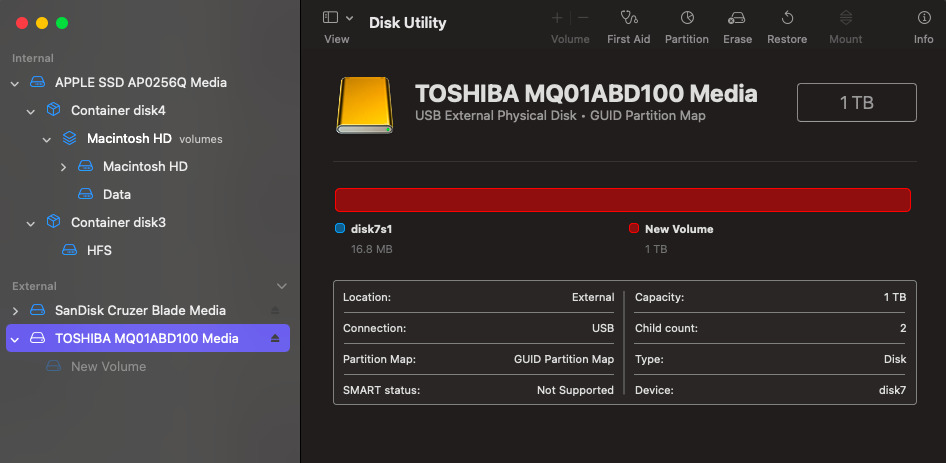
ステップ 2: ディスク ユーティリティの [表示] メニューで外付けハード ディスクの記号を表示するには、 選択する "Show All Devices."
ステップ 3: ディスク ユーティリティのサイドバーでグレー表示されている外部デバイスを選択します。
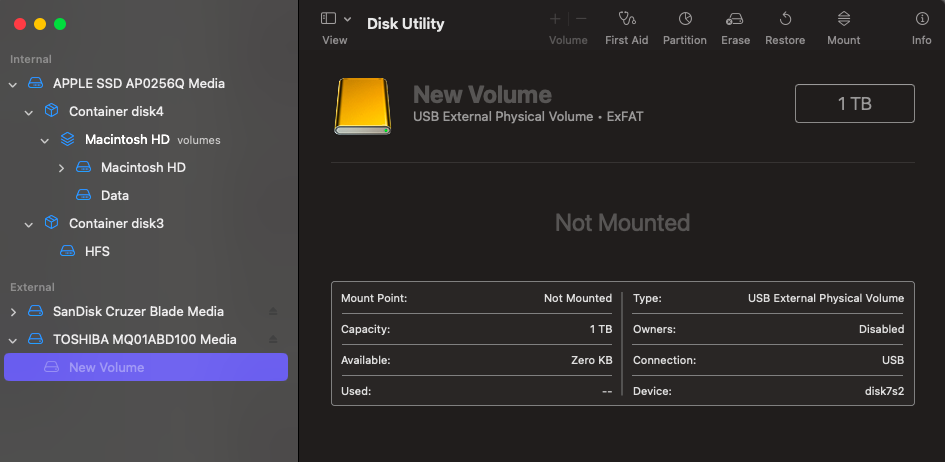
ステップ 4: イン Disk Utility, クリック Mount 中央上部にあるオプション。

メソッド 8: ハードドライブを再フォーマットする
外付けハードディスクが Mac にマウントされない問題が解決しない場合。 ハードドライブの強制マウントと応急処置を試みた後でも、ハードドライブのファイルシステムが破損している可能性があるという主要な兆候です. アンマウント可能なハード ドライブをフォーマットすることをお勧めします。
ごくまれに、macOS と互換性のないファイル システムを含む外部ディスクがあると、Mac にマウントできない場合があります。
ただし、ドライブにサポートされていないフォーマットが他にもある場合は、次の手順を使用してディスク ユーティリティでフォーマットできます。:
ステップ 1: 外付けハード ドライブを Mac に接続する そして打ち上げ Disk Utility.
ステップ 2: 外付けハードディスクを決めたら、 選択する "Erase" トップメニューで。
ステップ 3: クリック "Erase" 「MS-DOS (FAT)」、「Mac OS 拡張 (ジャーナリング)」、またはその他のファイル システムなど、macOS と互換性のあるファイル システムを選択した後。
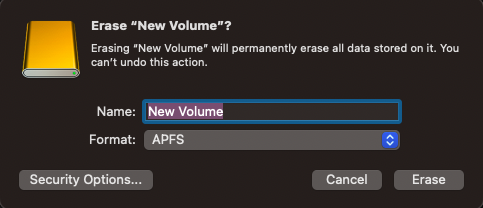
ステップ 4: クローズ Disk Utility 作業が終わったら、慎重に外付けハード ドライブを取り外し、Mac に再接続します。
ディスクが Mac に正しくマウントされていることを願っています。
マウントできないハードドライブからデータを回復する方法?
マウント不可能なハードディスクからデータを復元する最も簡単な方法は、次のような専用のデータ復元ツールを利用することです Remo回復Mac。 受賞歴のあるユーティリティで、ストレージ デバイスから削除、紛失、またはフォーマットされたデータからデータを回復することが実証されています。
数回クリックするだけで、マウントできないハード ドライブからデータをダウンロードして復元できます。
この記事を参照して、Mac でマウントできないハード ドライブからデータを復元するための詳細なガイドを入手することもできます。
結論:
ここで、ハード ドライブが Mac にマウントされない問題の修正に関する包括的な議論を終了します。 うまくいけば、Mac が外付けハード ドライブのマウントを拒否した理由がわかったと思います。
追加の質問がある場合は、下のコメント セクションに遠慮なくドロップしてください。