S.M.A.R.T. (Self-Monitoring、Analysis and Reporting Technology)は、ハードドライブの状態を監視し、障害のあるセクタを検出することによって、ハードドライブの障害を示すアラームのようなものです。
これはあなたのコンピュータ画面にこのように表示されます -
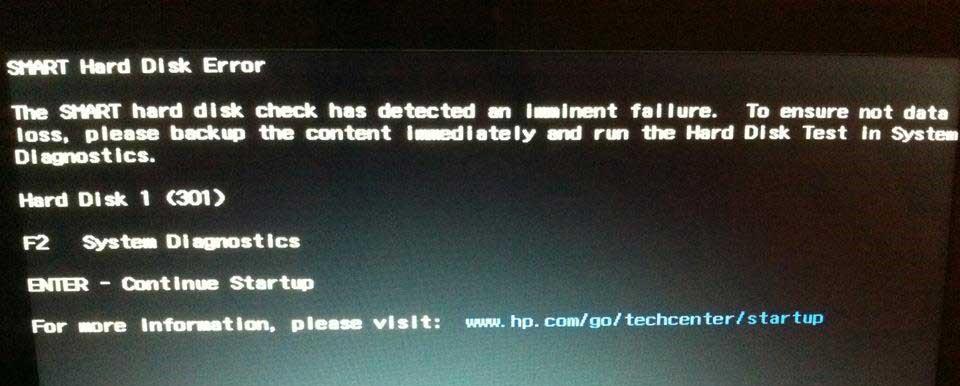
つまり、SMARTエラーはあなたのハードドライブへのアクセスをブロックしません。 あなたのハードドライブが故障することを警告しますので、ハードドライブのバックアップをとり、できるだけ早くドライブを交換してください。
上の画面が表示されたら「入る」ボタンを押すと、システム起動プロセスが続行されます。
覚えておいてください!SMARTエラーを無視して、適切な処置を行わないと、ハードドライブが1日失敗するため、データが失われる可能性があります。 私はあなたのハードドライブの重要性を知っているので、あなたのハードドライブが失敗するとは思わない。 しかし、このようなことが起こった場合、Remo Recover Proエディションはハードドライブの故障からデータを回復するのに役立ちますので、心配する必要はありません。 たとえ 起動可能なドライブが故障する システムを起動できない状態にすると、ソフトウェアによってデータが復元されます。
今、Windows上でS.M.A.R.Tエラーをリセットする方法
- Windowsのデスクトップで、[コンピュータ]アイコンをクリックします。
- ドライブを選択し、[プロパティ]をクリックします。
- [プロパティ]ウィンドウで[ツール]タブを選択し、[今すぐ確認]をクリックしてディスクユーティリティを開きます
- 「ファイルシステムのエラーを自動的に修正する」オプションと「不良セクタのスキャンと試行」オプションをチェックします
- "スタート"ボタンを押すとディスクユーティリティはドライブのエラーをチェックし、エラーの修復を試みます
- 完了後、コンピュータを再起動します。
S.M.A.R.T によって検出されたハードディスクからデータを取得するにはどうすればよいですか?
慎重に手順に従ってデータを取り戻してください。
ステップ 1: をダウンロードしてインストールする Remo ハードドライブ回復ソフトウェア Windows ユーザーの場合 そして Remo Macのデータ復旧 Mac ユーザーの場合は、システム上で。
ステップ 2: メイン画面からツールを起動し、データを復元するドライブを選択します ヒット Scan ボタン。 ドライブが見つからない場合は、 をクリック Can't find the drive? オプション。
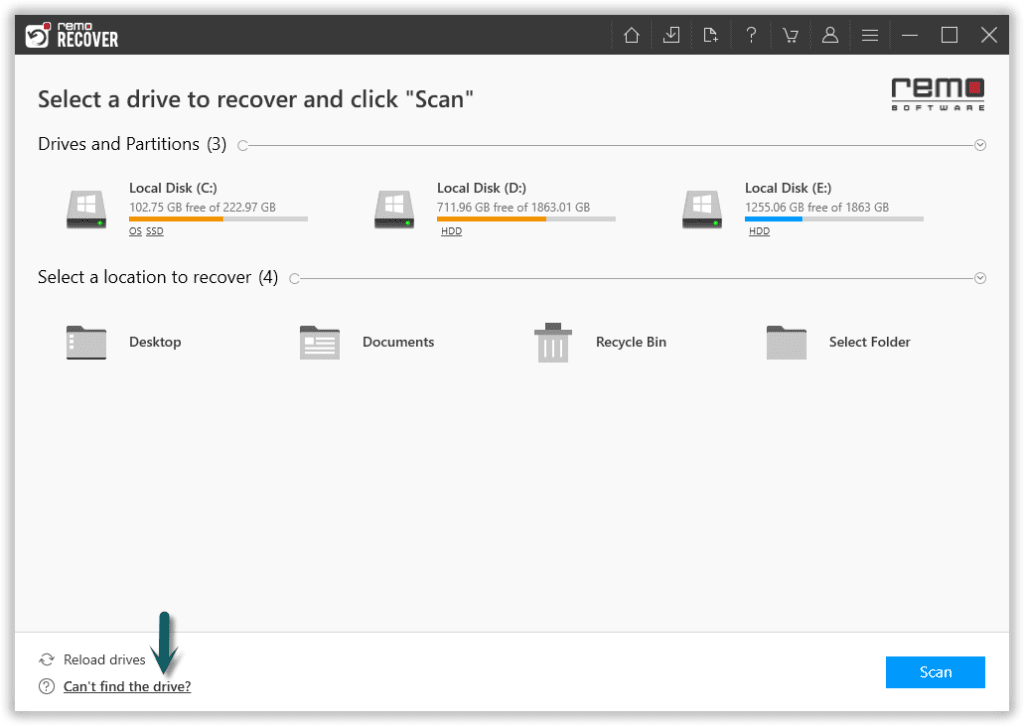
ステップ 3: を利用することもできます Dynamic Recovery View ツールが回復したファイルと、スキャンの進行状況を確認するには。
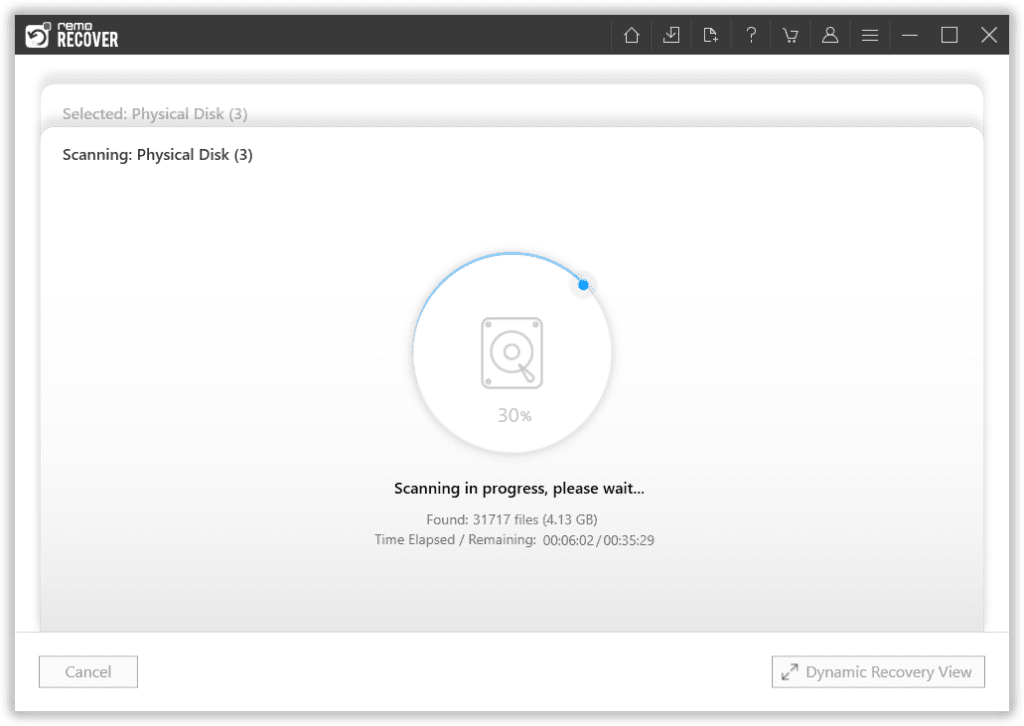
ステップ 4: スキャンが完了すると、ツールは復元されたすべてのファイルの完全なリストを表示します。
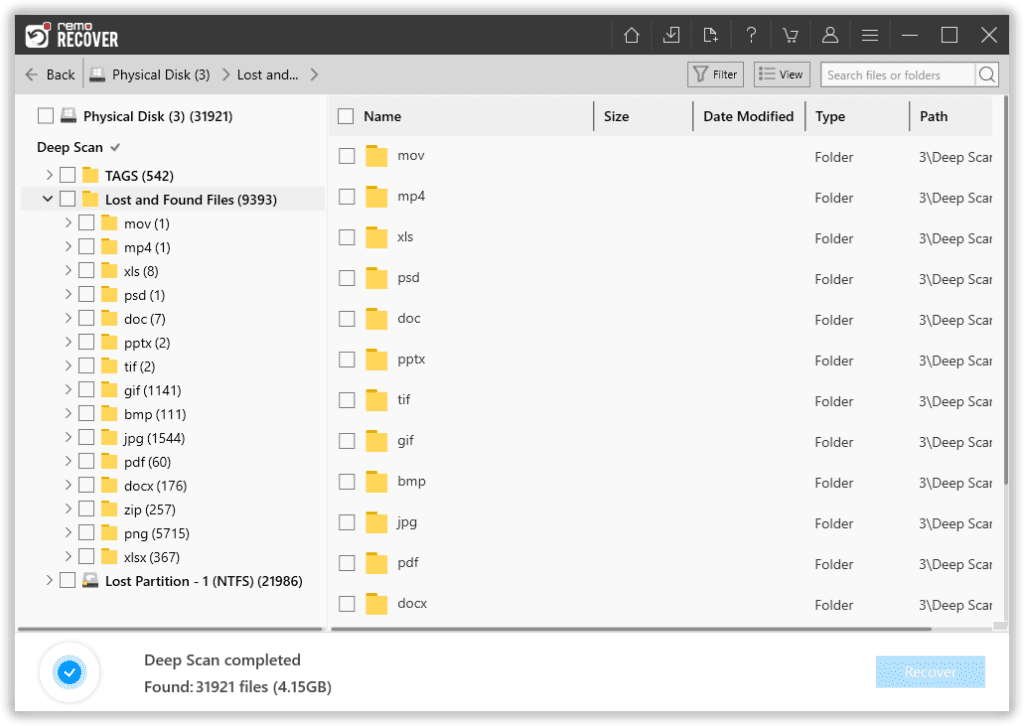
ステップ 5: ファイルを 2 回タップすると、ツールの有効性をプレビューして確認できます。
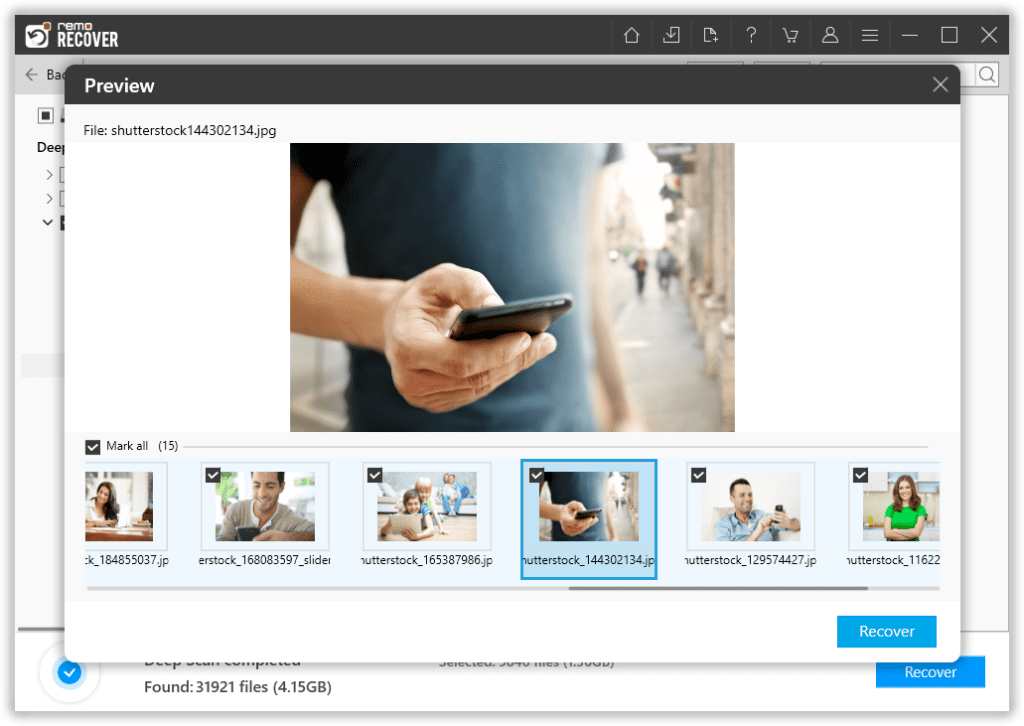
ステップ 6: 回復するファイルを選択します。 をクリックしますRecover ボタンをクリックし、保存する場所も決定しました。 クリック OK ボタンをクリックして、データ保存プロセスを開始します。
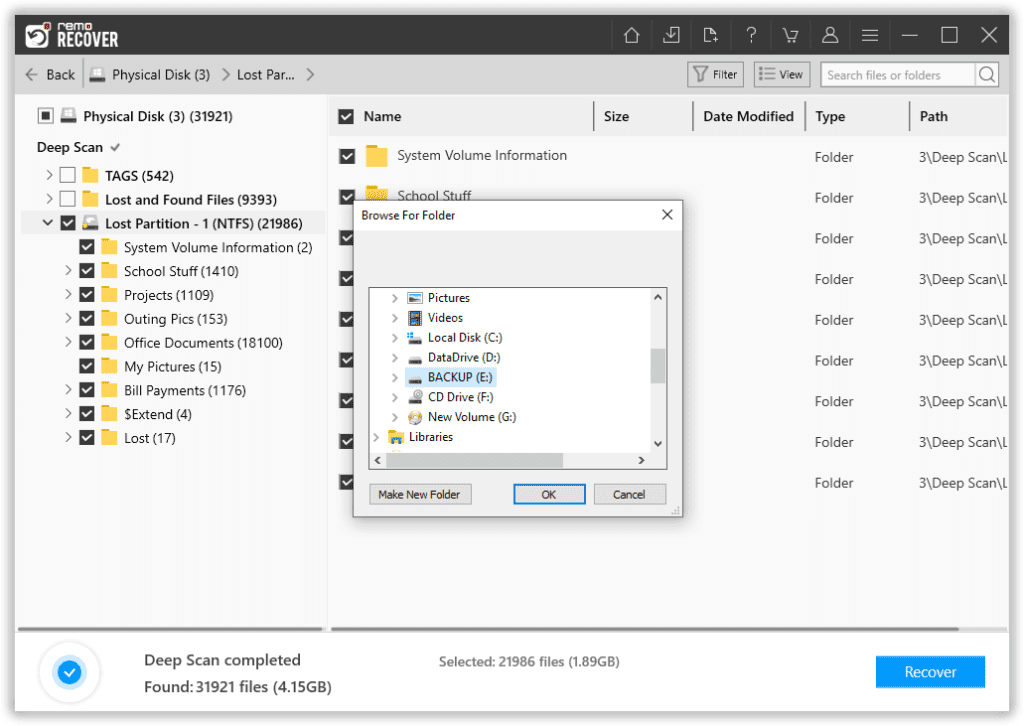
データの回復はソリューションの一部にすぎません。次のセクションに従って、スマート ハード ドライブのエラーをクリアし、ハード ドライブを再利用できるようにする方法を確認してください。
取り除く S.M. A. R. T マックOS Xからのエラー-
- 復元ディスクを挿入し、 "C"キーを押したままコンピュータを起動します
- 画面が表示されたら、言語を選択します
- 「インストーラ」タブをクリックし、メニューから「ディスクユーティリティを開く」を選択します。
- 「ユーティリティ」オプションをクリックし、続いて「ディスクユーティリティ」オプションをクリックします。
- 次に "修復ディスク"ボタンを押し、修復処理が完了するまで待ってください
- 修復処理が完了したら、コンピュータを再起動します
したがって、これらの手順を使用すると、コンピュータのSMARTエラーをリセットまたは取り除くことができます。 これらのエラーは、ドライブの誤った取り扱いを示しています。 ただし、ドライブを適切な方法で使用し、定期的に監視するだけで、これらのエラーを回避できます。 Remo Optimizerツールは、ハードドライブの統計情報を把握するのに役立ちます。 また、ドライブ上のデータを監視/管理し、ハードドライブを障害から遠ざけてください。 したがって、不要なハードドライブのエラーを回避し、障害の可能性を減らす.