
“USBドライブにアクセスしようとすると、「I / Oエラーのため、要求を実行できませんでした」というエラーが発生しました。USBドライブのIOエラーを修正するにはどうすればよいですか。.
IOエラーのためにUSBにアクセスできない場合は、この記事が役に立ちます。 エラーの修正に進む前に、エラーについて詳しく理解しましょう.
I / Oエラーとは何ですか?
I / Oデバイスエラーは入出力エラーの略で、ドライブにアクセスするときにOSが入出力アクションを実行できない場合に発生します。.
このエラーは、USB、内蔵および外付けハードドライブ、SDカード、さらにはCD / DVDなどのさまざまなタイプのハードウェアデバイスで発生する可能性があります。 最も一般的なI / Oエラーメッセージは次のとおりです。
- "I / Oエラーのため、要求を実行できませんでした"
- I / Oエラーコード:エラー21、エラー103、エラー105、エラー131
- "ディレクトリ名が無効です" エラー
USBドライブのIOエラーを修正する方法
- ケーブルが正しく接続されているか確認してください
- クリーンブートを使用してIOエラーを修正
- USBコントローラーのアンインストールと再インストール
- デバイスマネージャを使用する
- デバイスドライバーを更新する
ノート: ドキュメント、写真、ビデオなどのデータを紛失した場合は、エラーのトラブルシューティングを行う前に、ここをクリックして回復オプションを確認してください。 これは、データを回復する最後のチャンスであるため、お勧めします.
ケーブルが正しく接続されているか確認してください
USBをコンピュータに接続するケーブルが正しく機能することを確認してください。 ケーブルに障害があると、ドライブは機能しません。 別のケーブルを試し、USBを別のUSBポートに接続して、ポートに欠陥がないことを確認してください.
クリーンブートを使用してIOエラーを修正
-
- プレス Windows + R 実行を開くには
- タイプ msconfig をクリックします OK
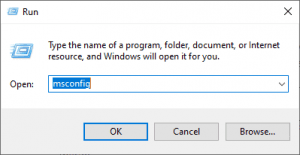
- に General tab > Selective Startup
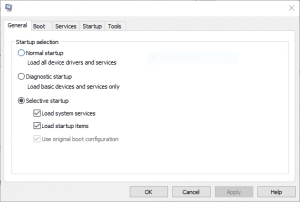
- クリア Load Startup items をクリックします Services tab
- 選択する Hide All Microsoft Services チェックボックス
- クリック Disable All
- クリック Startup tab, 開いて Task Manager
- [スタートアップ]タブ, right-click each enabled startup アイテムを選択して選択します Disable
- クリック Ok システムを再起動します
クリーンブートが正常に機能する場合は、コンピューターのドライバーまたはプログラムに問題がある可能性があります.
USBコントローラーを再インストールしてUSBドライブのIOエラーを修正する
- クリック Windows + Xパワーユーザーメニューを開く
- クリックComputer Management > Device Manager
- 拡大 Universal Serial Bus controllers. デバイスを右クリックして、 Uninstall
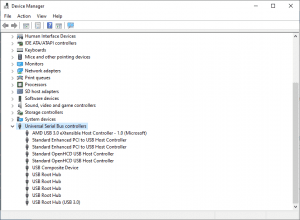
- デバイスごとに繰り返し、完了したらコンピュータを再起動します。 USBコントローラーが自動的にインストールされます.
ノート - あなたが疑問に思っているなら 外部ストレージデバイスのIOエラーを修正する方法, 与えられたリンクをクリックします
デバイスマネージャでデバイスのステータスを確認する
- プレス Windows + X パワーユーザーメニューを開き、をクリックします Computer Management.
- 次に、 Device Manager
- ここでUSBのステータスをチェックして、デバイスが正しく機能していることを確認します。 デバイスマネージャは、問題またはソフトウェアの競合があるかどうかを識別します.
デバイスドライバーを更新する
- まず、USBフラッシュドライブをPCに接続してから、オプションを右クリックします This PC
- 次に、 Manage.
- 次に、クリックする必要があります Device Manager そしてに行きます Disk drives. 次に、問題のあるUSBフラッシュドライブを検索して右クリックし、そこでオプションを選択します。 Update driver.
- 今、あなたはオプションをクリックする必要があります Search automatically search for driver software online.
- さらにデバイスを開いて、コンピューターを再起動した後もUSBフラッシュドライブのI / Oエラーが続くかどうかを確認できます。.
これで問題が解決しない場合は、USBデバイスに問題がある可能性があります。 プロンプトが表示された場合 "Format to access the Drive" または同様のメッセージ、学ぶ フォーマットせずにUSBドライブを修正する方法. したがって、フォーマットを続行すると、永続的なデータ損失につながります.
上記のいずれの方法でも問題が解決しない場合は、USBデバイスが故障している可能性があります。 データを回復し、デバイスを交換することをお勧めします.
IOエラーでUSBからデータを回復するには、Remo Recoverなどの信頼性の高いデータ回復ツールを使用する必要があります。 数回クリックするだけでデータを簡単に復元できる高度なスキャンエンジン
アクセスできないUSBからデータを回復するために利用できるツールがいくつかあります. Remo 回復する 利用可能な最高のツールの1つです。 アクセスできない破損したUSBドライブからデータを回復できます。 それはあなたのドライブをスキャンしてデータを回復するために強力なアルゴリズムを使用しています.
USBだけでなく、USBからデータを取得する 外付けおよび内蔵ハードドライブ、メモリカードなどの他のストレージデバイス。Windows10を含むすべてのバージョンのWindowsOSと互換性があります。.
Remo Recoverは、ユーザーフレンドリーなインターフェイスを備えた使いやすいツールです。 参照する 読み取り不可能なUSBからデータを回復する 回復プロセスの詳細なガイドについては.
ノート - あなたが持っている場合 USBドライブから削除または失われたファイル それらを回復する方法については、この情報を確認してください.
USBドライブのIOエラーの原因
- 破損したハードドライブデバイス
- ハードウェアドライバが破損しているか、互換性がありません
- ケーブルの不良などの接続の問題
- USBコントローラーが不安定または破損している
