概要:
USBドライブが全容量を表示しないのはなぜですか? USBドライブで発生する可能性のある一般的な問題の1つは、フラッシュドライブに十分なスペースが表示されないことです。 同じ問題が発生した場合は、この記事を読み続けてください。Diskpartを使用してUSBドライブを最大容量に戻すためのステップバイステップの手順を見つけることができます。
USBドライブがフル容量を表示しないのはなぜですか?
USBドライブのストレージを最大限に活用できないのは本当に迷惑です。 これは、USBドライブがマルウェアに感染している場合に発生し、実際のストレージ容量が隠されます。 これにより、ドライブの容量が隠されるだけでなく、USBドライブでファイルにアクセスできなくなります。 では、USBドライブを完全なストレージ容量に戻すにはどうすればよいでしょうか。
注意! Diskpartの助けを借りて、ペンドライブを最大容量に戻しますが、これによりUSBドライブ上のデータ全体が完全に消去されます。 あなたがデータにアクセスできない場合は、データ回復ソフトウェアを使用して USBドライブからデータを回復する. さらに、フォーマットまたはクリーニングする前に、正しいパーティションまたはUSBドライブを選択するように十分に注意してください。そうしないと、誤って間違ったディスクをワイプする可能性があります。
USBドライブを最大容量に戻す方法
基本的に、USBドライブを最大容量に戻すには2つの方法があります。
方法1:DiskpartでUSBドライブをクリーニングする
方法2:ディスク管理でUSBドライブをフォーマットする
まず、管理者としてコマンドプロンプトを起動します。 Windows 10および8では、Windowsアイコンを右クリックするか、Windowsキー+ Xを押して選択することができます。 Command Prompt (Admin).
それ以外の場合は、検索ボックスに同じものを入力してコマンドプロンプトを検索する必要があります。 次に、ショートカットのコマンドプロンプトを右クリックして、[コマンドプロンプト]を選択します。 Run as Administrator.
Diskpartを使用してドライブをクリーニングするには、USBドライブ、SDカード、またはクリーニングするその他のメモリカードがコンピュータに接続されていることを確認してください。
方法1:Diskpartを使用してUSBドライブをクリーニングする
- タイプ Diskpart コマンドプロンプトでコマンドを実行し、を押します Enter.
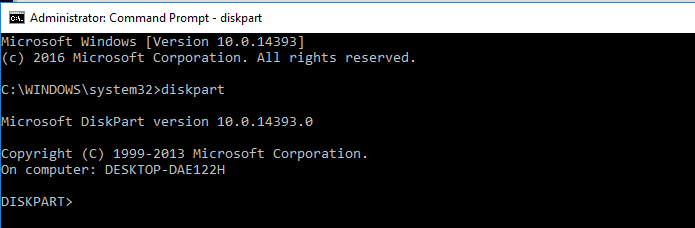
2. タイプ list disk コンピュータに接続されているディスクの数を知るためのコマンド.
下の画像を注意深く観察すると、 ディスク0は465GB、ディスク1は4700MBです。 クリーニングしたいUSBドライブは8GBです。 これにより、ディスク0がコンピューターの内蔵ドライブであり、ディスク1がUSBドライブであることがわかります。

- クリーニングするディスクについて確認したら、次のように入力します select disk 続いて disk number を押して Enter.
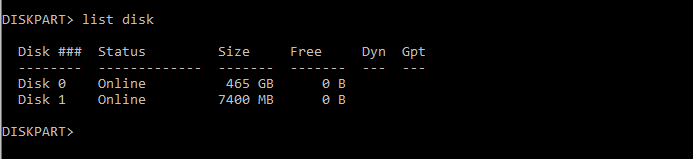
- あなたが述べたようにディスクが選択されます。 これで、実行するアクションはすべて、選択したディスクで実行されます。 ディスクを完全にきれいに拭くには、コマンドを入力しますclean を押して Enter.

- これで、Diskpartがディスクのクリーニングに成功したことがわかります。 これでディスクが消去され、このタスクは完了です。
- パーティションのないUSBドライブが表示されます。パーティションを作成するには、コマンドプロンプトで「Createpartition primary」と入力し、[Enter. 今タイプ format fs=ntfs quick ヒット Enter. 新しく作成したパーティションをフォーマットします。
注:これでDiskpartの詳細をご覧ください Diskpartガイドそれをよりよく利用するために、そしてまた理由を学ぶために SDカードにファイルが表示されない。
方法2:ディスクの管理を使用してUSBドライブをフォーマットする
Windowsでは、ディスクの管理は高度なストレージタスクを実行できるシステムユーティリティです。これにより、USBドライブを最大容量に戻すことができます。 USBドライブをクリーニングできない場合(方法1に従う)。 以下の方法に従うと、はるかに簡単です。
- クリック Windows+R 同時に、 Run ダイアログボックスの種類 diskmgmt.msc.
- クリックFormat and 次のようなフォーマットのパラメータを設定します volume, file system, allocation unit size.そしてクリック Ok.
フォーマットプロセスが100%に達するまで待ちます。 これで、USBドライブが元の状態にフォーマットされます。 ただし、フォーマットするとデータが失われます。 ただし、できます フォーマットされたUSBドライブからデータを回復する 簡単に.
We recommend レモリカバリープロ USBドライブ用に特別に作られた強力なデータ回復ソフトウェア。 失われた、削除された、または破損したファイルの回復に役立つ高度なスキャンエンジンで構築された、Remoは簡単に信頼できる最高のツールです。 今すぐ無料でツールをダウンロードしてお試しください.
最後の言葉:
これで、USBドライブが全容量を表示し、正しく機能するはずです。 上記の手順が機能しない場合は、認識できないUSBドライブをクリーンアップしようとしているか、ドライブをパーティション分割できません。 このような場合、USBドライブは物理的に損傷しており、最大限に使用することはできません。

