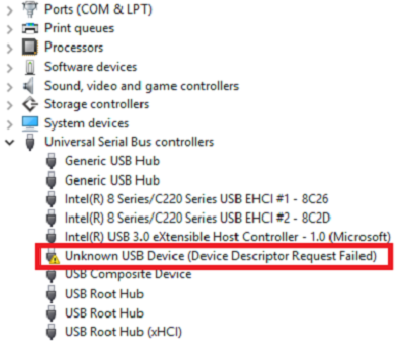
ときには、Windows 10のラップトップまたはデスクトップにUSBドライブを接続すると、コンピュータが認識できなくなることがあります。 USBドライブはシステムによってアクセスされず、「このコンピュータに接続した最後のUSBデバイスが誤動作し、Windowsが認識しない」などのエラーメッセージが表示されます。
もちろん、リムーバブルドライブがコンピュータに認識されない場合は、デバイスマネージャーに直接向かいます。 その場合、デバイスマネージャで、USBが不明なUSBデバイス(デバイスディスクリプタ要求の失敗)とラベル付けされていることがあります。
不明なUSBデバイスを修復する方法(デバイスディスクリプタ要求が失敗しました)Windows 10では?
通常、このエラーは、古いドライバー、ソフトウェアエラー、USBコントローラーの障害、ハードウェアの問題などが原因で発生する可能性があります。また、基本的なトラブルシューティングとして、不明なUSBデバイスを修正する方法(デバイス記述子の要求に失敗しました)の以下の簡単な手順に従ってください。 ウインドウズ10.
Windows 10で不明なUSBデバイスのクイック修正.
- 別のポート経由でUSBを接続する
- USBを別のPC /ノートパソコンに接続し、問題が解決されないか確認してください。
- USBドライバソフトウェアを更新します。
- ハードウェアとデバイスのトラブルシューティング
- Windowsを開く Control Panel
- トラブルシューターを検索して選択する Troubleshooting
- 選択 Configure a device 下にあるオプション Hardware and Sound
- 次に、画面の指示に従います
- ヒット Apply this fix ボタン
不明なUSBデバイスエラーがハードウェアの問題によって引き起こされている場合は、上記の手順で問題を永続的に修正します。 そうでない場合は、次の修正に進みます。
- USBドライバーをアンインストールします
- に移動 Device Manager
- 検索 Universal Serial Bus controllersそしてそれを拡大します
- 上の右クリック USB drivers とオプト Uninstall
- すべてのUSBドライバーに対してこれを次々に実行します
- コンピューターを再起動します(Windowsがデバイスを自動的に再インストールするように)
- 高速スタートアップを無効にする
- に移動 Control Panel
- 検索 Power Options
- 選択する Choose what the power buttons do 左パネルから
- Choose Change settings that are correctly unavailable
- 無効にするTurn on fast startup (recommended) 以下に存在 Shutdown settings
- Save changesウィンドウを閉じます
- コンピューターを再起動します
注意: USBデバイスが論理的に損傷または破損している場合は、破損したUSBフラッシュドライブを最初に修復する必要があります。 それはすることをお勧めします USBデータリカバリを実行します ドライブの修復を開始して、ドライブに存在する重要なファイルやフォルダを保護する前に。 物理的に損傷していない場合は、後でディスクをフォーマットして再利用できます。
- システムを前のポイントに復元
USBドライブがコンピューターで正常に機能していて、システムに変更を加えた後に問題が発生し始めた場合は、コンピューターを以前の状態に復元する必要があるようです。 そして、Windows 10システムを以前の作業ポイントに復元するには、
- ローンチ Control Panel から Start メニュー
- クリック Recovery オプション
- 選択する System Restore
- 求められた場合はパスワードのクレデンシャルを提供する
- リストから最近の復元ポイントを選択して続行します
- ヒットFinish ボタン