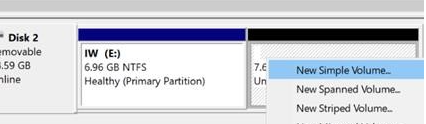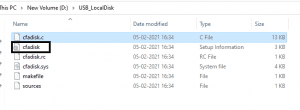コンピュータのリムーバブルディスクとしてフラッシュドライブまたはUSBドライブが使用されていることが知られています。 これは主に、2つのコンピューターデバイス間でデータを転送するために使用されます。 この記事では、WindowsでUSBフラッシュドライブをローカルディスクに変換する方法を学びます。.
コンピュータのリムーバブルディスクとしてフラッシュドライブまたはUSBドライブが使用されていることが知られています。 これは主に、2つのコンピューターデバイス間でデータを転送するために使用されます。 この記事では、WindowsでUSBフラッシュドライブをローカルディスクに変換する方法を学びます。.
USBドライブをローカルディスクに変換する理由:
シナリオ 1: オペレーティングシステムをインストールするためにローカルディスクとしてUSBドライブを使用する必要がある場合や、ローカルディスクに保存されているプログラムの大きなファイルがあるためにメモリが不足している場合があります。 通常、リムーバブルディスクにOSをインストールすることはできません.
したがって、コンピューターの内部ストレージスペースが不足している場合は、USBをローカルディスクに変換すると、ストレージスペースを節約できます。 さらに、外付けドライブをローカルに変換すると、外出先でもパソコンを持ち運ぶことができます。 したがって、必要なときにいつでもプラグアンドプレイできます.
シナリオ 2: 通常、Windowsは、ローカルとして識別されるハードディスクドライブの複数のパーティションのみをサポートします。 USBドライブにパーティションを作成する唯一の方法は、USBドライブをローカルディスクに変換することです。.
最近、ほとんどのストレージドライブが1TB以上のストレージスペースを提供しているため、USBをローカルディスクに変換すると、パーティションを作成できます。 膨大な量のデータを整理するためのより良い方法.
USBフラッシュドライブをローカルディスクとして変換するには、さまざまな方法があります。 ここでは、USBをローカルドライブに変換するための最良かつ最も便利な方法の1つをリストしています。:
ノート: これらの手順を実行する前に、フラッシュドライブデータのバックアップを作成してください。そうしないと、ファイルが失われる可能性があります。 その場合は、すぐにドライブの使用を中止し、 フラッシュドライブから失われたファイルを回復する Remo 回復するソフトウェアの使用.
USBフラッシュドライブをローカルディスクに変換する方法:
- Insert フラッシュドライブを USB port Windows(Windows 10、Windows 8、8.1、Windows 7、Vista、XP、Windows Server 2003および2008)コンピューターの.
- USBドライバが更新およびインストールされていることを確認してください。 Windowsおよび最新バージョンを使用している場合、デフォルトでは、OSはドライバーを最新の状態に保ちます.
- 場合によっては、あらゆる種類のエラーを回避するためにドライブをフォーマットする必要があります。 ただし、USBドライブをフォーマットする前にバックアップを作成することを忘れないでください.
- 残念ながら、ファイルのバックアップを作成するのを忘れて、フォーマットでそれらを失った場合は、効率的なフラッシュドライブを使用できます 回復ソフトウェア 失われたファイルを復元するには...
- 次に、ダウンロードする必要があります USB_LocalDisk.zip それを抽出します.
- USB LocalDiskフォルダーから右クリックします cfadisk.inf メモ帳、メモ帳++、またはテキストエディタを使用して開きます
- 次に、.infファイルの26行目に移動します
ノート: 名前の付いたセクションを編集します “device_instance_id_goes_here”. このファイルを開いたままにしておくことをお勧めします.
- デスクトップから、をクリックします Start > Run 次に入力します “devmgmt.msc” を押して OK デバイスマネージャを開く.
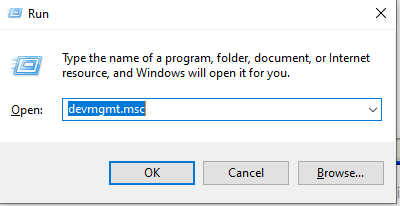
ノート: 管理者としてログインしていることを確認してください
- 下のUSBスティックを見つけます Disk drives タブと right-click その後、選択し Properties.
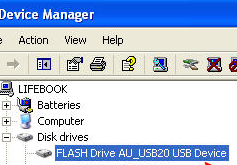
- 次に、 Hardware Tab リムーバブルディスクを選択します。 クリック Properties.
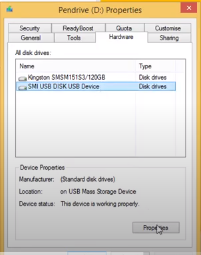
- 次に、を開きます Details タブをクリックして選択します Device description. クリックしてください Device instance path リストから.

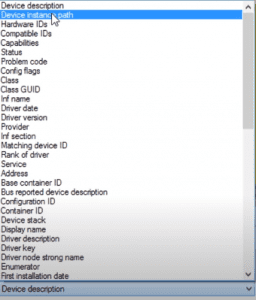
- 値を選択し、 Ctrl + C デバイスインスタンスパスをコピーするためのキーの組み合わせ.
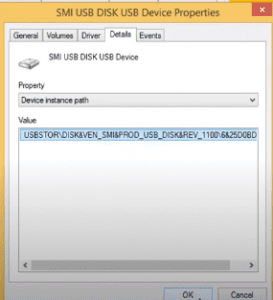
- 先に進み、もう一度開きます .inf file つまり、cfadisk。 ここに挿入します drive code そして Save ファイル.
- 言うのテキストを検索します “device_instance_id_goes_here” 26行目あたりにあるはずです。次に、使用しているドライブコードを貼り付けます。 paste オプションまたはCtrl + Vによる.
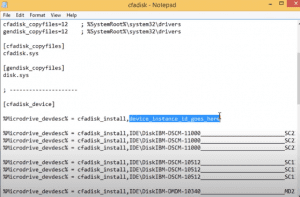
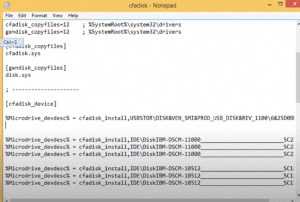
- 打つ Save ボタン(デバイス用に更新されたドライバーを作成したので、ローカルディスクとして読み取られます。ドライバー自体を更新する必要があります)
- に移動 Start > とタイプ Disk Management. ディスク管理の下で、下のタブを選択します saying Removable Disk. それを右クリックして、 Properties.
- [ドライバ]タブに移動し、を選択します “Update Driver” オプションを選択し、 Browse for Driver Software on our computer. 次に、をクリックします Let me pick from a list of device drivers on my computer.
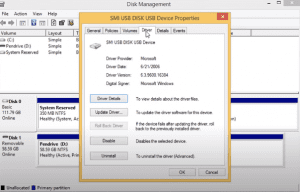
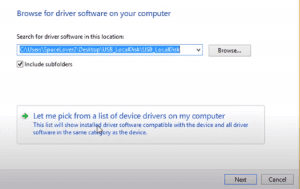
- クリック Have disk>Next> Browse.
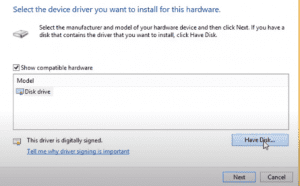
- 最近編集したものを参照する cfadisk.inf 下のファイルの場所 USB_LocalDisk フォルダ。 次に、をクリックします Open.
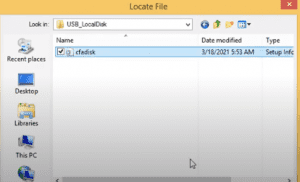
- ヒット OK>Next 次にをクリックします Yes 下記の警告について.
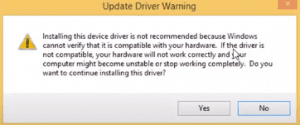
- Windowsセキュリティウィンドウの次のプロンプトで、をクリックします Install this driver software anyway.
- 表示されたら Windows has successfully updated your driver software あなたはクリックすることができます Close.
これらの手順を使用すると、フラッシュドライブをローカルディスクに簡単に変換できます。 もう一度ディスクの管理を開くと、リムーバブルディスクがローカルドライブとして表示されます。.
ただし、上記の手順を完了すると、オペレーティングシステムをUSBドライブにインストールできるだけでなく、システムのメモリが不足している場合にも役立ちます。 これらのオプションを実行する前に、USBに十分なメモリがあることを確認してください.
ディスクの管理を使用して、Windows10でUSBフラッシュドライブをパーティション分割できるようになりました
ノート: ドライブにデータが保存されている場合は、次の手順を実行する前にバックアップを取ります.
従う手順:
- Insert サムドライブを USB port Windowsコンピュータの.
- 開ける File Explorer そして right-click USBドライブで、をクリックします Format
- 次に、次のウィンドウで File System タイプから exFAT to NTFS.
- ボリュームラベルに名前を付けて、をクリックします Start.
- フォーマットが完了したら、をクリックします Close.
- クリックしてください Windows button に行きます Disk Management.
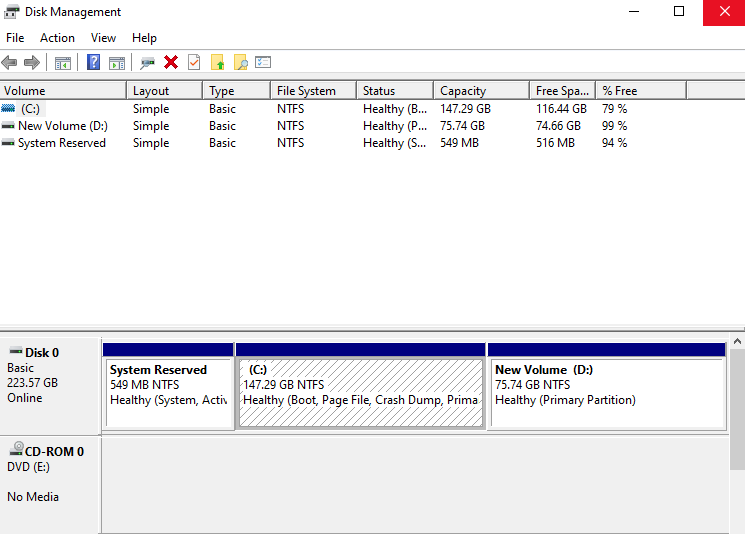
- [ディスクの管理]ウィンドウで、ボリューム名であるドライブの名前をクリックします。 次に、それを右クリックして、 Shrink Volume.
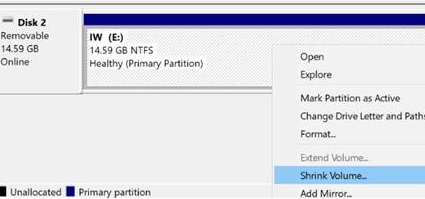
- 次に、次のウィンドウで、ボリュームサイズを選択して、をクリックします。 Shrink.
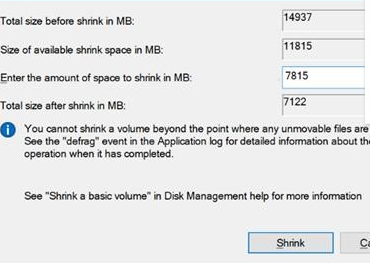
- 未割り当て領域を右クリックして、 New Simple Volume をクリックします Next. 新しいボリュームに名前を付けて、もう一度クリックします Next > Finish.