まとめ: PowerPointは、コンテンツの問題がMSPowerPointの使用中に発生する最も一般的なエラーメッセージの1つであることを発見しました。 この記事には、このエラーとは何か、およびこのエラーを取り除く方法について知っておく必要があるすべてが含まれています。 ボーナスとして、PowerPointファイルを修復し、例外的なPowerPoint修復ツールを使用してファイルの破損や損傷を修正することもできます。
PowerPointがコンテンツエラーの問題を検出しましたが、なぜ発生するのですか?
PowerPointがコンテンツに問題を発見したというエラーを表示するPPTファイルの原因となる複数の理由があります、以下はそれらのいくつかです:
- 保護されたビューを有効にする- 保護されたビューが有効になっていると、PowerPointファイルが開くことを拒否し、上記のエラーが表示される場合があります。
- ブロックされたPowerPointファイル- 電子メールの添付ファイルまたはその他のソースからPowerPointファイルをダウンロードすると、コンピューターはファイルを開くことを拒否します。つまり、ファイルがブロックされてエラーが発生します。
- 信頼できるリストにリストされていないファイル- PPTまたはPPTXファイルを開こうとしているときは、ファイルの場所も重要です。 ファイルが信頼できるリストにリストされていない場合、PowerPointがコンテンツに問題を検出したことを示すこのエラーが表示されます。
- Syncフォルダに保存されているファイル- PPTまたはPPTXファイルがOneDriveやDropboxなどの同期フォルダーに保存されている場合、PowerPointは開くことを拒否し、PowerPointがコンテンツに問題を検出したというエラーが表示されます。
PowerPointファイルが応答しない または、エラーが表示されるのは、上記のような誤った設定が原因であるとは限りません。 PowerPointファイルが破損または破損していて、手動で修正しようとしても役に立たない場合があります。 ここで、PowerPoint修復ツールが必要になります。
万が一、PPTXまたはPPTファイルが破損または破損していて開くことができない場合は、RemoPowerPoint修復ツールを試すことをお勧めします。 このツールは完全に無料でダウンロードして試すことができます。
エラーを修正する方法PowerPointはコンテンツに問題を発見しましたか?
· 保護されたビューを無効にする:
保護されたビューを無効にして、以下の手順に従ってPowerPointがコンテンツエラーの問題を検出したことを修正します:
- オープンPowerPointアプリケーションと上をクリックFile
- 今クリックOptions, に行く Trust Centre
- セキュリティセンターの設定をクリックします。
- にTrust Centre Settings, に行く Protected View
- すべてのオプションを無効にして、をクリックしますOK
次に、PowerPointファイルを開いて、PowerPointがコンテンツに問題を検出したというエラーが引き続き表示されるかどうかを確認します。 これでエラーを修正できない場合は、次の方法に進んでください。
· PowerPointファイルのブロックを解除する:
保護されたビューを無効にしてもPowerPointで問題が検出されない場合は、PowerPointファイルのブロックを解除してみてください。 PowerPointをダウンロードして開こうとすると、通常、オペレーティングシステムがファイルをブロックします。 ここでブロックを解除するには、以下の手順に従ってください:
- 上の右クリックPowerPoint file そして に行く Properties
- に行くGeneral タブ そして、上をクリック Unblock
- クリックApply そして OK
上記の手順を実行すると、PowerPointコンテンツエラーを修正できるようになります。 それでもエラーを修正できない場合は、次の方法に従ってください。
· 同期フォルダからPowerPointファイルを削除します:
保護されたビューを無効にしてPowerPointファイルのブロックを解除してもエラーの修正に役立たない場合は、PowerPointファイルの場所を調べることができます。
PowerPointファイルがOneDriveやDropboxなどの同期フォルダーに保存されている場合、ファイルを開く際に問題が発生します。 次の手順を試して、PowerPointの場所を同期フォルダーから他のフォルダーに変更します:
- の場所に移動しますPowerPoint ファイル
- ファイルをコピーして、任意のローカルフォルダに貼り付けます
- 今 あなたを開きますPowerPoint ファイル そして それでもエラーが持続するかどうかを確認
· ファイルの場所を信頼リストに追加します:
PowerPointファイルを信頼リストに配置して安全に開くことができるようにすることは、PowerPointがコンテンツに問題を見つけたというエラーを回避する1つの方法です。 この問題を修正するには、以下の手順に従ってください:
- 開いたPowerPoint アプリケーション、をクリック File
- 行くにOptions, クリック Trust Center
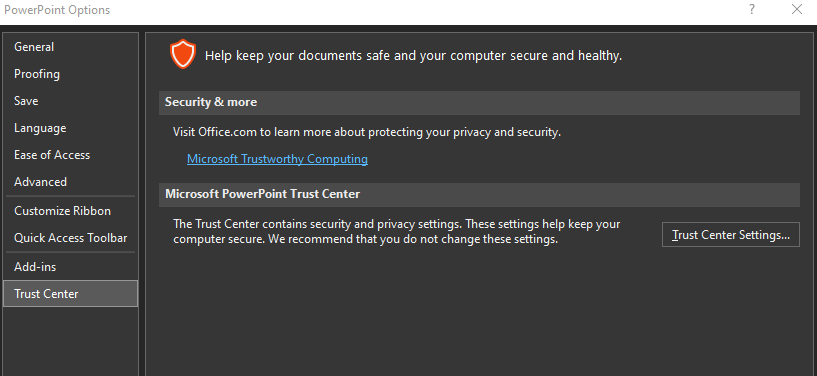
- 今クリックTrust Centre Settings そして に行く trusted locations
- クリックAdd a location, 今、あなたのPowerPointファイルを保存する場所の場所を追加することができます。
- 今restart 確認するPowerPointアプリケーションはエラーが修正されています。
上記のすべてのメソッドの修正は、PowerPointがコンテンツでエラーを検出したというPowerPointエラーを取り除くのに役立ちます。 それでもエラーを修正できない場合は、お持ちの .PPT または .PPTX ファイルが破損または破損している可能性があります。
これは、PowerPointのコンテンツに重大な問題があり、PPTファイルを開くことができないことを意味します。 あなたはこの問題を解決することができる唯一の方法は、を利用しています PowerPoint修復ソフトウェア。
PowerPointのレモ修復は、PowerPointがあらゆるレベルの破損や損傷に苦しんでいる.PPTまたは.PPTXファイルを修正または修復するために設計された専用ツールです。 このツールは、PowerPointファイルのすべてのコンテンツをそのまま保持することにより、PPTファイルを安全に修復します。
あなたの側に無料のプレビューオプションがあれば、失うものは何もありません。
今すぐ無料でツールをダウンロードしてください。
RemoPowerPoint修復ツールでPowerPointファイルを修正します
Remo PowerPoint修復ツールを使用して破損または破損したPowerPointファイルを修復するには、Remo PowerPoint修復ツールをダウンロードしてインストールし、以下の手順に従います:
- 打ち上げRemo PowerPoint Repair Tool お使いのコンピューターで
- クリックBrowse そして、壊れたPowerPointファイルを選択してをクリックしますRepair
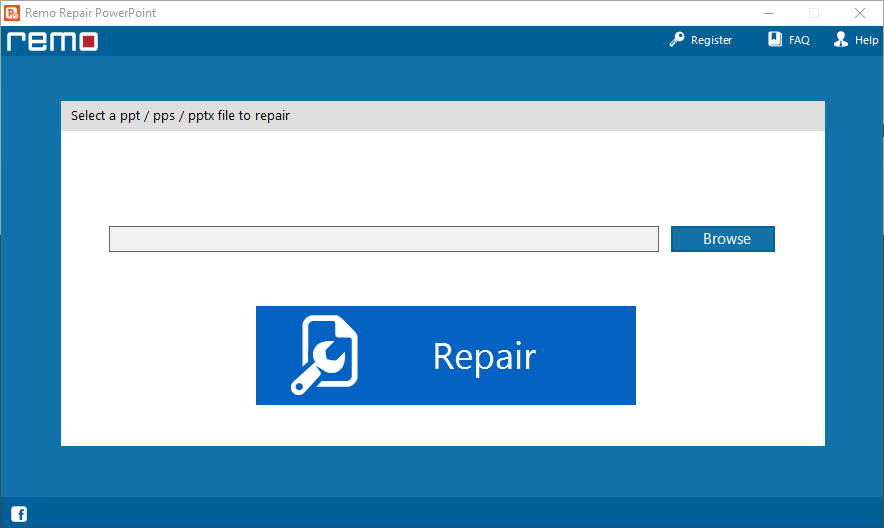
- これにより、修復プロセスが開始されます。修復プロセスの完了後、次のことができますpreview PowerPointファイル
- 修復プロセスに満足している場合は、ツールをアクティブ化して、save PowerPointファイルを修復しました。
PowerPointが機能しなくなったのはなぜですか?
PowerPointは、次のようないくつかの理由で動作を停止する可能性があります:
- アドインは、プログラムのスムーズな操作を妨げる可能性があります
- システム上のPowerPointのバージョンは最新のものではありません
- PowerPointは現在別のプロセスに使用されている可能性があります
PowerPointがファイルを読み取れないのはなぜですか?
場合によっては、PowerPointが破損していると、プレゼンテーションファイルを読み取れないことがあります。 破損したファイルからスライドを挿入すると、PowerPointプレゼンテーションファイルが破損する可能性があります。
