“パワーポイント2010でPPTXファイルを開くとき、私は、ファイルを開こうとするたびに、私は問題に直面しています、エラーが言ってポップアップ表示します “このPPTXファイルには、このアクションを実行するためのプログラムが関連付けられていません。” デフォルトのプログラムを設定しようとしましたが、PowerPointが表示されません。 ダブルクリックしても何も起こりません。”
ユーザーがここで直面している上記の問題は、PowerPointでのファイルの関連付けの問題です。 明らかに、このエラーは完全に突然であり、次のような理由で発生する可能性があります。 最近のPowerPointの更新に互換性がない場合、またはファイル拡張子が使用しているPowerpointの既存のバージョンでサポートされていない場合。 Outlookの添付ファイルから直接PPTファイルを開こうとした場合にも発生する可能性があります。 以下のセクションで、ファイルの関連付けの問題を自分で修正する方法を学びます。 先に進んで解決策を探す前に、次のセクションでこのエラーとその主な原因を理解しましょう。
注: 以下のこれらのソリューションは、PowerPointのすべてのバージョンで機能し、PowerPoint2010のみに限定されません。
PowerPointのファイルの関連付けの問題とは何ですか?
ファイルの関連付けは、PCがどのアプリケーションからどのファイルを開く必要があるかを理解するための手法です。 コンピューターに保存されているすべてのファイルには、それを開くためのデフォルトのアプリケーションがあります。 たとえば、MS PowerPointはPPTXまたはPPTファイルを開いたり変更したりできます。 したがって、他のアプリケーションでPPTXファイルを開こうとすると、成功しない可能性があります。 ファイルと指定されたプログラムの間のこの関連付けの解除により、ファイルの関連付けの問題が発生します。
「このファイルには、このアクションを実行するためのプログラムが関連付けられていません」エラーの理由:
- Windowsでは、ファイルの関連付けに関連する情報は、レジストリと呼ばれる場所に登録されます。 .pptxまたは.pptファイルとPowerPointアプリケーションの関連付けに関する情報が欠落している場合は、このエラーが発生します。
- PowerPointファイルの関連付けの問題は、PPTファイルの破損が原因である可能性があり、修正するにはPPT修復ツールが必要です。 スライドが無効としてマークされ、ファイルにプログラムエラーが発生しないためです。
ファイルの修正を確実にすることができる手動の方法がないので。 さらに、手動の方法を使用している間は、さらに損傷やデータ損失のリスクが常にあります。 これが、破損または破損したPPTファイルを修正するためにPPT修復ツールを使用することを強くお勧めする理由です。 次のセグメントでは、PPTファイルをシームレスに修正するのに役立つ方法を理解します。
PowerPointでファイルの関連付けの問題を修正するにはどうすればよいですか?
PowerPointファイルの関連付けエラーを解決するために設定を微調整する方法に関する2つの実証済みの方法をここで見つけてください。 を使用して破損したPowerPointプレゼンテーションを修復する方法と一緒に Remo修理Wordツール。
Open-Withオプションを使用したPowerPointファイルの関連付けの問題を修正
君が PPTスライドを開くことができません MSPowerPointアプリケーションがそれらを開くプログラムとして定義されていない場合。 この方法を使用して、PowerPointをPPTXおよびPPTファイルを開くための目的のアプリケーションとして設定します。 以下の手順に従って、Open-WithオプションでのPowerPointファイルの関連付けの問題を修正します:
- に移動File Explorer その後 Browse ファイルの関連付けに問題のあるファイルが存在する場所へ。
- それからright-click オン それ と選択します Open with> Choose another app.
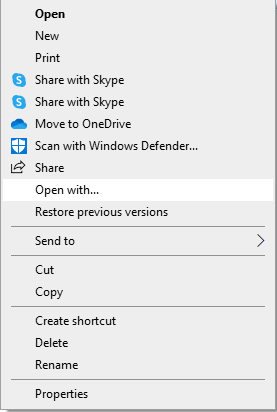
- 選択するMS PowerPoint リストからのプログラム。
- この後 小切手 ザ ボックス ことは述べていますAlways use this app to open .pptx files>ヒット OK.
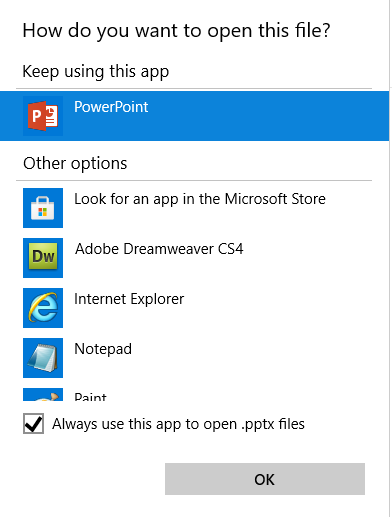
このプロセスは、ファイルの関連付けを復元するのに役立ちます。 それ以外の場合は、次の方法に進みます。
使用して、PowerPointのファイルの関連付け問題を解決するためにアプリをデフォルト
PowerPointをデフォルトのアプリケーションとして設定してPPTまたはPPTXファイルを開くと、PowerPointファイルに簡単にアクセスできるだけでなく、PPTファイルの関連付けエラーを修正するのにも役立ちます。 このメソッドは、ファイル拡張子に従ってデフォルトのアプリを設定するために使用されます。 この方法を使用して、複数のファイル形式を1つのデフォルトアプリに関連付けることもできます。 以下の手順に従ってください:
- Windows 10の検索ボックスに移動し、次のように入力しますDefault Apps。 またはに移動します Settings> Apps> Default Apps.
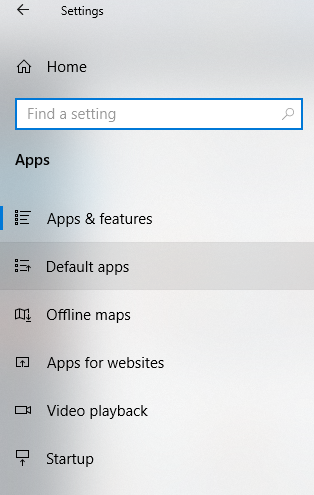
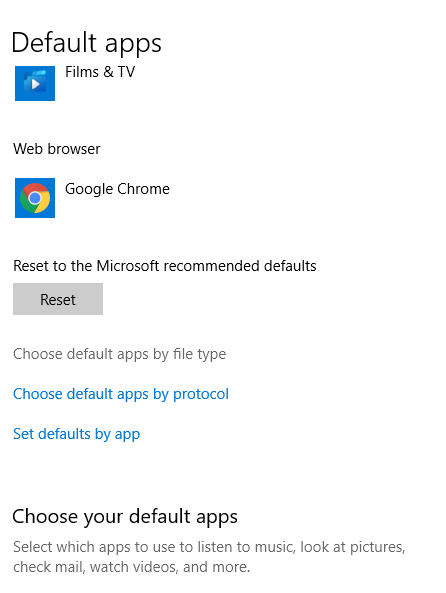
- デフォルトアプリのウィンドウで、スクロールダウンしてをクリックしますChoose Default Apps by File type.
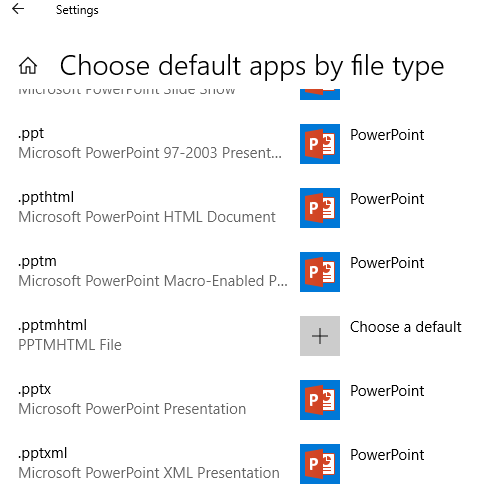
- 次のウィンドウで、.pptと.pptxまで下にスクロールし、ファイルの種類に合わせて「+」記号をクリックします。 選択するPowerPoint リストから。
- これで、ファイルがPowerPointで開いているかどうかを一度確認できます。
うまくいけば、この方法でエラーが解決され、PPTXまたはPPTファイルにアクセスできるようになります。
それでも問題が解決しない場合は、PowerPointファイルが破損していることを示しています。 次のセグメントでも、破損したPowerPointファイルの治療法があります。
使用する Remo PowerPointを修復して、ファイルの関連付けの問題を修正します
ファイルの関連付けの問題は、前述のようにPPTファイルが破損した場合にも発生する可能性があります。 このような場合、信頼性の高いPowerPointファイル修復ツールを使用して破損したPowerPointファイルを修復する必要があります。
のような熟練したツール Remo Repair PowerPoint あなたのために仕事をすることができます。 このツールは読み取り専用モードで動作し、PowerPointファイルのあらゆる種類の破損を修正します。 その高度なアルゴリズムにより、PPTXまたはPPTファイルに、テキスト、画像、ビデオ、クリップアートなどのアイテムとともにそのままアクセスできるようになります。 さらに、このツールは、MS PowerPointのすべての最新バージョンと互換性があります。
ソフトウェアはディープスキャンオプションと同化されており、次のように3回クリックするだけで問題が修正されます:
- LaunchRemo PowerPoint ソフトウェアを修復します。 Browse そして、壊れたPowerPointファイルを選択してください そしてヒット Repair.
- ファイルが正常に修復されたら、修正されたPPTまたはPPTXファイルをプレビューして確認できます。 上のクリックだけでPreview.
- 最後に、することができますSave 目的の場所にある修復されたファイル。
ファイルの関連付けの問題を回避するための予防措置:
- 問題が発生する可能性があるため、同じコンピューターに複数のバージョンのMSOfficeをインストールしないでください。
- ファイルタイプを頻繁に変更しないでください(PPTxからPPT、またはその逆)。これは破損につながる可能性があります。
- すべての重要なPowerPointファイルのバックアップを維持します。
