急いでいたので、ペンドライブで直接PPTファイルを開き、必要な変更を加えて保存しました。 次にファイルを開いたとき、 PowerPoint画像が消える に置き換えられました 赤い「X」の画像。 その後、エラーメッセージが表示されます ‘リレーションシップIDrld2の画像部分がファイルに見つかりませんでした’。
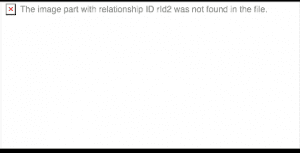
PowerPointスライドに赤い十字があるのはなぜですか? 私の画像はどこにありますか? PPTでrld2がPowerPointエラーに見つからないのはなぜですか?
すぐにファイルが必要になったときにこのようなエラーメッセージを受け取るのは、本当にイライラすることがあります。 このエラーは通常、PowerPointバージョン2013でよく見られます。多くのPowerPoint 2013ユーザーは、PowerPointの画像が見つからないというこの問題について不満を持っています。
PowerPoint 2013では、明確な理由もなく、左側のペインに赤いXが追加されることがあります。 私たちはあなたがどのように感じているかを理解しており、いくつかの役立つヒントを提供するためにここにいます。
注:次のトラブルシューティングと原因は、PowerPoint for Microsoft 365、PowerPoint 2019、PowerPoint 2016、PowerPoint 2013、PowerPoint 2010、およびPowerPoint2007に適用されます。
PowerPointに画像が表示されないのはなぜですか?
“見えます 赤いXマーク 画像の場所に そして、クリップが欠落しています。”
PowerPointに画像が表示されておらず、PowerPointスライドに赤い十字が表示されている場合は、次のようなさまざまな理由が考えられます:
- 写真がスライドに埋め込まれているので、写真にリンクしてコンピューターのハードドライブに保存しました。 PCに保存されている画像の名前が変更されているか、元の場所から移動されているか、コンピューターから削除されている可能性があるため、PowerPointの画像は表示されなくなります。
- USBフラッシュドライブまたはその他の外部ストレージデバイスでPPTファイルを編集または開いているため、PowerPointに画像がありません。 これは、画像が外部ストレージデバイスに個別に存在しないために発生します。 しかし、PCのハードドライブに存在しています。
したがって、PPTをハードドライブにコピーした後、または画像が保存されている場所で、PowerPointファイルのすべての編集を行うことをお勧めします。 PowerPointドキュメントに存在する場合に画像が呼び出されるため、ここでは画像の場所が非常に重要な役割を果たします。
- 3番目の理由は、画像を表示するためにグラフィックフィルターが必要なことです。 PowerPointは、フィルターをインストールする必要があることを示すために、代わりに赤いX画像を表示する場合があります。 それに加えて、既存のグラフィックインポートフィルタがない、破損している、または互換性がない場合は、エラーメッセージが表示されます。 このような状況では、PowerPointが現在のバージョンに更新されているかどうかを確認してください。更新されていない場合は、このエラーが表示されます。
このバグが原因でイメージが失われた場合、残念ながら、イメージを修復または回復するためにできることはほとんどありません。 唯一の回避策は、これらの欠落している画像を取得して、スライドに再度挿入することです。
ただし、試す価値のあるトラブルシューティングがいくつかあります。 次のセクションでは、PowerPointで画像が欠落している場合に修正するための最も試行錯誤された方法をいくつか紹介します。
注: このエラーは、MacでPPTファイルをネットワークドライブに保存しているときにも発生します。
エラーを修正する方法 リレーションシップIDrld2の画像部分がファイルに見つかりませんでした とPowerPointの画像がありませんか?
このエラーの修正と再発防止に役立つトラブルシューティングをいくつか紹介します。
1. 画像の場所に赤いXがある場合は、PowerPointを更新して修正します
MicrosoftPowerPointのインストールを更新します: Microsoftはこの問題を認識しており、更新を通じて修正を提供しています。 したがって、このエラーの繰り返しを防ぐために、最新の更新されたPowerPointを入手してください 訪問することによって Help > Check for Updates.
2. PowerPointに画像がない場合は、画像を新しい場所に保存します
に移動 Files > Save As そして ファイルを別の場所に保存します。 次に、PowerPointを閉じてファイルを再度開き、画像が正しく表示されているかどうかを確認します。
3. 画像の新しい場所を見つけてみてください
画像ファイルがPCの別の場所に移動された可能性があります。 クイック検索を実行し、画像が見つかった場合は、元の場所に戻します。 それ以外の場合は、新しい場所を使用して画像をスライドに挿入します。
4. PPTと一緒に画像フォルダをメールで送信
PPTファイルを電子メールで送信するか、ネットワーク上の別のコンピューターにコピーする必要がある場合。 写真またはクリップがリンクされていて埋め込まれていない場合は、プレゼンテーションと一緒に写真またはクリップも電子メールで送信する必要があります。 それ以外の場合は、プレゼンテーションが配置されているのと同じネットワークファイルフォルダに画像またはクリップファイルをコピーすることもできます。
MacのPowerPointから写真が消えた場合の修正方法は?
- Macを使用している場合は、マウントされたネットワークドライブからPPTファイルを保存したり開いたりしないようにすることをお勧めします。 (AFP、NFS、SMB)
- MacとWindowsの両方のユーザーは、常にローカルハードドライブにPPTファイルを保存することを強くお勧めします。 たとえば、PowerPointファイルがペンドライブにある場合は、最初にそれをシステムにコピーし、必要な編集を行って変更を保存します。 次に、それをペンドライブにコピーして戻します。 基本的に、外部ストレージデバイスに保存されている間は、PPTファイルに変更を加えないようにしてください。
- ファイルがクラウドまたは共有ドライブに保存されている場合は、ファイルに変更を加えないでください。 まず、ローカルハードディスクにファイルをダウンロードしてから編集します。 後でクラウドドライブと同期します。
その他のPowerPointエラー
「rld2」または「Rld3」エラーは1つですが、PPTファイルで次のような他のエラーに直面することもあります 「ファイルを読み取れません」、「開こうとしているファイルが破損しているか破損しています」, ‘PowerPointファイルが応答しない’ このような場合、PPTファイルを修復することが問題を解決する唯一の方法です。
PPTファイルを修復するには, Remo修理PPT 素晴らしい選択です。 ファイルを修復し、テキストとフォーマットを復元するだけでなく、画像、ハイパーリンク、埋め込みオブジェクトも復元します。
PowerPointの赤いXマークエラーを回避するための専門家の提案
ProfessionalToolを使用してPPTファイルを修復する
ソフトウェアの使用方法がわからなくても心配しないでください。 PPTファイルの修復は簡単にはなりません。 あなたがする必要があるのは、破損したPPTファイルを選択することです そしてをクリックします Repair。 ソフトウェアがファイルを修正し、指定した場所に保存します。 それでおしまい!
Remo Repair PPTは、PPTファイルを無料で修復するためのトライアルを提供します。 そのうえ? また、修復されたファイルを評価するための無料のプレビューも提供しています。 今すぐ試用版をダウンロードしてチェックしてください!
あなたが同じような問題に直面している場合 写真が表示されていないWord文書, エラーを解決するには、ここをお読みください。
