コンテンツのテーブル:
- 解決策 1: 破損した PowerPoint プレゼンテーションを別の場所に移動します。
- 解決策 2: セーフ モードで PowerPoint を開きます。
- 解決策 3: 破損したプレゼンテーションのスライドを新しいファイルに挿入します。
- 解決策 4: PowerPoint スライドを開いて修復する.
PowerPointファイルの破損は、取り組むのが最も難しいことです。 重要なプレゼンテーションを台無しにすることさえあります。 ただし、破損したPowerPointプレゼンテーションをさまざまな方法で簡単に修正できるため、心配する必要はありません。
また、このページでは、破損または破損したPowerPointプレゼンテーションファイルを手動で修復する方法と、効果的なPowerPointファイル修復ツールを使用する方法について説明します。 だから、記事を読んで、壊れたPowerPointプレゼンテーションを修正するための最良のオプションを選択してください。
破損したPowerPointプレゼンテーションファイルを修復する方法?
次の方法は、PPT ファイルを簡単に修復するのに役立ちます。最初にできることは、破損した PPT ファイルを別の場所に移動することです。これがその方法です。
解法 1: 破損した PowerPoint プレゼンテーションを別の場所に移動する
外付けハードドライブまたはリムーバブルストレージデバイスに保存されているPPTファイルを開こうとしている場合は、ファイルをコンピューターの内蔵ハードドライブにコピーして開きます。
破損したプレゼンテーションファイルがシステムのハードドライブに既にある場合は、別のドライブ(できれば外付けドライブ)にコピーして開きます。 ファイルを移動するときに、挿入した画像、ビデオ、またはPowerPointプレゼンテーションに追加されたその他のメディアファイルもコピーしていることを確認してください。
この手法の目的は、PowerPointファイルへのアクセスを妨げているストレージデバイスの破損の問題をスキップすることです。
PPTファイルが保存されているストレージの場所/ドライブに問題がある場合、この手順で問題が解決します。
2番目のドライブに移動した後にプレゼンテーションファイルを開くことができる場合は、以前のディスクをスキャンして修復できます。
解法 2: PowerPoint をセーフ モードで開く
セーフモードでアドイン、拡張機能、カスタマイズなどの少ない(いいえ)機能からアプリが起動するため、セーフモードでPowerPointアプリケーションを開くと問題が解決する場合があります。
- に行くStartメニュー、押す Windows そして R 一緒にキー
- タイプpowerpoint/safe そしてヒットOK
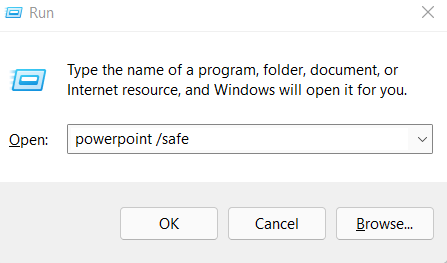
- 破損したプレゼンテーションファイルを開く
プレゼンテーションファイルがセーフモードで開くか正常に機能する場合、PowerPointで行ったアドイン、拡張機能、またはカスタム設定がアプリケーションの機能に影響を与えているようです。 だから、通過する PowerPoint Options トラブルシューティングを行います。
解法 3: 破損したプレゼンテーションのスライドを新しいファイルに挿入する
これは、破損したPowerPointプレゼンテーションを処理するための最も簡単で有望な手法の1つです。 破損または破損したPowerPointプレゼンテーションのスライドを、壊れたPPTを開かずに、新しい空白のファイルに挿入できます。
破損したプレゼンテーションのスライドを新しい空白のファイルに挿入する方法は次のとおりです。
PowerPoint 2003またはそれ以前のバージョンの場合
- 新しい空のPowerPointファイルを開く
- にHomeタブ、選択 Insert その後, Slides from Files オプション
- 使用するSlide Finder 破損したPowerPointプレゼンテーションを開いて
- チェックKeep source formatting ボックス(右下にあります)
- クリックしてくださいInsert Allオプション
- この再作成したプレゼンテーションファイルを新しい場所に保存します
PowerPoint 2007、2010、2013、2016、および2021の場合
- 新しい空のPowerPointファイルを開く
- にHome, クリックNew Slide そして選ぶ Reuse Slides
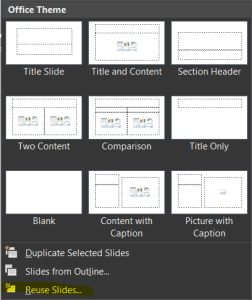
- をクリックして、破損したPowerPointプレゼンテーションを開きますBrowseボタン
- 壊れたプレゼンテーションのすべての面が右側のパネルに表示されます
- チェックKeep source formattingボタン
- 右のスライドをクリックして選択しますInsert All Slides
- この再作成したプレゼンテーションファイルを新しい場所に保存します
破損したプレゼンテーションからスライドを追加した後、再作成したファイルにアクセスできない場合は、PowerPointで再作成したファイルを開きます。 選ぶ Save As 新しい名前を付けます。 に行く Design, クリック Browse for Themes… 下 Themes カテゴリー。 で再作成したプレゼンテーションファイルを開く 解法 # 3 そしてヒット Apply ボタン。
解法 4: PowerPoint スライドを開いて修復する
Microsoft PowerPoint 呼ばれる作り付けのソリューションを提供しています Open and Repair に PowerPointスライドを修復および回復する ファイル内。 したがって、このオプションを利用して、破損したプレゼンテーションファイルを修復してみてください。
PowerPointを使用して破損したプレゼンテーションファイルを修復する手順。
- PowerPointアプリを開き、に行くFileメニューとクリック Open ボタン
- 破損したプレゼンテーションファイルを参照して選択します
- 横にある小さな矢印をクリックしますOpenボタンと選択 Open and Repair オプション
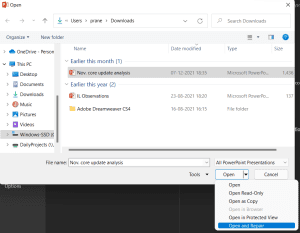
- 修復プロセスの完了を待ちます
この組み込みのPowerPoint修復プロセスは、わずかに破損または損傷しているすべてのプレゼンテーションファイルを修正するのに役立ちます。 あなたのPPTまたはPPTXファイルがひどく破損または損傷している場合は、Remo 修理PowerPointのような効率的なPowerPointファイル修復ソフトウェアを利用する必要があります。
PowerPoint修復ツールを使用して破損したPowerPointファイルを修復する最良の方法
Remo 修理PowerPointは、いくつかの簡単な手順で破損または損傷したPowerPointファイルのすべての問題を修正するように設計された強力なPowerPoint修復ソフトウェアです。 このPowerPoint修復ツールは、Microsoft PowerPointアプリケーションのすべてのバージョンで動作するように互換性があります。
PPT、PPTX、およびPPSファイルタイプを完全に修正します。 便利なソフトウェアは、ディープスキャンと使いやすいインターフェイスに統合されており、初心者のユーザーでもPowerPointの修復プロセスを簡単にします。
Remo 修復 PowerPoint を使用して破損したプレゼンテーションを修復および回復する手順:
ステップ 1: 発売 Remo Repair PowerPoint ツール, Browse 破損したPowerPointプレゼンテーションファイルを選択します。 クリックしてください Repair ボタン。
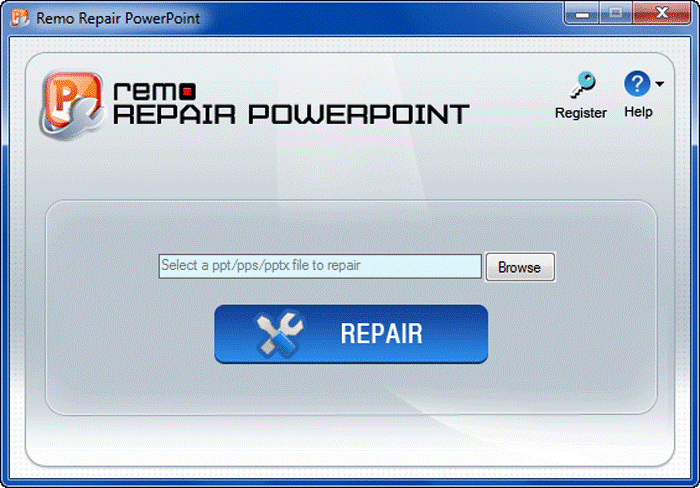
ステップ 2: ツールは示しています File repaired successfully 完全な修復プロセス後の確認メッセージ。 Preview 修復したPowerPointプレゼンテーションを確認します。
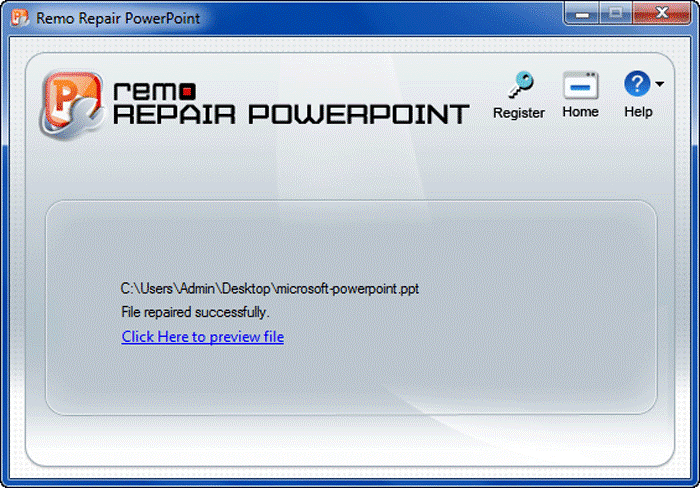
ステップ 3: Save 目的の場所にある固定PowerPointファイル。
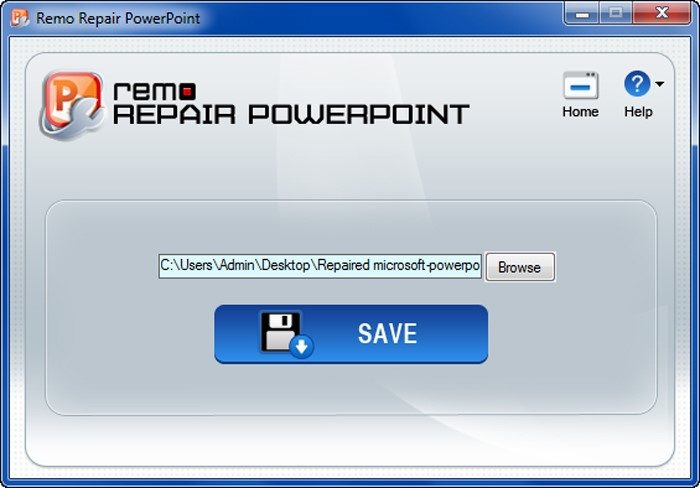
注: このガイドをチェックしてください 削除または保存されていないPowerPointファイルを回復する方法 PPTファイルを破損することなく実証済みの方法を使用します。
