您可能已经花费了大量时间和精力来记录您在 Microsoft Word 上的工作。 有时,由于系统崩溃、意外删除、关闭 Microsoft Word 而不保存文件或其他各种原因,这些文件可能会丢失。 但是,有一些方法可以恢复丢失、未保存或删除的 Word 文档。 坚持到文末了解更多。
阅读完本文的完整信息后,您将能够:
如果您在不知不觉中从计算机上丢失或删除了Word文件,请一个接一个地遵循这些方法来快速定位和检索Word文件。
从自动恢复文件位置检索丢失的 Word 文档
Microsoft word 具有一项独特的功能,可以不断自动保存您的文档。 此功能可帮助您在计算机崩溃或在不知不觉中关闭时恢复 word 文件。 这是从未知文件位置恢复 Word 文档的方法。
- 在Microsoft Word上打开任何Word文档
- 点击File 标签并选择 Options 从左栏中
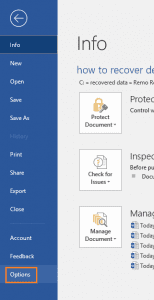
- 现在,点击Save 在左侧并找到 AutoRecover file location
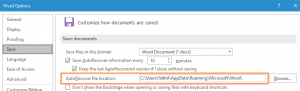
- 复制显示的文件路径
- 打开File Explorer并将路径粘贴到地址字段中
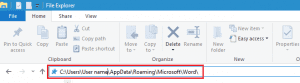
- 您将看到带有扩展名的文档列表(.asd)
- 找到具有最新日期/时间的适当的Word文档,然后复制文件
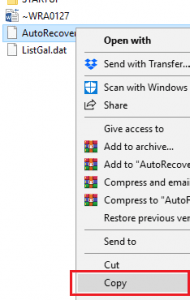
- 在Microsoft Word中导航到File>Open>Recover Unsaved Document, 粘贴ASD文件,然后单击Open

- 最后,选择File>Save As, 并将Word文档保存在任何所需位置
从未保存的文件夹中恢复 Word 文件
如果您在未保存文件的情况下关闭了 Microsoft Word 应用程序,该文件将自动移动到未保存的文件夹中。 这是恢复 Ms Word 文档的方法。
- 点击File标签,然后从左栏中选择打开
- 点击Recent列表中的选项
- 接下来,点击Recover Unsaved Documents

- 现在,从未保存的文件列表中选择所需的Word文档,然后单击Open
- 在文件选项卡上,单击Save As然后选择浏览选项
- 最后,浏览一个位置并单击Save恢复文件
从回收站恢复已删除的 Word 文档
有时,用户可能会在不知情的情况下删除 Word 文件。 但是,任何被删除的文件(包括 Word 文档)都将立即移至回收站,您可以这样做 在 Windows 上恢复已删除的文档文件 从回收站。
- 打开Recycle Bin并找到删除的文件
- 右键单击该文件,然后选择Restore 从弹出窗口
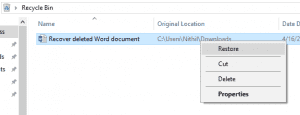
- 现在,返回到原始文件夹以找到还原的Word文档
上述方法将帮助您恢复丢失的 Office 文件,例如 Word 文档或 Excel 文件 移动到回收站或自动恢复到临时文件夹。 尽管遵循这些方法,如果您仍然无法找到 MS Word 文件,这些文件可能会被永久删除。
为了从您的计算机中恢复永久删除的 Word 文档,您需要停止使用您的计算机,并使用专业的数据恢复软件来恢复已删除的文本文件、Word 文档、PowerPoint 文件、PDF 文件等。
当您遇到数据丢失情况时,迅速采取行动并使用正确的数据恢复工具将节省您的时间并安全地恢复您的文件。 Remo 文件恢复软件是一个有效的工具,可以在短时间内恢复 Word 文档。 强大的深度扫描引擎逐扇区遍历存储驱动器,以恢复永久删除的 Word 文件。 立即免费下载并试用该软件。
如果你想去这个信息丰富的文章 在 Mac 上恢复 Word 文档。 此外,在继续使用专业的 Mac 文件恢复软件之前,您可以尝试一些免费的方法。
恢复永久删除的 Word 文档
下载并安装 Remo 文件恢复工具 在你的电脑。 请仔细按照下面提到的步骤从您的计算机中恢复永久删除的 word 文件。
步 1: 下载并安装 Remo Recover 在您的计算机上,然后按照以下步骤恢复已删除的 Word 文档。
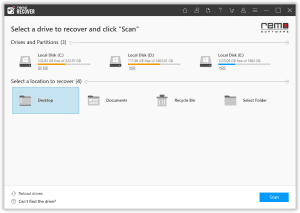
步 2: 现在选择要从中恢复已删除文件的驱动器。
步 3: 点击 Scan 启动扫描过程的选项。
注意: 点击 Dynamic Tree View 查看恢复的 Word 文档。
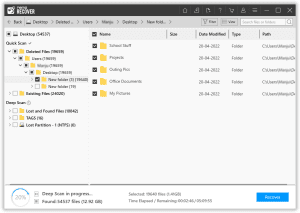
步 4: 选择要恢复的Word文件,点击 Recover 将恢复的 Word 文件恢复到所需位置的选项。
崩溃后恢复 Word 文档
导致 Word 文档无法保存的通常不是用户错误。 无论您的系统意外崩溃还是 Microsoft Word 崩溃,如果您在其他文件占用磁盘空间之前尽快寻找 Word 文档,都可以恢复它们。
- 当您的系统重新联机时,重新打开 Microsoft Word。 在大多数情况下,应用程序会自动恢复未保存的 Word 文档。
- 点击File> 然后点击Options> 然后 Save 如果您的文档没有显示在AutoRecover 列表。
- 复制文件路径为AutoRecover文件位置并将其粘贴到File Explorer.
- 从您的文档名称的文件夹中复制具有最新修改日期和时间的 .asd 文件。
- 返回 MS Word,选择File> 点击Open> 然后点击 Recover Unsaved Documents 在最近的文档列表的底部。
- 要恢复复制的文件,请将其粘贴到弹出文件夹中并打开它。
结论
无论丢失什么原因,任何 Word 文档都可以恢复。 这些数据丢失情况是不可预测的,并且可能随时发生。 因此,始终建议在您的计算机上备份数据。 但是,如果您没有任何备份并且丢失了 Word 文件,那么本文中提到的手动方法肯定会有助于检索 Word 文档。 如果您觉得文件被永久删除,请使用 Remo 文件恢复工具,它不仅可以恢复 Word 文档,还可以轻松恢复已删除的 excel 文件。